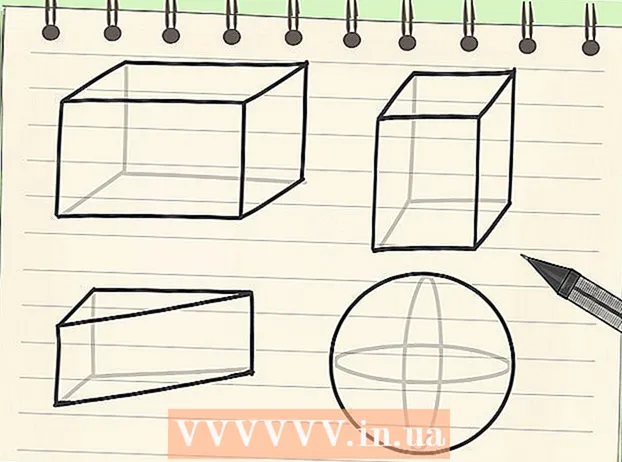Autor:
Carl Weaver
Fecha De Creación:
27 Febrero 2021
Fecha De Actualización:
1 Mes De Julio 2024

Contenido
- Pasos
- Método 1 de 7: Chrome (computadora)
- Método 2 de 7: Safari (iOS)
- Método 3 de 7: Chrome (Android)
- Método 4 de 7: Firefox
- Método 5 de 7: Microsoft Edge
- Método 6 de 7: Safari (computadora)
- Método 7 de 7: Internet Explorer
- Consejos
- Advertencias
Las cookies generalmente se guardan en el navegador web de forma predeterminada. Están diseñados para almacenar configuraciones e información sobre las páginas web que visita. A veces, las cookies se utilizan para monitorear la actividad del usuario y entregar anuncios dirigidos. Algunas personas optan por desactivar las cookies para aumentar su privacidad. En este artículo, le mostraremos cómo bloquear las cookies en diferentes navegadores web.
Pasos
Método 1 de 7: Chrome (computadora)
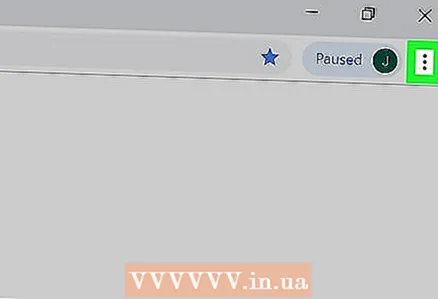 1 Haga clic en el botón de menú de Chrome ⋮. Tiene un ícono de tres puntos y está ubicado en la esquina superior derecha de la ventana de Chrome.
1 Haga clic en el botón de menú de Chrome ⋮. Tiene un ícono de tres puntos y está ubicado en la esquina superior derecha de la ventana de Chrome.  2 Haga clic en Configuración. Está cerca de la parte inferior del menú de Chrome.
2 Haga clic en Configuración. Está cerca de la parte inferior del menú de Chrome. 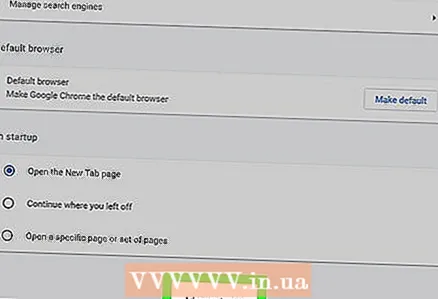 3 Haga clic en Mostrar configuración avanzada o Avanzada. Está en la parte inferior de la página de configuración. Se mostrarán configuraciones adicionales.
3 Haga clic en Mostrar configuración avanzada o Avanzada. Está en la parte inferior de la página de configuración. Se mostrarán configuraciones adicionales. 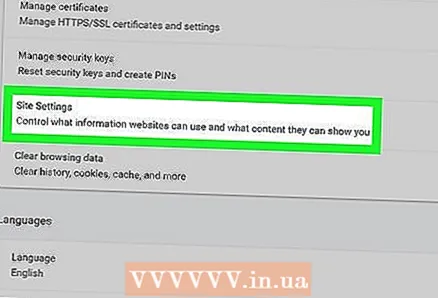 4 Haga clic en Configuración del sitio o Configuración de contenido. Esta opción se encuentra en la sección "Privacidad y seguridad".
4 Haga clic en Configuración del sitio o Configuración de contenido. Esta opción se encuentra en la sección "Privacidad y seguridad". 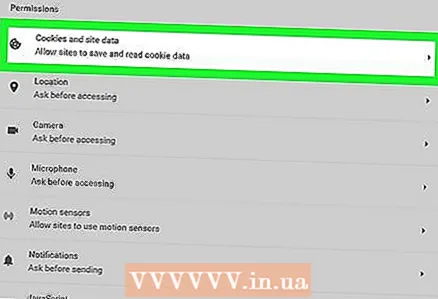 5 Haga clic en Cookies y datos del sitio. Está cerca de la parte superior del menú Configuración del sitio.
5 Haga clic en Cookies y datos del sitio. Está cerca de la parte superior del menú Configuración del sitio. 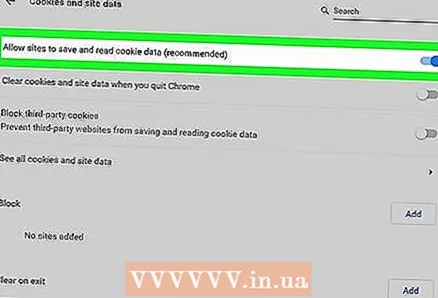 6 Haga clic en el control deslizante
6 Haga clic en el control deslizante  junto a la opción "Permitir que los sitios guarden y lean cookies". Se encuentra en la parte superior del menú Cookies y datos del sitio.
junto a la opción "Permitir que los sitios guarden y lean cookies". Se encuentra en la parte superior del menú Cookies y datos del sitio. - En versiones anteriores de Chrome, seleccione la opción "Evitar guardar datos de sitios" (o similar).
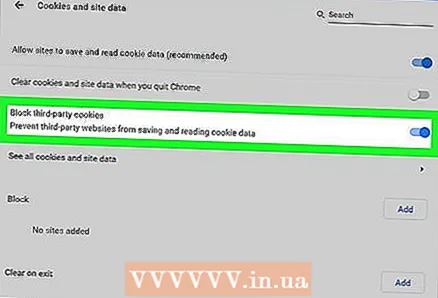 7 Haga clic en el control deslizante
7 Haga clic en el control deslizante  junto a la opción "Bloquear cookies de terceros". Se encuentra en el menú "Cookies y datos del sitio".
junto a la opción "Bloquear cookies de terceros". Se encuentra en el menú "Cookies y datos del sitio". - También es posible bloquear las cookies de determinados sitios web. Para hacer esto, haga clic en "Agregar" junto a "Bloquear", y luego ingrese la dirección del sitio web desde el cual desea bloquear las cookies. Luego haga clic en "Agregar".
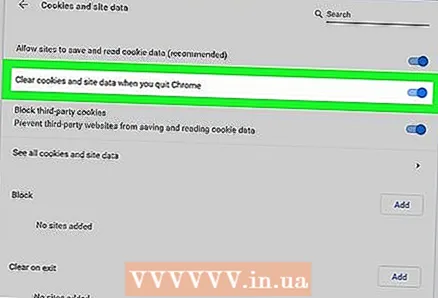 8 Haga clic en el control deslizante
8 Haga clic en el control deslizante  junto a la opción "Eliminar cookies y datos del sitio cuando salga de Chrome". En este caso, las cookies se eliminarán si cierra Chrome.Esta configuración eliminará todas las cookies existentes la próxima vez que cierre Chrome.
junto a la opción "Eliminar cookies y datos del sitio cuando salga de Chrome". En este caso, las cookies se eliminarán si cierra Chrome.Esta configuración eliminará todas las cookies existentes la próxima vez que cierre Chrome. - Si no desea eliminar las cookies cuando cierra Chrome, desactive esta opción cuando inicie Google Chrome.
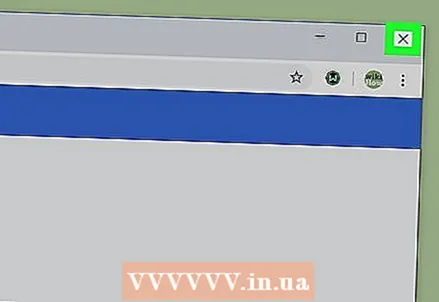 9 Cierra Chrome. Para hacer esto, haga clic en el icono "X" en la esquina superior derecha (Windows) o superior izquierda (macOS).
9 Cierra Chrome. Para hacer esto, haga clic en el icono "X" en la esquina superior derecha (Windows) o superior izquierda (macOS).
Método 2 de 7: Safari (iOS)
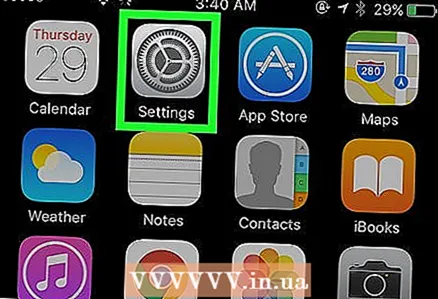 1 Inicie la aplicación de configuración
1 Inicie la aplicación de configuración  . En un dispositivo iOS, las cookies en el navegador Safari se pueden bloquear a través de la aplicación Configuración.
. En un dispositivo iOS, las cookies en el navegador Safari se pueden bloquear a través de la aplicación Configuración. - Recuerde que no puede bloquear las cookies en Chrome en iPhone / iPad debido a la política de Apple. Si está utilizando Chrome en un dispositivo iOS y desea bloquear las cookies, vaya al modo de incógnito o trabaje en Safari.
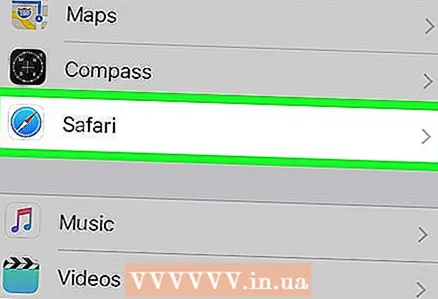 2 Toca Safari. Esta opción está marcada con un icono de brújula azul y se encuentra en el menú Configuración.
2 Toca Safari. Esta opción está marcada con un icono de brújula azul y se encuentra en el menú Configuración. 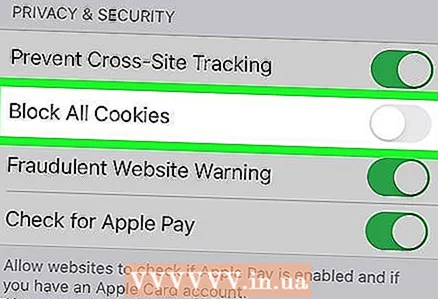 3 Haga clic en el control deslizante
3 Haga clic en el control deslizante  a la derecha de "Bloquear todas las cookies". Encontrará esta opción en la sección "Privacidad y seguridad".
a la derecha de "Bloquear todas las cookies". Encontrará esta opción en la sección "Privacidad y seguridad". 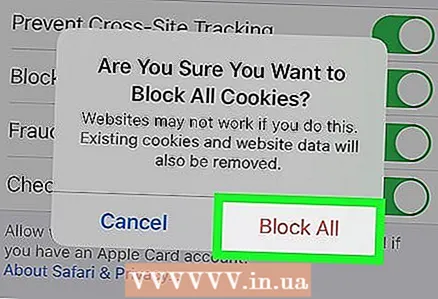 4 Toca Bloquear todo. Esta opción está en el mensaje emergente. Safari ya no almacenará cookies.
4 Toca Bloquear todo. Esta opción está en el mensaje emergente. Safari ya no almacenará cookies.
Método 3 de 7: Chrome (Android)
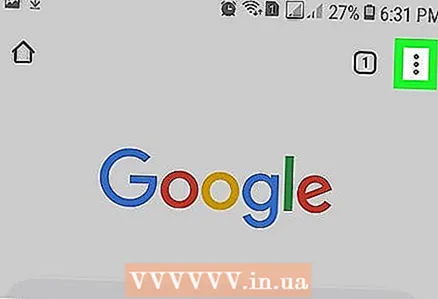 1 Haga clic en el botón de menú de Chrome ⋮. Está marcado con un icono de tres puntos y se encuentra en la esquina superior derecha de la ventana de Chrome.
1 Haga clic en el botón de menú de Chrome ⋮. Está marcado con un icono de tres puntos y se encuentra en la esquina superior derecha de la ventana de Chrome. - Recuerde que no puede bloquear las cookies en Chrome en iPhone / iPad debido a la política de Apple. Si está utilizando Chrome en un dispositivo iOS y desea bloquear las cookies, vaya al modo de incógnito o trabaje en Safari.
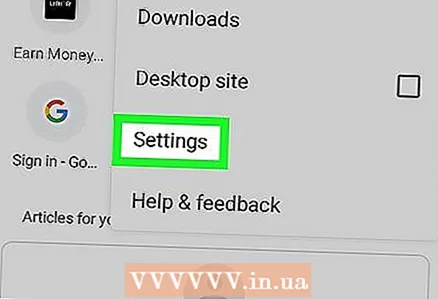 2 Presiona Configuraciones. Está cerca de la parte inferior del menú de Chrome.
2 Presiona Configuraciones. Está cerca de la parte inferior del menú de Chrome. 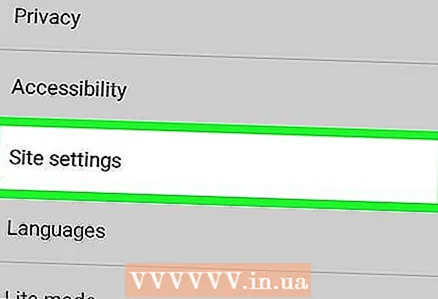 3 Haga clic en Configuración del sitio. Esta es la tercera opción en la sección Avanzada del menú Configuración.
3 Haga clic en Configuración del sitio. Esta es la tercera opción en la sección Avanzada del menú Configuración. 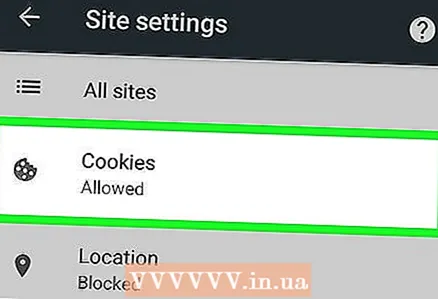 4 Toque Cookies. Esta opción está marcada con un icono de cookie y se encuentra en el menú Configuración del sitio.
4 Toque Cookies. Esta opción está marcada con un icono de cookie y se encuentra en el menú Configuración del sitio. 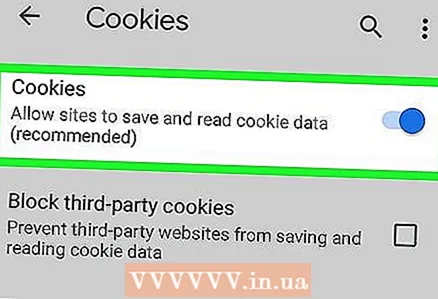 5 Haga clic en el control deslizante
5 Haga clic en el control deslizante  a la derecha de la opción "Cookies". Está en la parte superior del menú Cookies.
a la derecha de la opción "Cookies". Está en la parte superior del menú Cookies. - También es posible bloquear las cookies de determinados sitios web. Para hacer esto, haga clic en "Agregar una excepción" en la parte inferior del menú "Cookies". Ahora ingrese la dirección del sitio web desde el cual desea bloquear las cookies en la línea "Dirección del sitio", y luego haga clic en "Agregar" en la esquina inferior derecha.
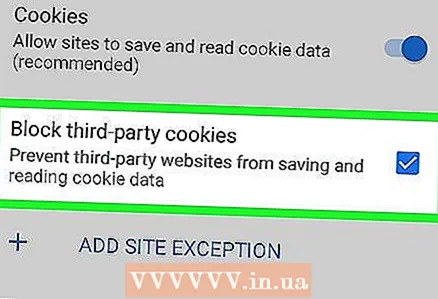 6 Revisa la caja
6 Revisa la caja  y "Bloquear cookies de terceros". Esta es la última opción en el menú de Cookies. A partir de ahora, se bloquearán las cookies de terceros de los sitios web.
y "Bloquear cookies de terceros". Esta es la última opción en el menú de Cookies. A partir de ahora, se bloquearán las cookies de terceros de los sitios web.
Método 4 de 7: Firefox
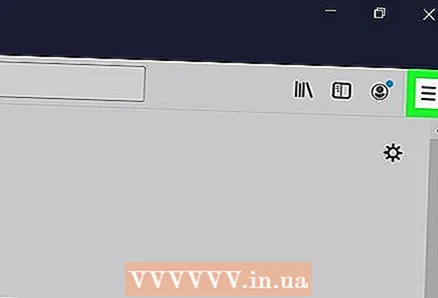 1 Haga clic en el botón de menú de Firefox ☰. Está marcado con un icono de tres líneas horizontales. Encontrarás esta opción en la esquina superior derecha de la ventana.
1 Haga clic en el botón de menú de Firefox ☰. Está marcado con un icono de tres líneas horizontales. Encontrarás esta opción en la esquina superior derecha de la ventana. 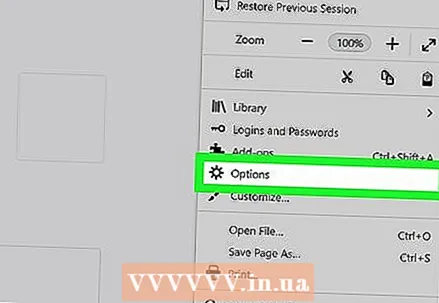 2 Haz clic en Configuración. Esta opción está marcada con un icono de engranaje.
2 Haz clic en Configuración. Esta opción está marcada con un icono de engranaje. 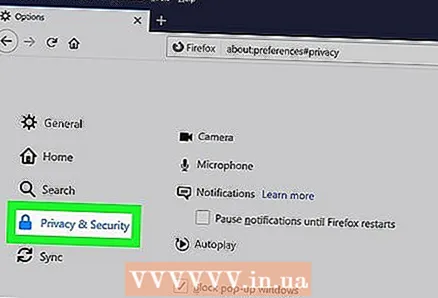 3 Haz clic en Privacidad y seguridad. Esta opción está marcada con un icono de candado y se encuentra en el panel izquierdo.
3 Haz clic en Privacidad y seguridad. Esta opción está marcada con un icono de candado y se encuentra en el panel izquierdo. 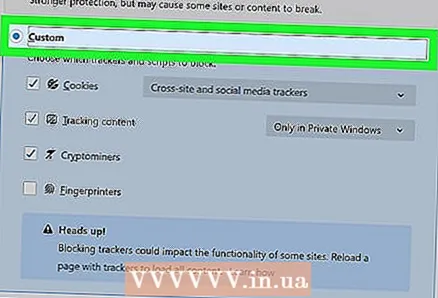 4 Haga clic en el control deslizante junto a la opción Personal. Esta es la última opción en la sección Protección de seguimiento mejorada.
4 Haga clic en el control deslizante junto a la opción Personal. Esta es la última opción en la sección Protección de seguimiento mejorada. 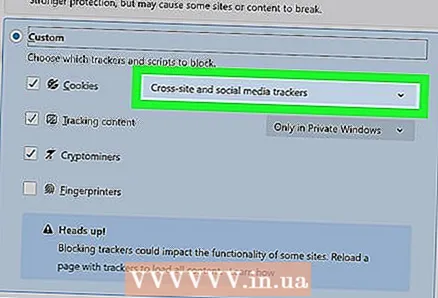 5 Abra el menú de Cookies. Esta es la primera opción en la sección Personal de la página Protección de seguimiento mejorada.
5 Abra el menú de Cookies. Esta es la primera opción en la sección Personal de la página Protección de seguimiento mejorada. 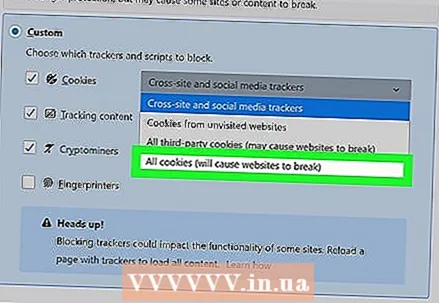 6 Haga clic en Todas las cookies (romperán los sitios web). Esta es la última opción del menú Cookies en la sección Personal.
6 Haga clic en Todas las cookies (romperán los sitios web). Esta es la última opción del menú Cookies en la sección Personal. - También puede seleccionar "Todas las cookies de terceros" en este menú para habilitar el uso de determinadas cookies.
- También es posible bloquear las cookies de determinados sitios web. Para hacer esto, haga clic en "Administrar permisos" en la sección "Cookies y datos del sitio". Ingrese la dirección del sitio web desde el cual desea bloquear las cookies en la línea "Dirección del sitio web" y luego haga clic en "Bloquear".
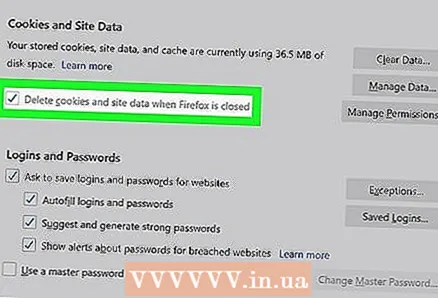 7 Marque la casilla junto a "Eliminar cookies y datos del sitio cuando Firefox esté cerrado". A partir de ahora, Firefox eliminará las cookies cuando cierre este navegador.
7 Marque la casilla junto a "Eliminar cookies y datos del sitio cuando Firefox esté cerrado". A partir de ahora, Firefox eliminará las cookies cuando cierre este navegador.  8 Cierre Firefox. Para hacer esto, haga clic en el icono "X" en la esquina superior derecha (Windows) o superior izquierda (macOS).
8 Cierre Firefox. Para hacer esto, haga clic en el icono "X" en la esquina superior derecha (Windows) o superior izquierda (macOS).
Método 5 de 7: Microsoft Edge
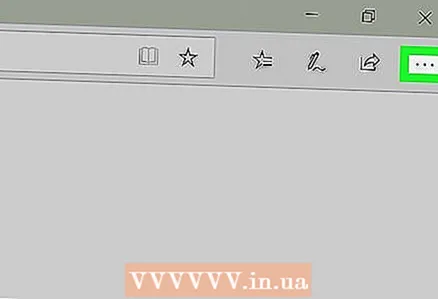 1 Haga clic en el botón …. Este icono de tres puntos se encuentra en la esquina superior derecha de Microsoft Edge. Aparecerá un menú a la derecha.
1 Haga clic en el botón …. Este icono de tres puntos se encuentra en la esquina superior derecha de Microsoft Edge. Aparecerá un menú a la derecha. 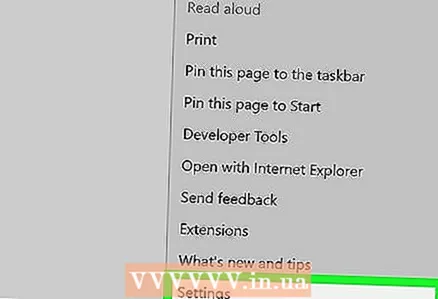 2 Haga clic en Opciones. Está cerca de la parte inferior del menú y está marcado con un icono de engranaje.
2 Haga clic en Opciones. Está cerca de la parte inferior del menú y está marcado con un icono de engranaje. 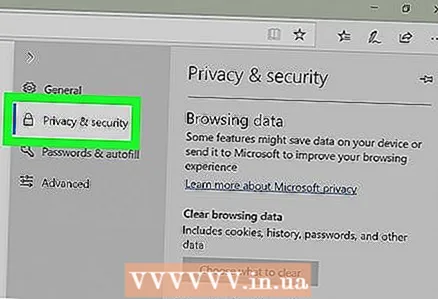 3 Haga clic en Privacidad y seguridad. Esta opción está marcada con un icono de candado y se encuentra en la barra lateral izquierda.
3 Haga clic en Privacidad y seguridad. Esta opción está marcada con un icono de candado y se encuentra en la barra lateral izquierda. 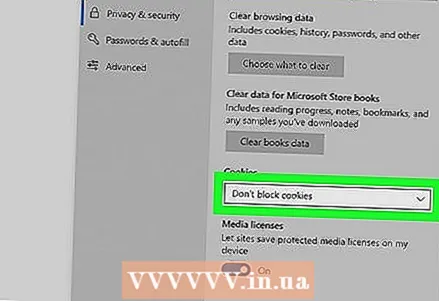 4 Abra el menú de Cookies. Está en el centro del menú Privacidad y seguridad.
4 Abra el menú de Cookies. Está en el centro del menú Privacidad y seguridad. 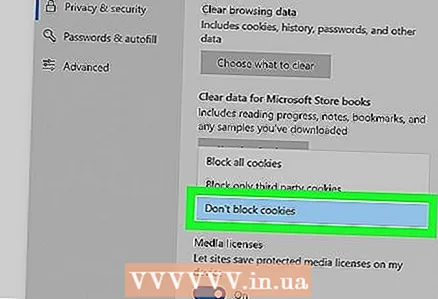 5 Haga clic en Bloquear todas las cookies. Esta es la última opción del menú Cookies.
5 Haga clic en Bloquear todas las cookies. Esta es la última opción del menú Cookies. - También puede seleccionar "Bloquear cookies de terceros" para bloquear solo algunas cookies.
Método 6 de 7: Safari (computadora)
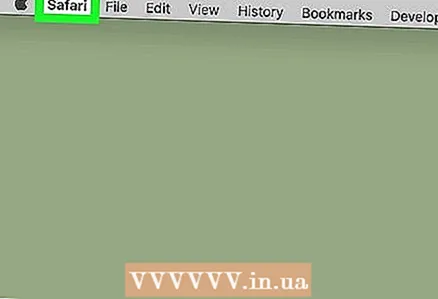 1 Abre el menú de Safari. Lo encontrará en el lado izquierdo de la barra de menú en la parte superior de la ventana de Safari.
1 Abre el menú de Safari. Lo encontrará en el lado izquierdo de la barra de menú en la parte superior de la ventana de Safari. 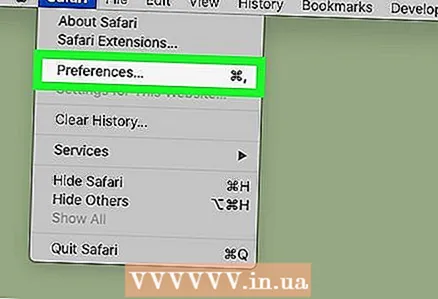 2 Haz clic en Configuración. Esta es la tercera opción en el menú de Safari.
2 Haz clic en Configuración. Esta es la tercera opción en el menú de Safari. 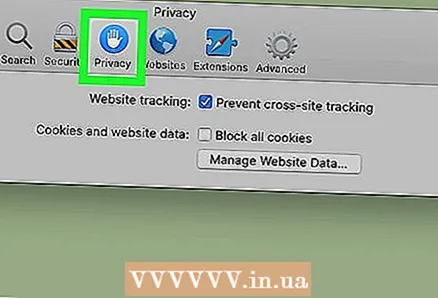 3 Haga clic en la pestaña Privacidad. Está marcado con un icono de mano sobre un fondo azul.
3 Haga clic en la pestaña Privacidad. Está marcado con un icono de mano sobre un fondo azul. 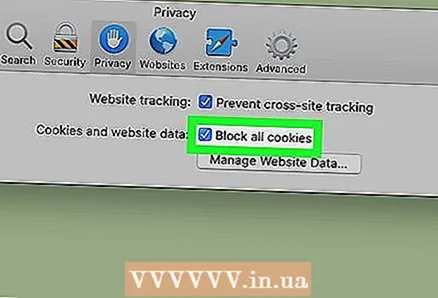 4 Marque la casilla junto a "Bloquear todas las cookies". Esta es la segunda opción del menú Privacidad. Safari ya no almacenará cookies.
4 Marque la casilla junto a "Bloquear todas las cookies". Esta es la segunda opción del menú Privacidad. Safari ya no almacenará cookies.
Método 7 de 7: Internet Explorer
 1 Abra el menú Herramientas o haga clic en el icono
1 Abra el menú Herramientas o haga clic en el icono  . Está en la esquina superior derecha de su navegador web.
. Está en la esquina superior derecha de su navegador web. - Si el menú / icono indicado no está presente, presione Alt.
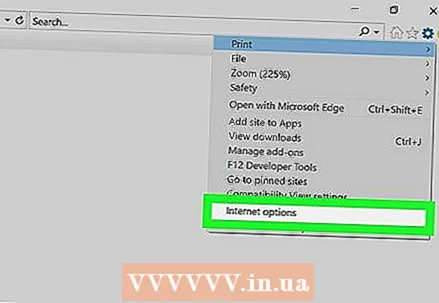 2 Haga clic en Opciones de Internet. Está cerca de la parte inferior del menú Herramientas.
2 Haga clic en Opciones de Internet. Está cerca de la parte inferior del menú Herramientas. 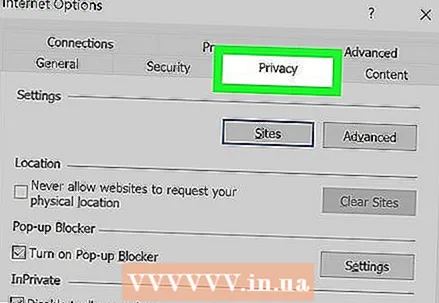 3 Haga clic en la pestaña Privacidad. Es la tercera pestaña en la parte superior de la ventana Opciones de Internet.
3 Haga clic en la pestaña Privacidad. Es la tercera pestaña en la parte superior de la ventana Opciones de Internet. 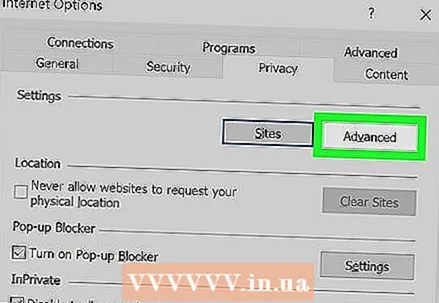 4 Haga clic en Avanzado. Esta opción se encuentra debajo y a la derecha en la sección Opciones.
4 Haga clic en Avanzado. Esta opción se encuentra debajo y a la derecha en la sección Opciones. 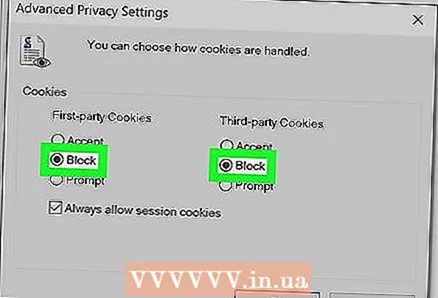 5 Haga clic en Bloquear en cada una de las columnas "Cookies esenciales" y "Cookies de terceros". Se encuentran en la sección Cookies de la ventana Configuración avanzada de privacidad. Esto bloqueará todas las cookies.
5 Haga clic en Bloquear en cada una de las columnas "Cookies esenciales" y "Cookies de terceros". Se encuentran en la sección Cookies de la ventana Configuración avanzada de privacidad. Esto bloqueará todas las cookies. 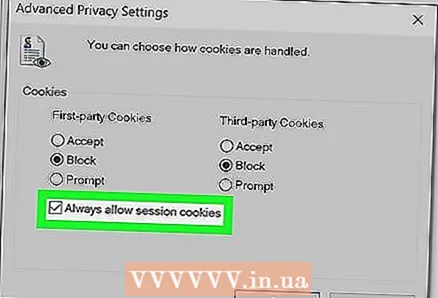 6 Marque la casilla junto a "Permitir siempre las cookies de sesión". Está cerca de la parte inferior de la sección Cookies.
6 Marque la casilla junto a "Permitir siempre las cookies de sesión". Está cerca de la parte inferior de la sección Cookies. 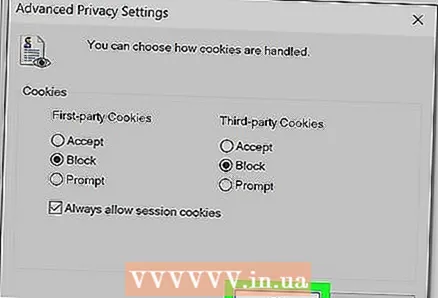 7 Haga clic en Aceptar para guardar sus cambios. Está en la esquina inferior derecha. De ahora en adelante, Internet Explorer no almacenará cookies.
7 Haga clic en Aceptar para guardar sus cambios. Está en la esquina inferior derecha. De ahora en adelante, Internet Explorer no almacenará cookies.
Consejos
- Si bloquea todas las cookies, la autorización automática en algunos sitios no funcionará.
- Para evitar que las cookies se guarden solo para la sesión de Internet actual, active el modo "Incógnito" o "Privado" en su navegador web. Las cookies no se guardan en este modo.
Advertencias
- Tenga en cuenta que las cookies son la única forma en que los sitios almacenan sus preferencias o preferencias. Si bloquea todas las cookies, es posible que no pueda iniciar sesión en su cuenta bancaria o abrir su buzón. Le recomendamos que elimine periódicamente las cookies antiguas, pero no bloquee todas las cookies.