Autor:
Carl Weaver
Fecha De Creación:
28 Febrero 2021
Fecha De Actualización:
28 Junio 2024
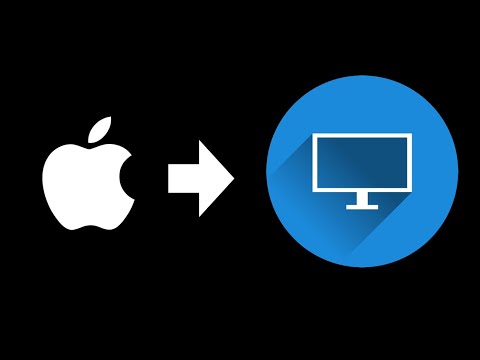
Contenido
- Pasos
- Parte 1 de 2: Configurar monitores en Windows
- Parte 2 de 2: Configurar monitores en Mac OS X
- Consejos
- Advertencias
Este artículo describe cómo conectar dos monitores a una computadora con Windows o Mac OS X. Si usa dos monitores como uno, su escritorio será el doble de grande.
Pasos
 1 Descubra si la placa base admite monitores duales. Casi todas las placas base modernas hacen esto, lo que no se puede decir de las placas base obsoletas. Para saber si la placa base admite monitores duales:
1 Descubra si la placa base admite monitores duales. Casi todas las placas base modernas hacen esto, lo que no se puede decir de las placas base obsoletas. Para saber si la placa base admite monitores duales: - Determina el modelo de tu placa base.
- Ingrese su modelo de placa base en un motor de búsqueda (por ejemplo, Google).
- Seleccione el resultado de la búsqueda que enumera las características de la placa base.
- Busque Multi-Display, Multi-Monitor o Dual Display.
 2 Descubra qué puertos de video tiene su computadora. La mayoría de las computadoras modernas tienen al menos dos puertos de video, lo que le permite conectar más de un monitor. Por lo general, se encuentran en la parte posterior de la carcasa y se conectan a la tarjeta de video. Muchas computadoras portátiles tienen un puerto HDMI o de pantalla ubicado en el costado o en la parte posterior. Si su computadora no tiene un puerto de video dedicado para un segundo monitor, busque un puerto USB-C / Thunderbolt o USB 3.0. A continuación se muestra una descripción de los diferentes tipos de puertos de video:
2 Descubra qué puertos de video tiene su computadora. La mayoría de las computadoras modernas tienen al menos dos puertos de video, lo que le permite conectar más de un monitor. Por lo general, se encuentran en la parte posterior de la carcasa y se conectan a la tarjeta de video. Muchas computadoras portátiles tienen un puerto HDMI o de pantalla ubicado en el costado o en la parte posterior. Si su computadora no tiene un puerto de video dedicado para un segundo monitor, busque un puerto USB-C / Thunderbolt o USB 3.0. A continuación se muestra una descripción de los diferentes tipos de puertos de video: - VGA - generalmente un puerto rectangular azul con 15 agujeros. Por lo general, tiene orificios para tornillos en el lateral para asegurar el cable VGA. Los puertos VGA se utilizan en computadoras más antiguas y la mayoría de los monitores modernos no admiten este tipo de conexión. Sin embargo, aún puede conectar su nuevo monitor a VGA usando un adaptador HDMI a VGA.
- DVI - generalmente blanco con 24 agujeros. También tiene una ranura con 4 agujeros adicionales a la derecha. Al igual que los VGA, los puertos DVI suelen tener orificios para tornillos en el lateral para asegurar el cable DVI. DVI es otro tipo de conexión de video que ahora es cosa del pasado y se usa principalmente en computadoras y monitores más antiguos. Admite resoluciones más altas que VGA, pero no es compatible con monitores HD o 4K modernos. Al igual que con VGA, la mayoría de los monitores modernos no admiten este tipo de conexión; sin embargo, aún se pueden conectar a DVI mediante un adaptador de DVI a HDMI.
- HDMI - puerto rectangular pequeño y estrecho con esquinas inferiores redondeadas hacia adentro. Algunos modelos de portátiles más pequeños pueden tener un puerto mini-HDMI o micro-HDMI. Estos puertos tienen aproximadamente la misma forma que el HDMI normal, pero mucho más pequeños. El puerto HDMI es estándar en la mayoría de los modelos de monitores más nuevos.Se utiliza en la mayoría de los monitores de computadora y televisores HDMI y admite resoluciones de hasta 4K y alto rango dinámico (HDR). Aunque HDMI es un estándar, existen varios tipos. HDMI 1.4 admite 4K a 30 fps o HD (1080p) a 120 fps. HDMI 2.0 admite 4K a 60 fps. HDMI 2.1 admite hasta 10K, en particular 4K @ 120fps.
- DisplayPort - un puerto rectangular estrecho con un corte en la esquina inferior derecha. Algunas computadoras portátiles usan un mini-DisplayPort de la misma forma pero más pequeño. DisplayPort es un tipo de conexión más nuevo que se usa principalmente en monitores de computadora en lugar de televisores. DisplayPort es compatible con las tecnologías AMD FreeSync y Nvidia G-Sync. DisplayPort 1.2 admite 4K a 60 fps. DisplayPort 1.3 admite 4K a 120 fps. DisplayPort 1.4 admite 8K a 60 fps y HDR. DisplayPort 2.0 admite hasta 16K a 60 fps. Este tipo de conexión es capaz de admitir varios monitores conectados entre sí a través de un solo DisplayPort.
- USB-C / Thunderbolt 3... USB-C es un pequeño puerto con forma de pastilla. Los puertos Thunderbolt 3 tienen la misma forma que USB-C y son compatibles con USB-C, pero generalmente hay un ícono de rayo junto a ellos. El USB 3.0 suele tener un puerto USB tipo A rectangular. El puerto USB 3.0 se puede conectar a un monitor HD mediante un adaptador USB a HDMI. La salida USB-C se puede conectar a un monitor para capturar imágenes de hasta 4K @ 60fps. Thunderbolt 3 admite resoluciones aún más altas. Sin embargo, no todos los monitores tienen un puerto USB-C. De lo contrario, puede conectar el monitor a su computadora usando un adaptador USB-C a HDMI o USB-C a DisplayPort.
 3 Descubra qué puertos de video tiene el segundo monitor. Busque uno de los puertos de video enumerados anteriormente. Si el puerto del monitor es diferente al puerto de la computadora, deberá comprar un adaptador apropiado. Por ejemplo, si su computadora tiene un puerto DVI y su monitor tiene un puerto HDMI, necesitará un adaptador DVI a HDMI. Asimismo, si necesita conectar un monitor mediante un cable USB-C, pero no tiene una entrada correspondiente, necesitará un adaptador USB-C a HDMI o USB-C a DisplayPort.
3 Descubra qué puertos de video tiene el segundo monitor. Busque uno de los puertos de video enumerados anteriormente. Si el puerto del monitor es diferente al puerto de la computadora, deberá comprar un adaptador apropiado. Por ejemplo, si su computadora tiene un puerto DVI y su monitor tiene un puerto HDMI, necesitará un adaptador DVI a HDMI. Asimismo, si necesita conectar un monitor mediante un cable USB-C, pero no tiene una entrada correspondiente, necesitará un adaptador USB-C a HDMI o USB-C a DisplayPort. - Algunos monitores pueden tener un tipo de puerto diferente al que usa la computadora. Compre un cable que coincida con los puertos de ambos lados. Por ejemplo, si su computadora tiene un puerto mini-HDMI y su monitor tiene un puerto HDMI normal, necesita un cable mini-HDMI a HDMI.
 4 Conecte un segundo monitor a su computadora. Conecte un extremo del cable al puerto de video de la computadora (en la parte posterior de la computadora) y conecte el otro extremo al puerto de video del segundo monitor. Si necesita un adaptador para conectar el cable, conéctelo a su computadora. Luego, conecte un extremo del cable HDMI o DisplayPort al adaptador y el otro al monitor.
4 Conecte un segundo monitor a su computadora. Conecte un extremo del cable al puerto de video de la computadora (en la parte posterior de la computadora) y conecte el otro extremo al puerto de video del segundo monitor. Si necesita un adaptador para conectar el cable, conéctelo a su computadora. Luego, conecte un extremo del cable HDMI o DisplayPort al adaptador y el otro al monitor. - En algunas computadoras con un puerto USB-C / Thunderbolt 3, se pueden conectar varios monitores al mismo puerto mediante una base USB-C / Thunderbolt. Tenga en cuenta que algunas computadoras portátiles (Macbooks con un puerto USB-C / Thunderbolt) pueden no admitir varios monitores conectados al mismo puerto.
 5 Conecte el cable de alimentación del segundo monitor a una toma de corriente. Conecte el cable del monitor a una toma de corriente o protector contra sobretensiones.
5 Conecte el cable de alimentación del segundo monitor a una toma de corriente. Conecte el cable del monitor a una toma de corriente o protector contra sobretensiones.  6 Encienda el segundo monitor. Presione el botón de encendido en el segundo monitor para que se encienda y esté listo para recibir una señal de video de la computadora. Luego configure sus monitores en Windows o Mac OS X. CONSEJOS EXPERTOS
6 Encienda el segundo monitor. Presione el botón de encendido en el segundo monitor para que se encienda y esté listo para recibir una señal de video de la computadora. Luego configure sus monitores en Windows o Mac OS X. CONSEJOS EXPERTOS 
Chiara corsaro
Técnica de reparación de teléfonos y computadoras Chiara Corsaro es la Gerente General y Técnica de Mac e iOS certificada por Apple en macVolks, Inc., un Centro de Servicio Autorizado de Apple en el Área de la Bahía de San Francisco. MacVolks, Inc. fundada en 1990, acreditada por el Bureau of Better Business (BBB) con una calificación A + y es parte de Apple Consultants Network (ACN). Chiara corsaro
Chiara corsaro
Técnico en reparación de teléfonos y computadorasEn la mayoría de los casos, esto es todo lo que necesita hacer. Por lo general, solo necesita conectar un segundo monitor y encenderlo, y automáticamente podrá usar dos pantallas. Sin embargo, si desea realizar algún ajuste, solo debe ir a la sección Pantalla de Preferencias del sistema para realizar cambios.
Parte 1 de 2: Configurar monitores en Windows
 1 Abre el menú de inicio.
1 Abre el menú de inicio.  . Haga clic en el logotipo de Windows en la esquina inferior izquierda de la pantalla.
. Haga clic en el logotipo de Windows en la esquina inferior izquierda de la pantalla.  2 Abra la ventana de configuración. Haga clic en el icono de rueda dentada
2 Abra la ventana de configuración. Haga clic en el icono de rueda dentada  en la esquina inferior izquierda del menú Inicio.
en la esquina inferior izquierda del menú Inicio.  3 Haga clic en Sistema. Este icono parece un monitor.
3 Haga clic en Sistema. Este icono parece un monitor.  4 Ir a la pestaña Mostrar. Está en la esquina superior izquierda.
4 Ir a la pestaña Mostrar. Está en la esquina superior izquierda.  5 Desplácese hacia abajo en la página y busque la sección Varias pantallas.
5 Desplácese hacia abajo en la página y busque la sección Varias pantallas. 6 Abra el menú Varias pantallas. Se encuentra en la sección Varias pantallas.
6 Abra el menú Varias pantallas. Se encuentra en la sección Varias pantallas.  7 Seleccione una opción. En el menú, haga clic en la opción que más le convenga:
7 Seleccione una opción. En el menú, haga clic en la opción que más le convenga: - "Expandir": la imagen se extiende a través de dos monitores;
- "Repetir": la misma imagen aparecerá en dos monitores;
- Solo pantalla de computadora: la imagen aparecerá solo en el primer monitor.
- Solo segunda pantalla: la imagen aparecerá solo en el segundo monitor.
 8 Haga clic en Solicitar. Encontrará este botón en el menú.
8 Haga clic en Solicitar. Encontrará este botón en el menú.  9 Haga clic en Guardar cambiosCuando se le solicite. Los cambios que realice entrarán en vigor. Si seleccionó la opción Extender estas pantallas, el escritorio se extiende por el primer y segundo monitores.
9 Haga clic en Guardar cambiosCuando se le solicite. Los cambios que realice entrarán en vigor. Si seleccionó la opción Extender estas pantallas, el escritorio se extiende por el primer y segundo monitores.
Parte 2 de 2: Configurar monitores en Mac OS X
 1 Abre el menú de Apple
1 Abre el menú de Apple  . Haga clic en el logotipo de Apple en la esquina superior izquierda de la pantalla. Se abrirá un menú.
. Haga clic en el logotipo de Apple en la esquina superior izquierda de la pantalla. Se abrirá un menú.  2 Haga clic en Ajustes del sistema. Encontrarás esta opción en la parte superior del menú de Apple.
2 Haga clic en Ajustes del sistema. Encontrarás esta opción en la parte superior del menú de Apple.  3 Haga clic en Monitores. Este icono, que parece un monitor, está en la esquina superior izquierda.
3 Haga clic en Monitores. Este icono, que parece un monitor, está en la esquina superior izquierda.  4 Ir a la pestaña Localización. Lo encontrará en la parte superior de la ventana.
4 Ir a la pestaña Localización. Lo encontrará en la parte superior de la ventana.  5 Desmarque la casilla junto a Habilitar la duplicación del monitor. En este caso, el escritorio se extenderá a través de dos monitores.
5 Desmarque la casilla junto a Habilitar la duplicación del monitor. En este caso, el escritorio se extenderá a través de dos monitores. - Si desea que aparezca la misma imagen en dos monitores, deje la casilla de verificación junto a esta opción.
 6 Cambie su monitor principal. Para hacer que el segundo monitor sea el principal, arrastre la forma del rectángulo blanco en la parte superior del monitor azul al segundo monitor.
6 Cambie su monitor principal. Para hacer que el segundo monitor sea el principal, arrastre la forma del rectángulo blanco en la parte superior del monitor azul al segundo monitor.
Consejos
- Repita los pasos anteriores si necesita conectar más monitores. Esto extenderá su escritorio a tres o más monitores.
Advertencias
- Si las resoluciones de los monitores son diferentes, reduzca la resolución más alta para que coincida con la resolución más baja. Si no lo hace, se producirán errores gráficos.



