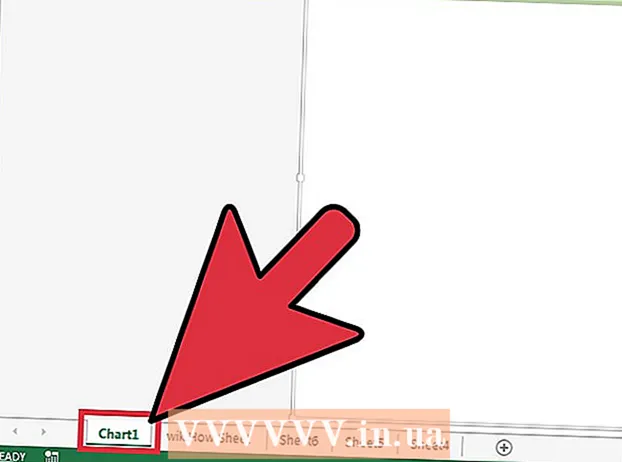Autor:
Ellen Moore
Fecha De Creación:
11 Enero 2021
Fecha De Actualización:
1 Mes De Julio 2024

Contenido
- Pasos
- Parte 1 de 4: Cómo preparar su enrutador
- Parte 2 de 4: Cómo instalar un servidor en Windows
- Parte 3 de 4: Cómo instalar un servidor en Mac OS X
- Parte 4 de 4: Cómo conectarse al servidor
- Consejos
- Advertencias
En este artículo, le mostraremos cómo crear y alojar un servidor Minecraft personal en una computadora con Windows o Mac OS X. Para crear un servidor en Minecraft PE, debe pagar una suscripción a Realms.
Pasos
Parte 1 de 4: Cómo preparar su enrutador
- 1 Abra la página de configuración del enrutador. Haga esto para asignar una dirección estática (permanente) a la computadora y reenviar (reenviar) el puerto utilizado para el servidor de Minecraft. Para abrir esta página, ingrese la dirección de su enrutador en su navegador.
- Dado que la interfaz de la página de configuración depende del modelo de enrutador, consulte las instrucciones (en línea o en papel) del enrutador para averiguar cómo asignar direcciones y configurar el reenvío de puertos.
- 2 Inicie sesión (si es necesario). Ingrese su nombre de usuario y / o contraseña para abrir la página de configuración del enrutador.
- Si no ha cambiado estas credenciales pero debe ingresarlas, búsquelas en las instrucciones de su enrutador.
- 3 Asigne una dirección IP estática a su computadora. En este caso, la dirección IP de la computadora no cambiará, es decir, no tiene que cambiar la información sobre su servidor o reconfigurar el reenvío de puertos:
- busque la lista de dispositivos conectados al enrutador;
- seleccione su computadora;
- cambie el número de computadora si es necesario.
- 4 Guarde sus cambios. Haga clic en "Guardar" o "Apple"; el enrutador se reiniciará.
- Cuando el enrutador se reinicia, asignará una nueva dirección a la computadora; Además, el enrutador se reinicia después de cada configuración de reenvío de puerto, por lo que la asignación de una dirección IP estática es fundamental.
- 5 Busque la sección Reenvío de puertos. Por lo general, se encuentra en la sección "Avanzado"; si no es así, busque la sección indicada en la página de configuración del enrutador.
- La interfaz de la página de configuración depende del modelo del enrutador, por lo que en las instrucciones (en línea o en papel) del enrutador, busque dónde se encuentra la sección "Reenvío de puertos".
- 6 Crea una nueva regla llamada "Minecraft". En algunos enrutadores, solo necesita ingresar Minecraft en el campo de descripción; para otros, es posible que deba hacer clic en Nueva regla u otra opción similar y luego ingresar los detalles del enrutador.
- 7 Ingrese la dirección IP estática de la computadora. Ingrese la dirección IP estática de su computadora (generalmente 192.168.2.number) en la línea “IP” o “Dirección”.
- 8 Seleccione "TCP y UDP". Abra el menú "TCP" o "UDP" junto a la regla y haga clic en "TCP y UDP".
- 9 Reenvíe el puerto de Minecraft. Ingresar 25565 en ambos cuadros de texto.
- El puerto 25565 es el puerto principal utilizado por el servidor de Minecraft.
- 10 Activa la regla. Marque la casilla o haga clic en el botón Activar.
- 11 Guarde sus cambios. Haga clic en Guardar o Apple. Espere a que el enrutador se reinicie. Ahora puede comenzar a instalar Minecraft Server en su computadora con Windows o Mac OS X.
Parte 2 de 4: Cómo instalar un servidor en Windows
- 1 Asegúrese de que Java esté actualizado. Vaya a https://java.com/en/download/installed.jsp en Internet Explorer (otros navegadores no funcionarán), luego haga clic en “Confirmar consentimiento y continuar” y siga las instrucciones en pantalla.
- Si no actualiza Java, es posible que tenga problemas con el alojamiento del servidor.
- 2 Instale Java JDK (si es necesario). Se requiere el JDK para ejecutar comandos de Java:
- vaya a la página de JDK;
- marque la casilla junto a "Aceptar acuerdo de licencia" bajo el título "Java SE Development Kit 8u171";
- haga clic en el enlace "jdk-8u171-windows-x64.exe" a la derecha del título "Windows x64";
- haga doble clic en el archivo de instalación y luego siga las instrucciones en pantalla.
- 3 Descargue el archivo del servidor (archivo JAR). Ve a https://minecraft.net/en-us/download/server en el navegador web de tu computadora, y luego haz clic en el enlace "minecraft_server.1.13.jar" en el medio de la página.
- 4 Crear una nueva carpeta. Haga clic derecho en el escritorio, seleccione Nuevo en el menú, haga clic en Carpeta, ingrese Servidor de Minecraft y presione ↵ Entrar.
- 5 Mueva el archivo del servidor a la carpeta del servidor de Minecraft. Arrastra el archivo JAR descargado a la carpeta del servidor de Minecraft.
- También puede hacer clic en un archivo del servidor para seleccionarlo, haga clic en control+C, abra la carpeta "Minecraft Server" y luego haga clic en control+Vpara pegar el archivo en esa carpeta.
- 6 Ejecute el archivo del servidor. Haga doble clic en el archivo JAR descargado (archivo "servidor") en la carpeta "Minecraft Server". En esta carpeta aparecerán varios archivos y carpetas.
- 7 Acepta las condiciones de uso. En la carpeta del servidor de Minecraft, busque el archivo de texto "eula" y luego:
- haga doble clic en el archivo "eula";
- reemplace la línea "eula = false" por "eula = true";
- hacer clic control+Spara guardar cambios;
- cierre el archivo "eula".
- 8 Haga doble clic en el archivo del servidor (archivo JAR descargado). Continuará ejecutándose en una ventana emergente y aparecerán archivos adicionales en la carpeta del servidor de Minecraft.
- 9 Cierre el servidor cuando se apague. Cuando se muestra "Listo" en la parte inferior de la ventana emergente (Listo), haga clic en el cuadro de texto en la parte inferior izquierda de la ventana, ingrese detener y presione ↵ Entrar.
- 10 Busque el archivo "server.properties". Se encuentra en la carpeta del servidor de Minecraft.
- 11 Cambie el nombre del archivo. Haga clic con el botón derecho en el archivo server.properties, haga clic en Cambiar nombre, elimine el punto y luego haga clic en ↵ Entrar... Este archivo ahora se llamará "propiedades del servidor" para que pueda abrirlo.
- 12 Abra el archivo "serverproperties". Haga doble clic en él y luego haga doble clic en Bloc de notas en el menú.
- 13 Agregue la dirección IP estática de la computadora al archivo. Busque la línea "server-ip =" y luego ingrese (después del signo "=") la dirección IP estática de su computadora.
- Por ejemplo, si la dirección IP estática de su computadora es "192.168.2.30", la línea se verá así: ip-servidor = 192.168.2.30.
- 14 Guarda el archivo. Haga clic en control+Sy luego cierre el Bloc de notas.
- 15 Crea un archivo por lotes. El servidor se puede iniciar haciendo doble clic en el archivo "servidor", pero el servidor utilizará la cantidad limitada de RAM en la computadora. Para solucionar este problema, cree un archivo por lotes en la carpeta del servidor de Minecraft:
- Abra el Bloc de notas (puede que tenga que hacer clic en Inicio
 e introducir computadora portátilpara encontrar el Bloc de notas);
e introducir computadora portátilpara encontrar el Bloc de notas); - ingresar java -Xmx3G -Xms1G -jar server.jar en el Bloc de notas;
- Haga clic en Archivo> Guardar como;
- ingresar run.bat en la línea "Nombre de archivo";
- abra el menú "Tipo de archivo" y seleccione "Todos los archivos";
- seleccione "Minecraft Server" como carpeta para guardar el archivo;
- clic en Guardar".
- Abra el Bloc de notas (puede que tenga que hacer clic en Inicio
Parte 3 de 4: Cómo instalar un servidor en Mac OS X
- 1 Asegúrese de que Java esté actualizado. Vaya a https://java.com/en/download/, haga clic en Descarga gratuita de Java, abra el archivo de instalación y siga las instrucciones en pantalla.
- Si no actualiza Java, es posible que tenga problemas con el alojamiento del servidor.
- 2 Instale Java JDK (si es necesario). Se requiere el JDK para ejecutar comandos de Java:
- vaya a la página de JDK;
- marque la casilla junto a "Aceptar acuerdo de licencia" bajo el título "Java SE Development Kit 8u171";
- haga clic en el enlace "jdk-8u171-macosx-x64.dmg" a la derecha de "Mac OS X x64";
- haga doble clic en el archivo DMG y luego arrastre el icono de Java a la carpeta Aplicaciones;
- Sigue las instrucciones en la pantalla.
- 3 Descargue el archivo del servidor (archivo JAR). Ve a https://minecraft.net/en-us/download/server en el navegador web de tu computadora, y luego haz clic en el enlace "minecraft_server.1.13.jar" en el medio de la página.
- 4 Crear una nueva carpeta. Haga clic en el escritorio, haga clic en Archivo> Nueva carpeta, ingrese Servidor de Minecraft y presione ⏎ Regresar.
- 5 Mueva el archivo del servidor a la carpeta del servidor de Minecraft. Arrastra el archivo JAR descargado a la carpeta del servidor de Minecraft.
- También puede hacer clic en un archivo del servidor para seleccionarlo, haga clic en ⌘ Comando+C, abra la carpeta "Minecraft Server" y luego haga clic en ⌘ Comando+Vpara pegar el archivo en esa carpeta.
- 6 Ejecute el archivo del servidor. Haga doble clic en el archivo JAR descargado (archivo "servidor") en la carpeta "Minecraft Server". En esta carpeta aparecerán varios archivos y carpetas.
- 7 Acepta las condiciones de uso. En la carpeta del servidor de Minecraft, busque el archivo de texto "eula" y luego:
- haga doble clic en el archivo "eula";
- reemplace la línea "eula = false" por "eula = true";
- hacer clic ⌘ Comando+Spara guardar cambios;
- cierre el archivo "eula".
- 8 Haga doble clic en el archivo del servidor (archivo JAR descargado). Continuará ejecutándose en una ventana emergente y aparecerán archivos adicionales en la carpeta del servidor de Minecraft.
- 9 Cierre el servidor cuando se apague. Cuando se muestra "Listo" en la parte inferior de la ventana emergente (Listo), haga clic en el cuadro de texto en la parte inferior izquierda de la ventana, ingrese detener y presione ↵ Entrar.
- 10 Busque el archivo "server.properties". Se encuentra en la carpeta del servidor de Minecraft.
- 11 Abra el archivo "serverproperties". Haga clic en él y luego haga clic en Archivo> Abrir con> TextEdit.
- Si no puede abrir el archivo, haga clic en él, haga clic en Archivo> Cambiar nombre, elimine el punto entre el servidor y las propiedades (es posible que primero deba hacer clic en la flecha hacia abajo a la derecha de la línea Nombre y desmarcar Ocultar extensiones) y haga clic en Guardar.
- 12 Agregue la dirección IP estática de la computadora al archivo. Busque la línea "server-ip =" y luego ingrese (después del signo "=") la dirección IP estática de su computadora.
- Por ejemplo, si la dirección IP estática de su computadora es "192.168.2.30", la línea se verá así: ip-servidor = 192.168.2.30.
- 13 Guarda el archivo. Haga clic en ⌘ Comando+Sy luego cierre TextEdit haciendo clic en el círculo rojo en la esquina superior izquierda de la ventana.
- 14 Crea un archivo por lotes. El servidor se puede iniciar haciendo doble clic en el archivo "servidor", pero el servidor utilizará la cantidad limitada de RAM en la computadora. Para solucionar este problema, cree un archivo por lotes en la carpeta del servidor de Minecraft:
- Abrir Spotlight
 , ingresar mensaje de texto, haga doble clic en "TextEdit" y luego haga clic en "Nuevo documento";
, ingresar mensaje de texto, haga doble clic en "TextEdit" y luego haga clic en "Nuevo documento"; - ingresar java -Xmx3G -Xms1G -jar server.jar en TextEdit;
- Haga clic en Formato> Convertir a texto sin formato> Aceptar;
- haga clic en "Archivo"> "Guardar";
- ingresar correr en la línea "Nombre" y luego haga clic en la flecha hacia abajo a la derecha de la línea "Nombre";
- desmarque la casilla junto a "Ocultar extensiones", y luego en la línea "Nombre" cambie la extensión del archivo de ".txt" a .mando;
- seleccione "Minecraft Server" como carpeta para guardar el archivo, haga clic en "Guardar" y luego haga clic en "Usar .comando".
- Abrir Spotlight
Parte 4 de 4: Cómo conectarse al servidor
 1 Descubra la dirección IP pública de su computadora. Le dirá esta dirección a sus amigos que quieran conectarse a su servidor. Tenga en cuenta que cualquiera que conozca esta dirección podrá unirse a su juego.
1 Descubra la dirección IP pública de su computadora. Le dirá esta dirección a sus amigos que quieran conectarse a su servidor. Tenga en cuenta que cualquiera que conozca esta dirección podrá unirse a su juego. - Si tus amigos están en la misma red que tú, dales la dirección IP estática de tu computadora.
- 2 Inicie su servidor con el archivo por lotes generado. Cierre el servidor (si se está ejecutando), haga doble clic en el archivo "ejecutar" que creó en la carpeta "Minecraft Server" y espere a que se inicie el servidor.
- Mientras el servidor se está ejecutando, su ventana debe permanecer abierta.
- 3 Inicie Minecraft. Haga doble clic en el icono de Grass Ground Block y luego haga clic en Reproducir en la parte inferior de la ventana del Lanzador.
- Si se le solicita que inicie sesión (esto sucede cuando no abre el juego durante mucho tiempo), ingrese su dirección de correo electrónico y contraseña.
- 4 Haga clic en Juego en linea. Esta opción está en el menú de Minecraft.
- 5 Haga clic en Agregar servidor. Encontrarás esta opción en la parte inferior derecha de la ventana.
- 6 Ingrese el nombre del servidor. Haga esto en la línea "Nombre del servidor" en la parte superior de la ventana.
- 7 Ingrese la dirección de su computadora. En la línea "Dirección del servidor", ingrese la dirección IP estática de la computadora.
- 8 Haga clic en Listo. Este botón está en la parte inferior de la ventana. Se creará el servidor.
- 9 Seleccione un servidor. Haga clic en el nombre del servidor en la parte superior de la ventana.
- 10 Haga clic en Conectar. Este botón está en la parte inferior de la ventana. Se abrirá el mundo del juego de su servidor.
- 11 Invita a tus amigos a unirse al juego. Para hacer esto, envíe a 19 amigos la dirección IP pública de su computadora y pídales que hagan lo siguiente:
- abre Minecraft y haz clic en "Multijugador";
- haga clic en "Conexión directa";
- ingrese la dirección IP pública de la computadora (no la dirección IP estática, que se ingresa si los amigos están conectados a la misma red que usted);
- haga clic en "Conectar".
- 12 Apague el cortafuegos computadora (si es necesario). Haz esto si tus amigos no pueden unirse a tu juego. Tenga en cuenta que esto hará que su computadora sea vulnerable a los ataques de usuarios malintencionados, así que apague su firewall solo si está jugando con personas de confianza.
Consejos
- Cuanto más rápida sea la computadora, más jugadores podrán conectarse al servidor (20 jugadores es el número máximo).
- Alojar un servidor a través de un cable Ethernet es mucho más seguro que alojar a través de una red inalámbrica.
Advertencias
- Abrir un puerto a través de un enrutador aumenta la probabilidad de que alguien pueda acceder a su red.
- Si la computadora se apaga o se congela, el servidor dejará de funcionar.