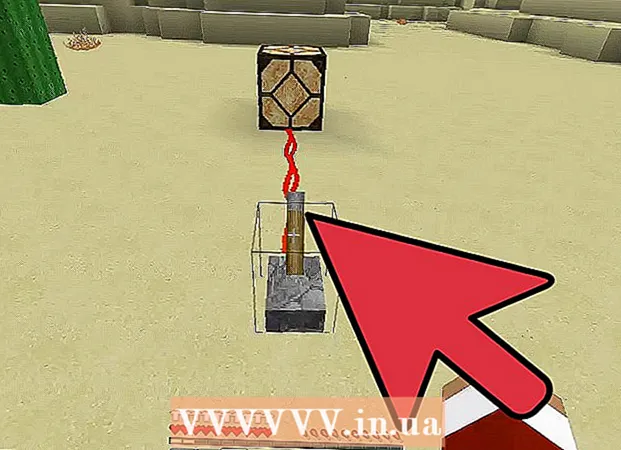Autor:
Mark Sanchez
Fecha De Creación:
4 Enero 2021
Fecha De Actualización:
1 Mes De Julio 2024

Contenido
Con el nuevo iPhone, no solo puede hacer llamadas, enviar mensajes, reproducir música y enviar correos electrónicos, sino también canjear cupones, consultar Facebook e incluso administrar su cuenta bancaria. Tendrá que trabajar duro para aprender todo, pero con tiempo y práctica, su teléfono se convertirá en su asistente para todas las ocasiones.
Pasos
 1 Enciende y apaga tu teléfono. Enciende el teléfono: mantén presionado el botón de encendido en la parte superior derecha del iPhone hasta que se encienda la pantalla. Apague su teléfono: Mantenga presionado el botón de Encendido hasta que vea el control deslizante de apagado en la pantalla, luego deslícelo para apagar su teléfono.
1 Enciende y apaga tu teléfono. Enciende el teléfono: mantén presionado el botón de encendido en la parte superior derecha del iPhone hasta que se encienda la pantalla. Apague su teléfono: Mantenga presionado el botón de Encendido hasta que vea el control deslizante de apagado en la pantalla, luego deslícelo para apagar su teléfono.  2 Comprueba todos los botones y el propio teléfono. Debe haber tres botones a la izquierda del teléfono. Los botones + y - son necesarios para ajustar el volumen del dispositivo, mientras que el interruptor se usa para encender y apagar ese mismo volumen. El botón del lado derecho (el botón "Suspender / Activar") en la parte superior del teléfono se usa para encender y apagar la pantalla. El botón redondo en la parte frontal del teléfono lo llevará de regreso al botón Inicio.
2 Comprueba todos los botones y el propio teléfono. Debe haber tres botones a la izquierda del teléfono. Los botones + y - son necesarios para ajustar el volumen del dispositivo, mientras que el interruptor se usa para encender y apagar ese mismo volumen. El botón del lado derecho (el botón "Suspender / Activar") en la parte superior del teléfono se usa para encender y apagar la pantalla. El botón redondo en la parte frontal del teléfono lo llevará de regreso al botón Inicio. - Al presionar los botones de reposo / activación y de inicio al mismo tiempo, se tomará una captura de pantalla.
- Si presiona los botones de volumen mientras está en el modo de cámara, tomará una foto.
- Para apagar el teléfono, mantén presionado el botón "Sleep / Wake"
 3 Pruebe las aplicaciones que ya están preinstaladas en su iPhone. Todos los iPhones nuevos vienen con más de 20 aplicaciones
3 Pruebe las aplicaciones que ya están preinstaladas en su iPhone. Todos los iPhones nuevos vienen con más de 20 aplicaciones - El calendario.
- Correo.
- Cámara.
- Safari. iPhone usa Safari como su navegador predeterminado. Aquí puede navegar por los sitios como en su computadora.
- Mensajes.
- Teléfono.
- Reloj.
- Notas.
- Fotos.
- Tiempo.
- Cartas.
- Recordatorios.
- Talonario de cheques.
- Contactos.
- Calculadora.
- Brújula.
- Dictáfono.
- Valores.
- Video.
- Puesto de periódicos.
- Tienda de aplicaciones
- Música.
- iTunes.
 4 Inserta y quita la tarjeta SIM. Al comprar un nuevo iPhone, puede encontrar una pequeña herramienta para abrir la bandeja de la tarjeta SIM (que contiene la tarjeta SIM) en las instrucciones. Si no puede encontrar uno, un clip de papel enderezado o una horquilla pueden funcionar en su lugar. Para abrir la bandeja, inserte esta pequeña herramienta en un pequeño orificio (de aproximadamente 1 a 2 milímetros de diámetro, pero no un conector para auriculares). Luego, puede quitar o cambiar la tarjeta SIM sin desconectar el teléfono. En los modelos de iPhone hasta 3GS, la bandeja está en la parte superior del teléfono. En los modelos de iPhone 4 y 4S, se encuentra en el lateral del teléfono.
4 Inserta y quita la tarjeta SIM. Al comprar un nuevo iPhone, puede encontrar una pequeña herramienta para abrir la bandeja de la tarjeta SIM (que contiene la tarjeta SIM) en las instrucciones. Si no puede encontrar uno, un clip de papel enderezado o una horquilla pueden funcionar en su lugar. Para abrir la bandeja, inserte esta pequeña herramienta en un pequeño orificio (de aproximadamente 1 a 2 milímetros de diámetro, pero no un conector para auriculares). Luego, puede quitar o cambiar la tarjeta SIM sin desconectar el teléfono. En los modelos de iPhone hasta 3GS, la bandeja está en la parte superior del teléfono. En los modelos de iPhone 4 y 4S, se encuentra en el lateral del teléfono.  5 Toma una captura de pantalla de tu teléfono. Mantén presionado el botón de inicio grande y redondo ubicado en la parte inferior del teléfono. Luego presione el botón de Encendido hasta que escuche un sonido. Se capturará una imagen de la pantalla de su teléfono y se guardará en la aplicación de la cámara.
5 Toma una captura de pantalla de tu teléfono. Mantén presionado el botón de inicio grande y redondo ubicado en la parte inferior del teléfono. Luego presione el botón de Encendido hasta que escuche un sonido. Se capturará una imagen de la pantalla de su teléfono y se guardará en la aplicación de la cámara.  6 Comprobando la versión de iPhone. La versión de iPhone es como la versión del sistema operativo Windows en la computadora. Para verificar la versión de su teléfono, vaya a Configuración -> General -> Acerca del teléfono.
6 Comprobando la versión de iPhone. La versión de iPhone es como la versión del sistema operativo Windows en la computadora. Para verificar la versión de su teléfono, vaya a Configuración -> General -> Acerca del teléfono.  7 Mover y posicionar iconos de aplicaciones. Mantén presionado el ícono de la aplicación en la pantalla hasta que veas que el ícono se mueve y algunos de ellos tienen una X en la esquina superior izquierda. En este punto, puede mover el icono de un lugar a otro y de una página a otra manteniéndolo presionado y moviéndolo con el dedo. También puede mover el ícono al costado de la página para arrastrarlo a otra página.Si mueve un icono sobre otro icono, esto creará una carpeta (grupo de carpetas) en la que se pueden almacenar varios iconos.
7 Mover y posicionar iconos de aplicaciones. Mantén presionado el ícono de la aplicación en la pantalla hasta que veas que el ícono se mueve y algunos de ellos tienen una X en la esquina superior izquierda. En este punto, puede mover el icono de un lugar a otro y de una página a otra manteniéndolo presionado y moviéndolo con el dedo. También puede mover el ícono al costado de la página para arrastrarlo a otra página.Si mueve un icono sobre otro icono, esto creará una carpeta (grupo de carpetas) en la que se pueden almacenar varios iconos. 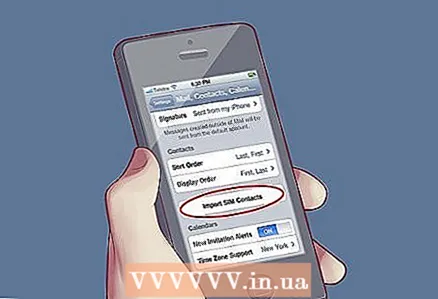 8 Importa contactos desde una tarjeta SIM. Vaya a Configuración, seleccione Correo electrónico, Contactos, Calendario y haga clic en el botón "Importar contactos de la tarjeta SIM" en la parte inferior de la pantalla.
8 Importa contactos desde una tarjeta SIM. Vaya a Configuración, seleccione Correo electrónico, Contactos, Calendario y haga clic en el botón "Importar contactos de la tarjeta SIM" en la parte inferior de la pantalla.  9 Usando una calculadora científica. Cuando haces clic en la calculadora de tu iPhone, simplemente inicias una calculadora simple. Gire su iPhone horizontalmente y su calculadora habitual se vuelve científica.
9 Usando una calculadora científica. Cuando haces clic en la calculadora de tu iPhone, simplemente inicias una calculadora simple. Gire su iPhone horizontalmente y su calculadora habitual se vuelve científica.  10 Salida completa del programa. Haga doble clic en el botón "Inicio". Cuando llegue a la pantalla multitarea, mantenga presionada la aplicación que desea cerrar. La aplicación comenzará a temblar con un signo menos rojo en la esquina superior izquierda. Haga clic en el signo menos y se cerrará la aplicación.
10 Salida completa del programa. Haga doble clic en el botón "Inicio". Cuando llegue a la pantalla multitarea, mantenga presionada la aplicación que desea cerrar. La aplicación comenzará a temblar con un signo menos rojo en la esquina superior izquierda. Haga clic en el signo menos y se cerrará la aplicación.  11 Configuración del teléfono. Conecte su teléfono a su computadora y seleccione "Restaurar desde la copia de seguridad" si desea configurar su teléfono con la misma configuración que su antiguo iPhone. Si este es su primer iPhone o si desea comenzar desde cero, siga las instrucciones para configurar los ajustes de su teléfono desde el principio.
11 Configuración del teléfono. Conecte su teléfono a su computadora y seleccione "Restaurar desde la copia de seguridad" si desea configurar su teléfono con la misma configuración que su antiguo iPhone. Si este es su primer iPhone o si desea comenzar desde cero, siga las instrucciones para configurar los ajustes de su teléfono desde el principio. - Añadir contactos.
- Configure su correo electrónico.
- Agrega música a tu teléfono.
- Vincula tu teléfono a iCloud.
 12 Vea algunas de las nuevas funciones. Las siguientes funciones están disponibles en IOS6 y versiones superiores.
12 Vea algunas de las nuevas funciones. Las siguientes funciones están disponibles en IOS6 y versiones superiores. - Siri. Para acceder a Siri, mantén presionado el botón de inicio durante tres segundos. Como asistente de control de voz personal, Siri es una de las nuevas funciones más famosas del teléfono. Puedes darle a Siri un comando verbalmente, como "Despiértame a las dos en punto", o incluso comandos más sofisticados, como "Recuérdame poner un cheque en mi correo electrónico cuando llegue a casa".
- Secuencia de fotos compartida. Esta función le permite compartir fotos automáticamente con sus amigos. Cuando agrega una imagen a Photo Stream, las personas que agregue podrán verla automáticamente.
- Habilite las secuencias de fotos compartidas yendo a Configuración -> Imágenes y cámara -> secuencias de fotos compartidas.
- Cartas. Apple Maps ahora tiene navegación por voz para ayudarlo a ir de A a B de manera segura y sin obstáculos.
- Talonario de cheques. Chequera es un nuevo programa que almacena cosas como cupones o su tarjeta de embarque para que pueda mostrarla cuando la necesite.
- FaceTime. Ahora puede hacer videollamadas desde su teléfono a través de 3G y WiFi. Para hacer una llamada, simplemente vaya a contacto y toque Facetime.
- Integración con Facebook. Dile a Siri "Publicar en Facebook" Estoy en la playa "" y Siri lo publicará en Facebook. Además, también puede agregar fotos directamente desde la aplicación. Simplemente haga clic en Compartir y luego seleccione Facebook.
 13 Descarga de aplicaciones. La descarga de aplicaciones le permite personalizar su teléfono a su gusto. Algunas aplicaciones populares que puedes descargar:
13 Descarga de aplicaciones. La descarga de aplicaciones le permite personalizar su teléfono a su gusto. Algunas aplicaciones populares que puedes descargar: - Medios de comunicación social. La mayoría de las redes sociales ahora tienen sus propias aplicaciones, incluidas Facebook, Twitter, Instagram, LinkedIn y otras.
- Juegos. Juegos populares como Bejeweled, Words with Friends, Angry Birds y Plants vs. Los zombis te ayudarán a divertirte.
- Aplicación de linterna. Hay varias aplicaciones de linterna diferentes. Para el modelo 4S, busque una aplicación que use la luz LED en la parte posterior de su teléfono.
- Gañido. La aplicación Yelp puede ser muy útil si buscas un buen restaurante o una gasolinera cercana. Puede agregar y ver reseñas de restaurantes, lo que hace que visitar nuevos lugares sea una idea menos arriesgada.
 14 Presione el botón Inicio dos veces. Esto abrirá la barra de tareas. En la barra de tareas, verá programas abiertos.
14 Presione el botón Inicio dos veces. Esto abrirá la barra de tareas. En la barra de tareas, verá programas abiertos. - Si desea cerrar la aplicación, simplemente manténgala presionada hasta que comience a temblar. Luego toque el signo menos rojo en la esquina izquierda de la aplicación para cerrarla.
- Desliza el dedo hacia la izquierda para ver aún más aplicaciones abiertas. Desliza el dedo hacia la derecha para ajustar la configuración de tu música o haz clic en el botón cuadrado de la izquierda para bloquear o desbloquear tu teléfono.
- Desliza el dedo nuevamente para cambiar el volumen del teléfono.
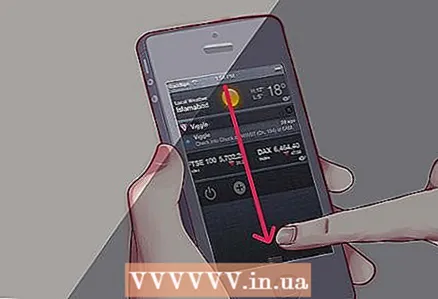 15 Desliza el dedo hacia abajo desde la barra superior para acceder al Centro de notificaciones. Aquí verá información sobre el clima, así como nuevas notificaciones de aplicaciones descargadas. En Configuración, puede ajustar qué aplicaciones mostrar en el Centro de notificaciones.
15 Desliza el dedo hacia abajo desde la barra superior para acceder al Centro de notificaciones. Aquí verá información sobre el clima, así como nuevas notificaciones de aplicaciones descargadas. En Configuración, puede ajustar qué aplicaciones mostrar en el Centro de notificaciones.  16 Juega con la configuración. Para que el iPhone le resulte aún más útil, cambie la configuración predeterminada a la que funcione mejor para usted.
16 Juega con la configuración. Para que el iPhone le resulte aún más útil, cambie la configuración predeterminada a la que funcione mejor para usted.