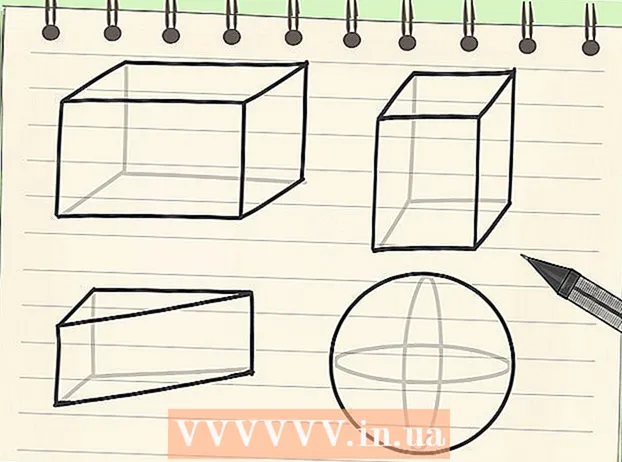Autor:
Clyde Lopez
Fecha De Creación:
18 Mes De Julio 2021
Fecha De Actualización:
1 Mes De Julio 2024

Contenido
- Pasos
- Método 1 de 2: abrir el archivo de origen
- Método 2 de 2: codificación de video
- Consejos
- Advertencias
Si tiene una colección de películas en DVD, es posible que desee transferirlas a su dispositivo portátil o computadora para verlas más fácilmente. Para que la película se pueda ver en otros dispositivos, deberá codificarse. Aquí es donde necesita la utilidad HandBrake. Utilice "HandBrake" para codificar archivos de video en formatos compatibles con cualquier dispositivo. Siga leyendo para descubrir cómo.
Pasos
Método 1 de 2: abrir el archivo de origen
 1 Haga clic en el botón "Fuente". Está ubicado en la esquina superior izquierda de la ventana Handbrake. En el menú que aparece, seleccione una carpeta o un archivo específico.
1 Haga clic en el botón "Fuente". Está ubicado en la esquina superior izquierda de la ventana Handbrake. En el menú que aparece, seleccione una carpeta o un archivo específico. - HandBrake puede abrir imágenes de DVD (.iso), DVD sin cifrar, discos Blu-ray y casi todos los formatos de archivos de video.
- No puede utilizar HandBrake para copiar un disco DVD o Blu-Ray protegido. Primero, necesita usar otro programa para extraer el contenido del disco. Entonces HandBrake convertirá el archivo de video a un formato que funcionaría en otros dispositivos.
 2 Seleccionar capítulos. Si el archivo de origen está dividido en capítulos, puede elegir cuál desea convertir.
2 Seleccionar capítulos. Si el archivo de origen está dividido en capítulos, puede elegir cuál desea convertir. - Si tiene varios lados disponibles, puede elegir entre ellos.
 3 Seleccione la ubicación del archivo de destino. Decida dónde colocar el archivo después de que se complete el proceso de conversión. Asegúrate de ponerle un nombre para que no lo olvides.
3 Seleccione la ubicación del archivo de destino. Decida dónde colocar el archivo después de que se complete el proceso de conversión. Asegúrate de ponerle un nombre para que no lo olvides.
Método 2 de 2: codificación de video
 1 Seleccione opciones avanzadas. Para una codificación más fácil, seleccione su dispositivo de la lista en el lado derecho de la ventana. Gracias a estos ajustes preestablecidos, el archivo será totalmente compatible con el dispositivo seleccionado.
1 Seleccione opciones avanzadas. Para una codificación más fácil, seleccione su dispositivo de la lista en el lado derecho de la ventana. Gracias a estos ajustes preestablecidos, el archivo será totalmente compatible con el dispositivo seleccionado. - El formato más común es MP4, por lo que este formato se establece de forma predeterminada en la configuración de salida. Si planeas subir videos a YouTube u otros servicios de transmisión de video, marca la casilla junto a la opción "Optimizado para la Web".
- Si está codificando un video para verlo más tarde en una computadora o subirlo a YouTube, seleccione los ajustes preestablecidos de "Perfil normal" o "Perfil alto".
 2 Avance. Puede hacer clic en el botón Vista previa para obtener una vista previa de un pequeño clip del video codificado. De esta manera, puede verificar la calidad del video antes de pasar por el largo proceso de codificación. El proceso de codificación en sí toma bastante tiempo, especialmente si está codificando un archivo de video de alta calidad. Es posible que la vista previa demore unos segundos en generarse.
2 Avance. Puede hacer clic en el botón Vista previa para obtener una vista previa de un pequeño clip del video codificado. De esta manera, puede verificar la calidad del video antes de pasar por el largo proceso de codificación. El proceso de codificación en sí toma bastante tiempo, especialmente si está codificando un archivo de video de alta calidad. Es posible que la vista previa demore unos segundos en generarse.  3 Ajuste los parámetros de codificación. Si no está satisfecho con el resultado, puede utilizar las pestañas inferiores para ajustar los parámetros de codificación. Cada pestaña es responsable de uno u otro aspecto del video.
3 Ajuste los parámetros de codificación. Si no está satisfecho con el resultado, puede utilizar las pestañas inferiores para ajustar los parámetros de codificación. Cada pestaña es responsable de uno u otro aspecto del video. - Imagen: en esta pestaña, puede cambiar la resolución del video, así como cortar partes no deseadas como barras negras.
- Filtros: estos filtros afectan la reproducción de video. Se pueden usar para eliminar capas que hacen que su video parezca filmado en una película.
- Video: en esta pestaña, puede cambiar los códecs de video, así como ajustar la configuración de calidad, como la velocidad de fotogramas y la optimización de video. Una de las configuraciones más importantes de esta pestaña es la sección Calidad. En esta sección, puede ajustar la velocidad en baudios del archivo final. Los archivos con velocidades de bits más altas son de mayor calidad, pero también pesan mucho más.
- Audio: en la pestaña "Audio", puede ajustar los parámetros para cada pista de audio que se encuentra en el archivo de video original. Puede eliminar pistas no deseadas (por ejemplo, pistas de audio en otros idiomas) o ajustar el audio, que es independiente de la calidad del video.
- Subtítulos: en esta pestaña puede agregar subtítulos al archivo de video. Los subtítulos generalmente se encuentran en la misma carpeta que la fuente del archivo de video.
- Capítulos: aquí puede encontrar una lista de capítulos en el video. La mayoría de las veces se encuentran en imágenes de DVD. También puede importar archivos de canal usted mismo.
- Opcional: esta pestaña suele estar desactivada. Se puede habilitar marcando la casilla junto a la opción correspondiente en la pestaña "Video". Esta pestaña le dará más control sobre el códec x264.
- Cambiar los ajustes preestablecidos puede hacer que el video no se pueda reproducir en el dispositivo de su elección. Esto es especialmente cierto cuando cambia la velocidad de fotogramas o el tamaño de la imagen.
 4 Agregue el proyecto a la cola. Si tiene varios archivos para codificar, haga clic en el botón "Agregar a la cola" una vez que haya terminado con la configuración de codificación. Esto agregará el proyecto a la lista de archivos de video que se codificarán.
4 Agregue el proyecto a la cola. Si tiene varios archivos para codificar, haga clic en el botón "Agregar a la cola" una vez que haya terminado con la configuración de codificación. Esto agregará el proyecto a la lista de archivos de video que se codificarán. - Puede hacer clic en el botón Mostrar cola para mostrar una lista de proyectos existentes.
 5 Inicie el proceso de codificación. Haga clic en el botón verde de Inicio para comenzar a codificar los archivos de video en la cola. La codificación no solo requiere mucho tiempo, sino también muchos recursos del sistema. El uso de la computadora para otros fines durante la codificación ralentizará el proceso en sí y puede dar lugar a errores en el archivo final.
5 Inicie el proceso de codificación. Haga clic en el botón verde de Inicio para comenzar a codificar los archivos de video en la cola. La codificación no solo requiere mucho tiempo, sino también muchos recursos del sistema. El uso de la computadora para otros fines durante la codificación ralentizará el proceso en sí y puede dar lugar a errores en el archivo final.  6 Verifique el archivo codificado final. Después de completar el proceso de codificación de video, transfiera el archivo a su dispositivo o ábralo en su computadora. Asegúrese de que no haya errores en el archivo y que el video en sí sea de calidad satisfactoria.
6 Verifique el archivo codificado final. Después de completar el proceso de codificación de video, transfiera el archivo a su dispositivo o ábralo en su computadora. Asegúrese de que no haya errores en el archivo y que el video en sí sea de calidad satisfactoria.
Consejos
- Visite el foro HandBrake (enlace a continuación) si necesita información sobre cómo resolver algunos problemas.
- Si planea grabar la película incautada en un disco, siga estas instrucciones: En el cuadrante inferior izquierdo de la interfaz principal, que se llama "Video", haga clic en el botón "Tamaño de destino" e ingrese un número que sea aproximadamente 10 MB menos que la capacidad de su disco. Es decir, 690 MB para un disco con 700 MB de memoria, 790 MB para un disco con 800 MB de memoria, etc.Si está grabando el archivo en un DVD, ¡tenga cuidado al convertir Gigabytes a Megabytes! Para hacer esto, puede usar la calculadora en onlineconversion.com.
Advertencias
- HandBrake es un programa que requiere muchos recursos. No utilice su computadora para ningún otro propósito durante el proceso de codificación de archivos.