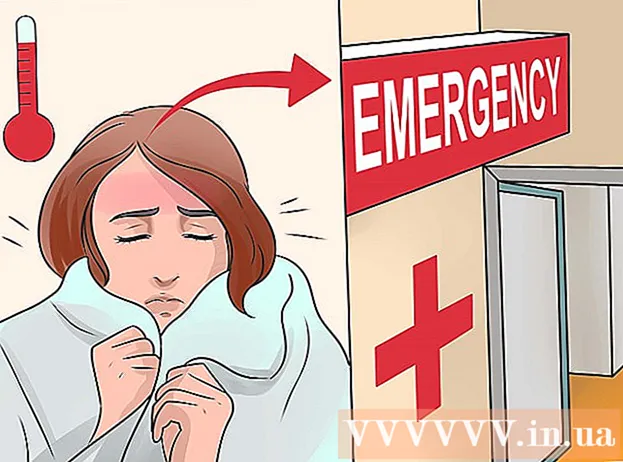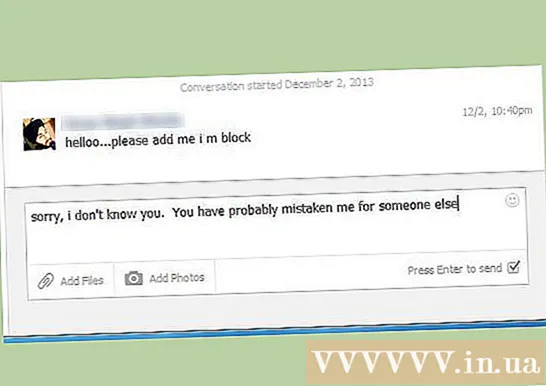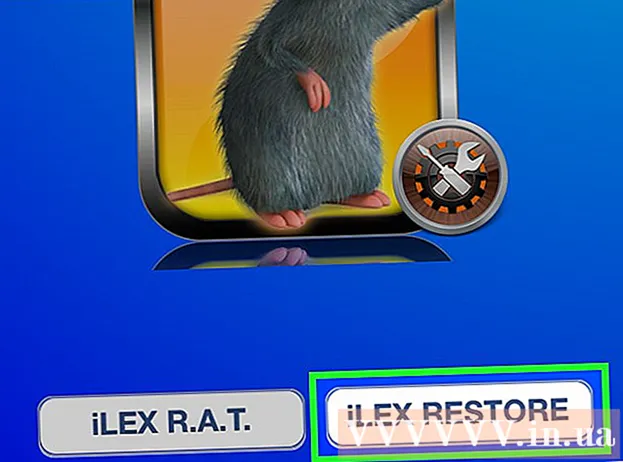Autor:
Sara Rhodes
Fecha De Creación:
18 Febrero 2021
Fecha De Actualización:
1 Mes De Julio 2024

Contenido
- Pasos
- Método 1 de 5: Instalación de GIMP
- Método 2 de 5: lanzamiento de GIMP
- Método 3 de 5: recortar la imagen
- Método 4 de 5: voltear y rotar la imagen
- Método 5 de 5: Dominar otros conceptos básicos
- Consejos
- Advertencias
El GIMP es un paquete de software que puede hacer mucho de lo que hace Adobe Photoshop, pero es mucho más barato que él: ¡es gratis!
Pasos
Método 1 de 5: Instalación de GIMP
 1 Descargue la última versión de GIMP (Programa de manipulación de imágenes GNU). Puede hacerlo de forma totalmente gratuita desde el sitio de desarrolladores aquí. Bajo el título 'GIMP para Windows', haga clic en el enlace 'Descargar GIMP X.X.X'. Después de unos segundos, el archivo de instalación comenzará a descargarse.
1 Descargue la última versión de GIMP (Programa de manipulación de imágenes GNU). Puede hacerlo de forma totalmente gratuita desde el sitio de desarrolladores aquí. Bajo el título 'GIMP para Windows', haga clic en el enlace 'Descargar GIMP X.X.X'. Después de unos segundos, el archivo de instalación comenzará a descargarse.  2 Ejecute el instalador. Windows le preguntará si realmente desea abrir este archivo. Asegúrese de haber descargado el GIMP desde el sitio del desarrollador nuevamente. Seleccione su idioma para continuar con el proceso de instalación.
2 Ejecute el instalador. Windows le preguntará si realmente desea abrir este archivo. Asegúrese de haber descargado el GIMP desde el sitio del desarrollador nuevamente. Seleccione su idioma para continuar con el proceso de instalación. - Se iniciará el instalador de GIMP. Para instalar GIMP en la carpeta predeterminada, haga clic en el botón Instalar. Para cambiar cualquier configuración de instalación y elegir extensiones adicionales para instalar, seleccione Personalizar.
- GIMP se asociará automáticamente con los tipos de archivos de imagen de GIMP. Para que abra otros tipos de archivos, seleccione la opción Personalizar. Se le pedirá que configure asociaciones con diferentes tipos de archivos.
Método 2 de 5: lanzamiento de GIMP
 1 Ejecute el programa instalado. Cuando se inicia GIMP, necesita cargar varios archivos de datos. Este proceso puede llevar varios minutos. Cuando termine de descargarse, aparecerán varias ventanas en su pantalla. En el lado izquierdo habrá una barra de herramientas. A la derecha está el menú Capas.La ventana del medio es la ventana en la que se abrirán las imágenes.
1 Ejecute el programa instalado. Cuando se inicia GIMP, necesita cargar varios archivos de datos. Este proceso puede llevar varios minutos. Cuando termine de descargarse, aparecerán varias ventanas en su pantalla. En el lado izquierdo habrá una barra de herramientas. A la derecha está el menú Capas.La ventana del medio es la ventana en la que se abrirán las imágenes.  2 Crea una nueva imagen. Para comenzar con una imagen en blanco, haga clic en el menú Archivo en la ventana central y elija Nuevo. Se abrirá la ventana Crear nueva imagen, que le pedirá que establezca el tamaño de la nueva imagen. Puede establecer el tamaño manualmente o elegir de una lista de plantillas usando el menú desplegable.
2 Crea una nueva imagen. Para comenzar con una imagen en blanco, haga clic en el menú Archivo en la ventana central y elija Nuevo. Se abrirá la ventana Crear nueva imagen, que le pedirá que establezca el tamaño de la nueva imagen. Puede establecer el tamaño manualmente o elegir de una lista de plantillas usando el menú desplegable. - Haga clic en Aceptar y se abrirá su nueva imagen. El icono del puntero del mouse cambiará a la forma de un lápiz y podrá comenzar a dibujar. Para elegir el tipo de pincel, use el menú Capas y Pinceles.
 3 Abra una imagen existente. Haga clic en Archivo y luego en Abrir. Busque el archivo de imagen que desea editar. Una vez que seleccione un archivo, la imagen se abrirá en una nueva ventana.
3 Abra una imagen existente. Haga clic en Archivo y luego en Abrir. Busque el archivo de imagen que desea editar. Una vez que seleccione un archivo, la imagen se abrirá en una nueva ventana.
Método 3 de 5: recortar la imagen
 1 Abra la imagen que desea recortar (recortar). Haga clic con el botón derecho en la imagen y seleccione Herramientas, luego Herramientas de transformación y luego Recortar y cambiar el tamaño. El icono del puntero del mouse tomará la forma de un cursor de recorte, que parece un cuchillo. También puede seleccionar una herramienta de recorte de la Caja de herramientas.
1 Abra la imagen que desea recortar (recortar). Haga clic con el botón derecho en la imagen y seleccione Herramientas, luego Herramientas de transformación y luego Recortar y cambiar el tamaño. El icono del puntero del mouse tomará la forma de un cursor de recorte, que parece un cuchillo. También puede seleccionar una herramienta de recorte de la Caja de herramientas.  2 Defina el área rectangular de la imagen que desea conservar. La definición inicial de esta área no tiene que ser precisa, ya que tendrá la oportunidad de cambiar manualmente los límites de esta área. Haga clic en los cuadrados en las esquinas o lados de esta área rectangular para mover el punto correspondiente.
2 Defina el área rectangular de la imagen que desea conservar. La definición inicial de esta área no tiene que ser precisa, ya que tendrá la oportunidad de cambiar manualmente los límites de esta área. Haga clic en los cuadrados en las esquinas o lados de esta área rectangular para mover el punto correspondiente.  3 Ajuste los límites del área píxel a píxel. Para usar el ajuste fino, use las Opciones de herramientas en la parte inferior de la barra de herramientas. Puede cambiar la posición de los bordes del área en la imagen cambiando los valores de los números en el campo Posición. Puede establecer con precisión el tamaño del área de la imagen que necesita cambiando los valores en el campo Tamaño.
3 Ajuste los límites del área píxel a píxel. Para usar el ajuste fino, use las Opciones de herramientas en la parte inferior de la barra de herramientas. Puede cambiar la posición de los bordes del área en la imagen cambiando los valores de los números en el campo Posición. Puede establecer con precisión el tamaño del área de la imagen que necesita cambiando los valores en el campo Tamaño.  4 Recorta la imagen. Una vez que haya terminado con todos los ajustes, recorte la imagen haciendo clic en el centro del área que seleccionó. Todas las partes de la imagen fuera de los límites del área de selección se eliminarán, solo quedará lo que esté dentro de estos límites.
4 Recorta la imagen. Una vez que haya terminado con todos los ajustes, recorte la imagen haciendo clic en el centro del área que seleccionó. Todas las partes de la imagen fuera de los límites del área de selección se eliminarán, solo quedará lo que esté dentro de estos límites. - Si no está satisfecho con el resultado del recorte, puede deshacerlo presionando Ctrl + Z.
Método 4 de 5: voltear y rotar la imagen
 1 Voltea la imagen. Haga clic con el botón derecho en la imagen y seleccione Imagen, luego Transformar, luego Voltear horizontalmente o Voltear verticalmente. O puede hacer clic en el icono Espejo en la barra de herramientas. En las herramientas de la herramienta, puede elegir si desea voltear la imagen horizontal o verticalmente.
1 Voltea la imagen. Haga clic con el botón derecho en la imagen y seleccione Imagen, luego Transformar, luego Voltear horizontalmente o Voltear verticalmente. O puede hacer clic en el icono Espejo en la barra de herramientas. En las herramientas de la herramienta, puede elegir si desea voltear la imagen horizontal o verticalmente.  2 Gira la imagen 90 °. Para realizar los tipos básicos de rotación de imágenes, haga clic con el botón derecho en la imagen y seleccione Imagen, luego Transformar y elija si desea girar 90 ° en el sentido de las agujas del reloj, en el sentido contrario a las agujas del reloj o girar 180 °.
2 Gira la imagen 90 °. Para realizar los tipos básicos de rotación de imágenes, haga clic con el botón derecho en la imagen y seleccione Imagen, luego Transformar y elija si desea girar 90 ° en el sentido de las agujas del reloj, en el sentido contrario a las agujas del reloj o girar 180 °.  3 Gire la imagen en cualquier ángulo. Si necesita rotar la imagen por algún valor de ángulo, haga clic con el botón derecho en la imagen y seleccione Herramientas, Herramientas de transformación y luego Rotar. Esto abrirá la herramienta de rotación de imagen, donde puede establecer el ángulo de rotación usando el control deslizante o ingresando el valor del ángulo. También puede mover el punto de pivote central ingresando sus coordenadas o arrastrando el círculo en la imagen a la ubicación deseada.
3 Gire la imagen en cualquier ángulo. Si necesita rotar la imagen por algún valor de ángulo, haga clic con el botón derecho en la imagen y seleccione Herramientas, Herramientas de transformación y luego Rotar. Esto abrirá la herramienta de rotación de imagen, donde puede establecer el ángulo de rotación usando el control deslizante o ingresando el valor del ángulo. También puede mover el punto de pivote central ingresando sus coordenadas o arrastrando el círculo en la imagen a la ubicación deseada.
Método 5 de 5: Dominar otros conceptos básicos
 1 Cambiar el tamaño de la imagen. Haga clic derecho sobre la imagen. En el menú, seleccione Imagen, luego seleccione Escala de imagen. Esto abrirá una ventana de zoom donde podrá cambiar su tamaño. Ingrese nuevos valores para Ancho y Alto y la imagen cambiará en consecuencia.
1 Cambiar el tamaño de la imagen. Haga clic derecho sobre la imagen. En el menú, seleccione Imagen, luego seleccione Escala de imagen. Esto abrirá una ventana de zoom donde podrá cambiar su tamaño. Ingrese nuevos valores para Ancho y Alto y la imagen cambiará en consecuencia. - El GIMP conservará automáticamente la relación de aspecto al vincular los valores de ancho y alto. Esto significa que si cambia uno de estos valores, el otro también cambiará automáticamente, evitando que la imagen se estire o encoja.Puede desactivar esta función haciendo clic en el icono correspondiente entre los dos cuadrados.
- Una vez que haya terminado con la configuración, haga clic en Escalar para cambiar el tamaño de la imagen.
 2 Dibuja una línea recta. Seleccione una herramienta de dibujo como lápiz o aerógrafo. Haga clic en la imagen para establecer el punto de partida de su línea. Mantenga presionada la tecla Shift y mueva el cursor del mouse donde desea colocar el punto final. Verá aparecer una línea que conecta los puntos inicial y final. Haga clic para dibujar una línea. Continúe presionando Mayús para agregar líneas, cada una comenzando donde terminó la última.
2 Dibuja una línea recta. Seleccione una herramienta de dibujo como lápiz o aerógrafo. Haga clic en la imagen para establecer el punto de partida de su línea. Mantenga presionada la tecla Shift y mueva el cursor del mouse donde desea colocar el punto final. Verá aparecer una línea que conecta los puntos inicial y final. Haga clic para dibujar una línea. Continúe presionando Mayús para agregar líneas, cada una comenzando donde terminó la última.  3 Agrega texto a la imagen. Presione T en su teclado y haga clic donde desea que comience el texto. Se abrirá la barra de herramientas. Puedes empezar a escribir inmediatamente y aparecerá en la imagen. Utilice la barra de herramientas para personalizar fuentes y varios efectos.
3 Agrega texto a la imagen. Presione T en su teclado y haga clic donde desea que comience el texto. Se abrirá la barra de herramientas. Puedes empezar a escribir inmediatamente y aparecerá en la imagen. Utilice la barra de herramientas para personalizar fuentes y varios efectos.
Consejos
- El sitio www.gimp.org proporciona solo el código fuente de GIMP (módulos para la construcción). Sin embargo, puede descargar las versiones ejecutables siguiendo las instrucciones de descarga.
- Hay sitios de soporte al usuario en Internet que ayudan a la mayoría de las personas que no están familiarizadas con el proceso de creación de módulos de software gráfico para sistemas Unix. Cabe señalar que www.wiki.gimp.org no está disponible actualmente. Existe la sospecha de que se ha mudado, pero aún hay que encontrarlo.
- Hay un enlace "contáctenos" en la parte inferior de la página de gimp.org donde puede obtener algunos enlaces más para soporte, discusiones, foros y mucha información sobre las últimas versiones de GIMP.
- GIMP es un acrónimo de GNU Image Manipulation Program. GIMP originalmente significaba Programa General de Manipulación de Imágenes. Se puede descargar de forma gratuita desde www.gimp.org o desde uno de sus muchos espejos. Al igual que con cualquier descarga de software, lea atentamente y asegúrese de tener un sistema operativo compatible. GNU es un sistema operativo similar a Unix desarrollado por GNU Project y, en última instancia, pretende ser un "sistema de software totalmente compatible con Unix" compuesto enteramente de software libre.
Advertencias
- Tenga en cuenta que cualquier software nuevo puede provocar problemas de incompatibilidad con otros programas. Por ejemplo, si tiene un sistema operativo y está descargando un programa para sistemas Unix, puede encontrar algún comportamiento extraño en otros programas cuando ese programa se está ejecutando. La mayoría de las veces, estas rarezas no son un problema, solo necesitas saber que ocurren cuando menos las esperas.