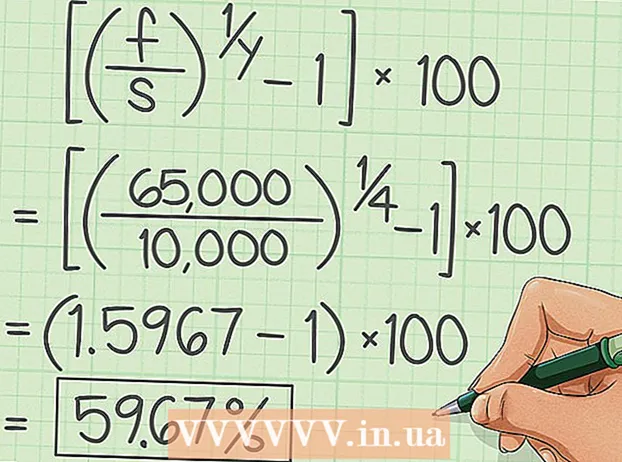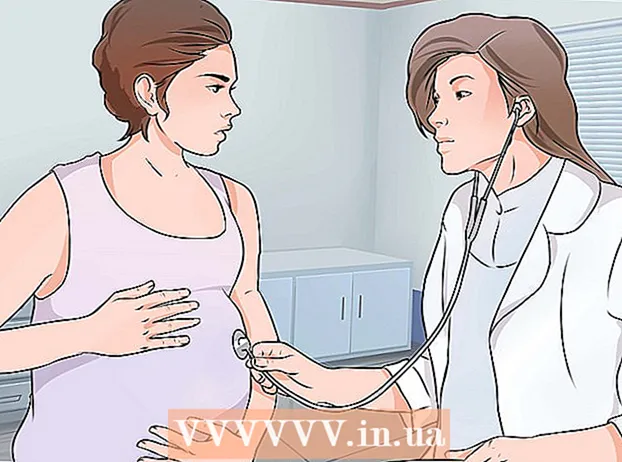Autor:
Sara Rhodes
Fecha De Creación:
18 Febrero 2021
Fecha De Actualización:
27 Junio 2024

Contenido
En este artículo, le mostraremos cómo almacenar y ver documentos en iPhone usando iCloud Drive, Google Drive y Microsoft OneDrive. Con estos almacenamientos en la nube, puede almacenar documentos de forma segura y verlos en el iPhone incluso sin una conexión a Internet.
Pasos
Método 1 de 3: iCloud Drive
 1 Inicie la aplicación iCloud Drive. Toque el icono de la nube azul sobre un fondo blanco.
1 Inicie la aplicación iCloud Drive. Toque el icono de la nube azul sobre un fondo blanco. - Si se le solicita, siga las instrucciones en pantalla para iniciar sesión o configurar iCloud.
 2 Abra su documento. Si recibió un PDF, Word u otro documento por correo electrónico, mensaje de texto u otros medios, o si está viendo un documento en Internet, tóquelo en el iPhone para abrirlo en una ventana de vista previa.
2 Abra su documento. Si recibió un PDF, Word u otro documento por correo electrónico, mensaje de texto u otros medios, o si está viendo un documento en Internet, tóquelo en el iPhone para abrirlo en una ventana de vista previa.  3 Haga clic en el icono Compartir. Parece un cuadrado con una flecha que apunta hacia arriba y está ubicado en la esquina inferior izquierda de la pantalla.
3 Haga clic en el icono Compartir. Parece un cuadrado con una flecha que apunta hacia arriba y está ubicado en la esquina inferior izquierda de la pantalla.  4 Haga clic en Agregar a iCloud Drive. Esta opción está marcada con un icono de nube con una flecha que apunta hacia arriba.
4 Haga clic en Agregar a iCloud Drive. Esta opción está marcada con un icono de nube con una flecha que apunta hacia arriba.  5 Seleccione una carpeta. Haga clic en la carpeta donde se guardará el documento.
5 Seleccione una carpeta. Haga clic en la carpeta donde se guardará el documento. 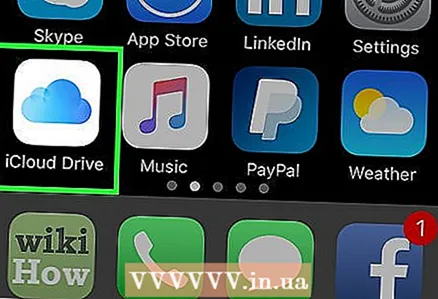 6 Inicie la aplicación iCloud Drive.
6 Inicie la aplicación iCloud Drive. 7 Toque la carpeta donde guardó el documento.
7 Toque la carpeta donde guardó el documento. 8 Haga clic en el documento. Ahora se puede ver en iPhone.
8 Haga clic en el documento. Ahora se puede ver en iPhone.
Método 2 de 3: Google Drive
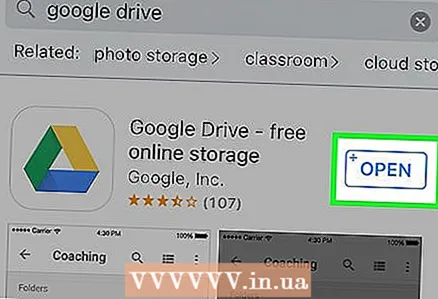 1 Descarga Google Drive de la App Store. Si no tiene la aplicación Google Drive en su iPhone, búsquela en la App Store, luego toque Descargar> Instalar.
1 Descarga Google Drive de la App Store. Si no tiene la aplicación Google Drive en su iPhone, búsquela en la App Store, luego toque Descargar> Instalar.  2 Abra su documento. Si recibió un PDF, Word u otro documento por correo electrónico, mensaje de texto u otros medios, o si está viendo un documento en Internet, tóquelo en el iPhone para abrirlo en una ventana de vista previa.
2 Abra su documento. Si recibió un PDF, Word u otro documento por correo electrónico, mensaje de texto u otros medios, o si está viendo un documento en Internet, tóquelo en el iPhone para abrirlo en una ventana de vista previa. 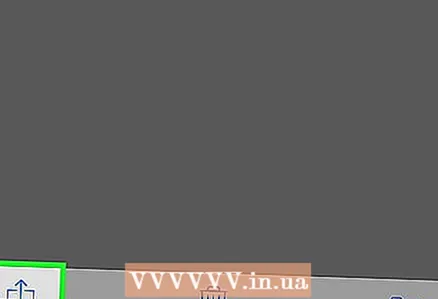 3 Haga clic en el icono Compartir. Parece un cuadrado con una flecha que apunta hacia arriba y está ubicado en la esquina inferior izquierda de la pantalla.
3 Haga clic en el icono Compartir. Parece un cuadrado con una flecha que apunta hacia arriba y está ubicado en la esquina inferior izquierda de la pantalla.  4 Desplácese hacia la izquierda y toque Copiar a disco. Esta opción está marcada con un icono de triángulo azul-verde-amarillo.
4 Desplácese hacia la izquierda y toque Copiar a disco. Esta opción está marcada con un icono de triángulo azul-verde-amarillo. - Si se le solicita, inicie sesión en Drive con su cuenta de Google.
 5 Haga clic en Salvar.
5 Haga clic en Salvar. 6 Inicie Google Drive. Presiona el ícono del triángulo azul-verde-amarillo.
6 Inicie Google Drive. Presiona el ícono del triángulo azul-verde-amarillo. 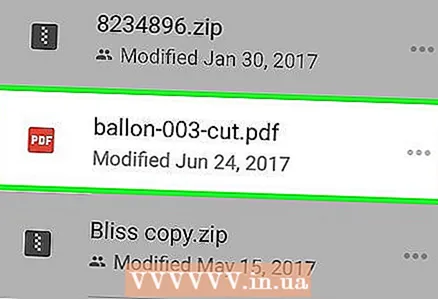 7 Haga clic en el documento. Lo encontrará en la esquina superior izquierda de la pantalla en la sección "Acceso rápido".
7 Haga clic en el documento. Lo encontrará en la esquina superior izquierda de la pantalla en la sección "Acceso rápido". 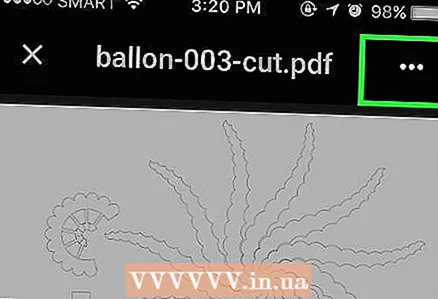 8 Haga clic en ⋮. Este símbolo está en la esquina superior derecha de la pantalla.
8 Haga clic en ⋮. Este símbolo está en la esquina superior derecha de la pantalla. 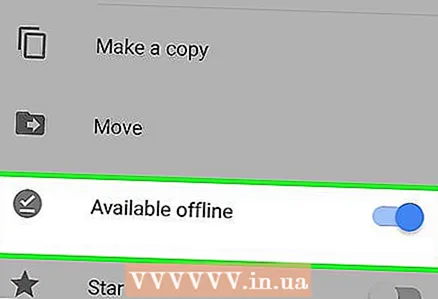 9 Mueva el control deslizante junto a Disponible sin conexión a Activado (azul). Esta opción está marcada con un icono de marca de verificación blanca redonda (✔️) sobre un fondo gris.
9 Mueva el control deslizante junto a Disponible sin conexión a Activado (azul). Esta opción está marcada con un icono de marca de verificación blanca redonda (✔️) sobre un fondo gris. 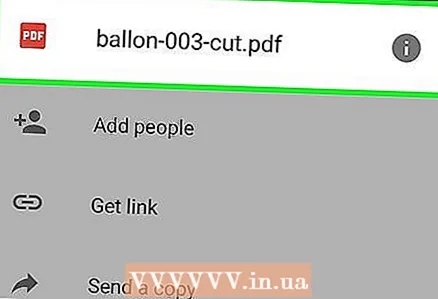 10 Toque el nombre del archivo en la parte superior de la pantalla. El archivo se descargará y estará disponible sin conexión en iPhone y Google Drive.
10 Toque el nombre del archivo en la parte superior de la pantalla. El archivo se descargará y estará disponible sin conexión en iPhone y Google Drive. - El documento se puede ver y editar sin conexión a Internet.
Método 3 de 3: Microsoft OneDrive
 1 Descargue Microsoft OneDrive desde la App Store. Si no tiene esta aplicación en su iPhone, búsquela en la App Store, luego toque Descargar> Instalar.
1 Descargue Microsoft OneDrive desde la App Store. Si no tiene esta aplicación en su iPhone, búsquela en la App Store, luego toque Descargar> Instalar. 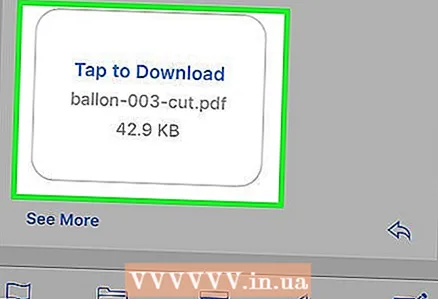 2 Abra su documento. Si recibió un PDF, Word u otro documento por correo electrónico, mensaje de texto u otros medios, o si está viendo un documento en Internet, tóquelo en el iPhone para abrirlo en una ventana de vista previa.
2 Abra su documento. Si recibió un PDF, Word u otro documento por correo electrónico, mensaje de texto u otros medios, o si está viendo un documento en Internet, tóquelo en el iPhone para abrirlo en una ventana de vista previa. 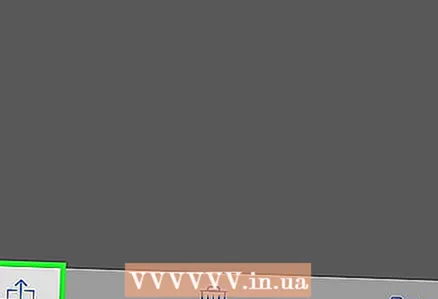 3 Haga clic en el icono Compartir. Parece un cuadrado con una flecha que apunta hacia arriba y está ubicado en la esquina inferior izquierda de la pantalla.
3 Haga clic en el icono Compartir. Parece un cuadrado con una flecha que apunta hacia arriba y está ubicado en la esquina inferior izquierda de la pantalla. 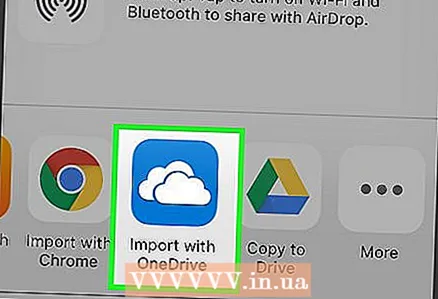 4 Desplácese hacia la izquierda y toque Importar a OneDrive. Esta opción está marcada con un icono de nube blanca sobre fondo azul.
4 Desplácese hacia la izquierda y toque Importar a OneDrive. Esta opción está marcada con un icono de nube blanca sobre fondo azul. 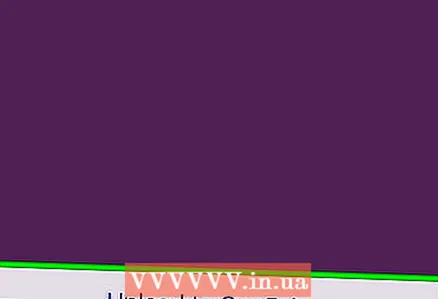 5 Haga clic en Subir a OneDrive. Está en la parte inferior de la pantalla.
5 Haga clic en Subir a OneDrive. Está en la parte inferior de la pantalla. - Si se le solicita, siga las instrucciones en pantalla para iniciar sesión o crear una cuenta de Microsoft.
 6 Seleccione una carpeta. Haga clic en la carpeta donde desea guardar el documento.
6 Seleccione una carpeta. Haga clic en la carpeta donde desea guardar el documento.  7 Haga clic en Elija esta ubicación. Está en la parte inferior de la pantalla.
7 Haga clic en Elija esta ubicación. Está en la parte inferior de la pantalla.  8 Inicie la aplicación OneDrive.
8 Inicie la aplicación OneDrive. 9 Toque la carpeta donde guardó el documento.
9 Toque la carpeta donde guardó el documento. 10 Toque el documento.
10 Toque el documento. 11 Haga clic en ⋮. Este símbolo está en la esquina superior derecha de la pantalla.
11 Haga clic en ⋮. Este símbolo está en la esquina superior derecha de la pantalla.  12 Haga clic en Hacer disponible sin conexión. Esta opción está marcada con un icono de paracaídas. El documento se guardará en el iPhone y en la nube, lo que significa que se puede ver y editar sin conexión a Internet.
12 Haga clic en Hacer disponible sin conexión. Esta opción está marcada con un icono de paracaídas. El documento se guardará en el iPhone y en la nube, lo que significa que se puede ver y editar sin conexión a Internet.