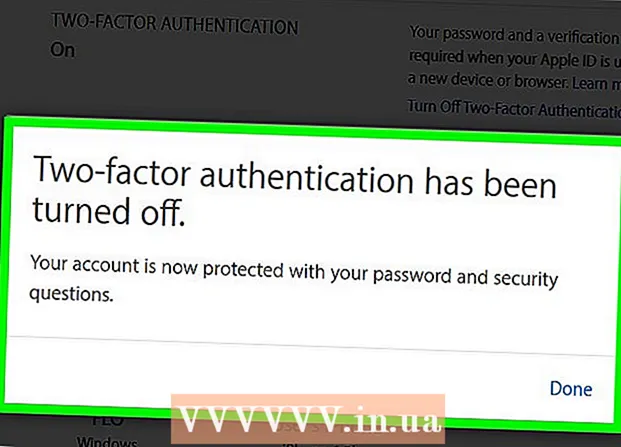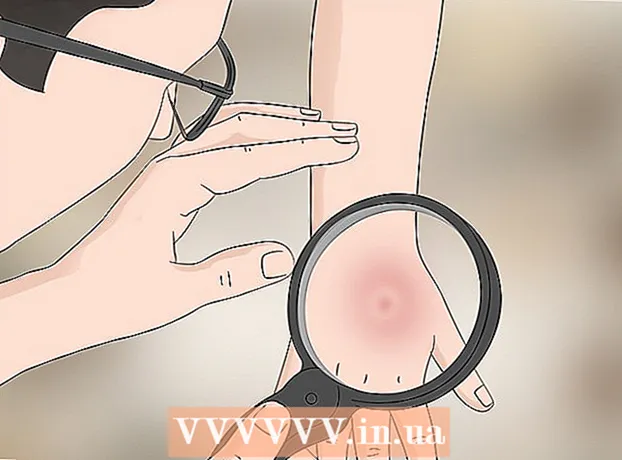Autor:
Marcus Baldwin
Fecha De Creación:
20 Junio 2021
Fecha De Actualización:
1 Mes De Julio 2024

Contenido
- Pasos
- Método 1 de 2: Cómo agregar texto
- Método 2 de 2: Cómo cambiar la apariencia del texto
- Consejos
- Advertencias
Adobe Photoshop es el programa más utilizado para crear ilustraciones y editar fotografías, aunque también te permite agregar texto a las imágenes y cambiar la fuente, el tamaño o el color del texto. Con esta función, puede crear anuncios, portadas y portadas. Tenga en cuenta que el objetivo principal de esta función es hacer que la imagen sea más informativa con texto corto y no imprimir párrafos grandes ni crear documentos de texto.
Pasos
Método 1 de 2: Cómo agregar texto
 1 Seleccione la herramienta Texto de la paleta de herramientas. El icono se parece a la letra "T". Haga clic en el icono o simplemente presione la tecla "T" en su teclado para abrir esta herramienta. Ahora puede hacer clic en cualquier punto de la imagen y agregarle texto.
1 Seleccione la herramienta Texto de la paleta de herramientas. El icono se parece a la letra "T". Haga clic en el icono o simplemente presione la tecla "T" en su teclado para abrir esta herramienta. Ahora puede hacer clic en cualquier punto de la imagen y agregarle texto.  2 Ajusta la configuración del texto usando el menú en la parte superior de la pantalla. Después de llamar a la herramienta "Tipo" en la parte superior de la ventana de Photoshop, aparecerá un panel con una opción de color, fuente, alineación y tamaño de texto. También puede utilizar los elementos "Símbolo" y "Párrafo". Se parecen a elementos de programas como Microsoft Word. Para llamar los elementos relevantes, busque la pestaña "Ventana" en la parte superior de la pantalla y seleccione "Carácter" y "Párrafo".
2 Ajusta la configuración del texto usando el menú en la parte superior de la pantalla. Después de llamar a la herramienta "Tipo" en la parte superior de la ventana de Photoshop, aparecerá un panel con una opción de color, fuente, alineación y tamaño de texto. También puede utilizar los elementos "Símbolo" y "Párrafo". Se parecen a elementos de programas como Microsoft Word. Para llamar los elementos relevantes, busque la pestaña "Ventana" en la parte superior de la pantalla y seleccione "Carácter" y "Párrafo". - Fuente: le permite seleccionar diferentes opciones de fuente como Arial o Times New Roman.
- El tamaño: ajuste el tamaño de la fuente para agrandar o reducir el texto.
- Alineación: Alinee la fuente al centro, izquierda o derecha.
- Color: haga clic en el selector de color para cambiar el color de su texto.
 3 Haga clic en cualquier parte de la imagen donde desee agregar texto en Photoshop. En este caso, aparece un cursor para ingresar caracteres. Simplemente comience a escribir y Photoshop agregará las palabras a partir de ese punto.
3 Haga clic en cualquier parte de la imagen donde desee agregar texto en Photoshop. En este caso, aparece un cursor para ingresar caracteres. Simplemente comience a escribir y Photoshop agregará las palabras a partir de ese punto. - Si desea agregar texto sin formato, es posible que no necesite hacer nada más.
- Si sabe cómo utilizar la herramienta Pluma, haga clic en una curva para escribir texto a lo largo de esa línea.
 4 Mantenga presionada y arrastre la herramienta para colocar el texto en un área específica de la imagen. Si desea que el texto se ajuste a un área específica, puede mantener presionada y arrastrar la herramienta antes de ingresar el texto. No verá todo el texto que no quepa en el campo dado a menos que cambie el tamaño de fuente.
4 Mantenga presionada y arrastre la herramienta para colocar el texto en un área específica de la imagen. Si desea que el texto se ajuste a un área específica, puede mantener presionada y arrastrar la herramienta antes de ingresar el texto. No verá todo el texto que no quepa en el campo dado a menos que cambie el tamaño de fuente.  5 Haga clic fuera del cuadro de texto o presione Ctrl + Enter para ver el texto final en la imagen. Si una herramienta le solicita que ingrese texto nuevo, simplemente haga clic en otra herramienta para salir del editor de texto. Haga doble clic en el texto, o haga clic una vez con la herramienta Texto seleccionada, para cambiar la fuente y otras configuraciones en cualquier momento.
5 Haga clic fuera del cuadro de texto o presione Ctrl + Enter para ver el texto final en la imagen. Si una herramienta le solicita que ingrese texto nuevo, simplemente haga clic en otra herramienta para salir del editor de texto. Haga doble clic en el texto, o haga clic una vez con la herramienta Texto seleccionada, para cambiar la fuente y otras configuraciones en cualquier momento. - Si hace clic en "Rasterizar", ya no podrá editar el texto. Si elige esta acción por accidente, no haga nada por ahora.
- Si la capa de texto está seleccionada, presione Ctrl + T o Cmd + T para cambiar el tamaño manualmente en lugar de usar el nuevo tamaño de fuente.
Método 2 de 2: Cómo cambiar la apariencia del texto
 1 Mantenga presionado el ícono de Texto en la barra de herramientas para seleccionar otras opciones de ingreso de texto. Este icono se parece a la letra "T". Mantenga presionada la "T" para ver estas opciones:
1 Mantenga presionado el ícono de Texto en la barra de herramientas para seleccionar otras opciones de ingreso de texto. Este icono se parece a la letra "T". Mantenga presionada la "T" para ver estas opciones: - Texto horizontal: se utiliza con mayor frecuencia y le permite escribir letras horizontalmente de izquierda a derecha. Esta opción se utiliza cuando normalmente selecciona la herramienta Texto.
- Texto vertical: le permite escribir palabras de arriba hacia abajo y de abajo hacia arriba.
- Máscara de texto horizontal: convierte el texto en una máscara que le permite hacer todo tipo de cosas divertidas en Photoshop. De forma predeterminada, esta opción colocará la capa debajo del texto, con la que puede realizar diversas funciones como Rellenar.
- Máscara de texto vertical: similar a la opción horizontal, pero las letras se ingresan de arriba hacia abajo o de abajo hacia arriba.
 2 Utilice los elementos Párrafo y Carácter para cambiar el espaciado, el interletraje y otras opciones. Si desea un control total sobre el texto, comience con estos puntos. El icono del elemento "Símbolo" se parece a la letra "A" con una línea vertical. El ícono del elemento Párrafo se parece a la letra P con una línea doble vertical y un círculo relleno, pero también puede hacer clic en Ventana → Párrafo si no puede encontrar el ícono.
2 Utilice los elementos Párrafo y Carácter para cambiar el espaciado, el interletraje y otras opciones. Si desea un control total sobre el texto, comience con estos puntos. El icono del elemento "Símbolo" se parece a la letra "A" con una línea vertical. El ícono del elemento Párrafo se parece a la letra P con una línea doble vertical y un círculo relleno, pero también puede hacer clic en Ventana → Párrafo si no puede encontrar el ícono. - Haga clic y arrastre los iconos en cada elemento para probar la acción. La función se puede ver en tiempo real. Muy a menudo, se cambia el intervalo.
- "Carácter" tiene más efecto en la ortografía, mientras que "Párrafo" le permite cambiar todo el cuadro de texto y la orientación.
- Si no tiene acceso a la función Párrafo, haga clic con el botón derecho en el texto para seleccionar Convertir en texto de bloque.
 3 Haga clic con el botón derecho en el texto y seleccione Opciones de fusión para acceder a varios efectos profesionales. En Opciones de fusión, puede agregar sombras, contornos, brillos e incluso efectos 3D, cada uno de los cuales puede ajustar a su gusto. No se limite a estas funciones, pero asegúrese de prestar atención a las siguientes:
3 Haga clic con el botón derecho en el texto y seleccione Opciones de fusión para acceder a varios efectos profesionales. En Opciones de fusión, puede agregar sombras, contornos, brillos e incluso efectos 3D, cada uno de los cuales puede ajustar a su gusto. No se limite a estas funciones, pero asegúrese de prestar atención a las siguientes: - Realce: convierte el texto en un objeto 3D. Las curvas de los símbolos se asemejarán a cilindros tridimensionales que se asemejan a tuberías.
- Carrera: elija el color, el grosor y la textura del contorno de su texto.
- Superposiciones: le permitirá cambiar el color de la fuente, agregar un degradado, un patrón o un nuevo color sobre la forma del texto. Incluso puede reducir la opacidad de la superposición para obtener sombras y transiciones inusuales.
- Sombra: agregue una pequeña sombra en movimiento detrás del texto, como si hubiera una pared a unos pocos decímetros de ella.Cambia el ángulo, la opacidad y el tamaño de la sombra.
 1 Busque en línea y agregue nuevas fuentes gratuitas. Es muy fácil agregar nuevas fuentes en Photoshop. Simplemente descargue la fuente que desee y arrástrela a la ventana del programa. A petición de "fuentes gratuitas" puede encontrar todo lo que necesita.
1 Busque en línea y agregue nuevas fuentes gratuitas. Es muy fácil agregar nuevas fuentes en Photoshop. Simplemente descargue la fuente que desee y arrástrela a la ventana del programa. A petición de "fuentes gratuitas" puede encontrar todo lo que necesita. - La extensión .ttf es el estándar para archivos de fuentes.
Consejos
- Si desea agregar texto rápidamente en Adobe Photoshop, presione la tecla T en su teclado y se abrirá la herramienta Texto.
- Si la herramienta de entrada de texto no funciona, cree una nueva capa y vuelva a intentarlo. Si eso no funciona, abra la herramienta Texto. Haga clic en el icono en forma de "T" con una flecha que apunta hacia abajo en la esquina superior izquierda, luego haga clic en el engranaje pequeño y seleccione "Herramienta de reparación".
Advertencias
- Los atajos de teclado no están disponibles cuando se trabaja con la herramienta Texto. En esta situación, Photoshop solo reconoce las pulsaciones de teclado como una herramienta de entrada de texto.