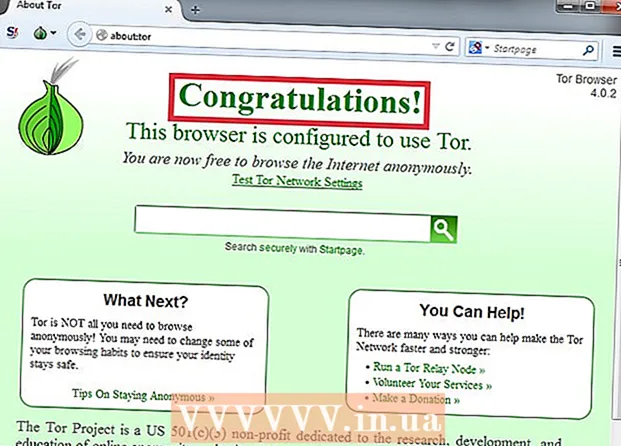Contenido
- Pasos
- Método 1 de 7: agregue la barra de herramientas estándar en Word 2003
- Método 2 de 7: agregue una barra de herramientas personalizada en Word 2003
- Método 3 de 7: agregar botones de la barra de herramientas en Word 2003
- Método 4 de 7: cambiar los botones de la barra de herramientas en Word 2003
- Método 5 de 7: agregue la cinta de comandos a la barra de herramientas de acceso rápido en Word 2007 y 2010
- Método 6 de 7: agregar y quitar botones en las barras de herramientas de acceso rápido en Word 2007 y 2010
- Método 7 de 7: mueva la barra de herramientas de acceso rápido en Word 2007 y 2010
- Consejos
En Microsoft Word y otros productos de Microsoft Office, puede personalizar la interfaz de usuario para organizar las herramientas de uso frecuente de la manera más conveniente para sus usuarios. El editor de texto Microsoft Word 2003 (la última versión de Word) para mostrar la interfaz del menú y la barra de herramientas le permite personalizar sus barras de herramientas y crear otras nuevas para satisfacer las necesidades de sus usuarios. Mientras que las versiones 2007 y 2010 de Word le permiten personalizar su barra de herramientas de acceso rápido, que complementa sus interfaces de menú de cinta. Los siguientes pasos le mostrarán cómo agregar barras de herramientas en Microsoft Word 2003 y cómo personalizar las barras de herramientas y los botones de la barra de herramientas en esta versión de Word, y lo guiarán a través del procedimiento para personalizar las barras de herramientas de acceso rápido en los editores de texto de Word 2007 y 2010.
Pasos
Método 1 de 7: agregue la barra de herramientas estándar en Word 2003
 1 Seleccione "Barras de herramientas" en el menú "Ver". Aparece una lista de barras de herramientas disponibles con casillas de verificación delante de las barras de herramientas que están actualmente habilitadas.
1 Seleccione "Barras de herramientas" en el menú "Ver". Aparece una lista de barras de herramientas disponibles con casillas de verificación delante de las barras de herramientas que están actualmente habilitadas. - Las barras de herramientas predeterminadas que aparecen al instalar Word 2003 son: el panel Estándar, que contiene botones para los comandos de uso común, como Abrir, Guardar, Copiar y Pegar, y la barra de herramientas de Formato, que incluye comandos de formato de texto como Negrita, Cursiva, Subrayado y la capacidad de agregar viñetas o numeración.
- Word 2007 y la barra de herramientas de acceso rápido en Word 2010 toman el lugar de la barra de herramientas estándar en Word 2003, y los botones de la barra de herramientas Formato de Word 2003 aparecen en las secciones Fuente y Párrafo de la cinta "Inicio" en Word 2007 y 2010.
 2 Seleccione la barra de herramientas deseada en el submenú Barras de herramientas.
2 Seleccione la barra de herramientas deseada en el submenú Barras de herramientas.
Método 2 de 7: agregue una barra de herramientas personalizada en Word 2003
 1 Seleccione "Barras de herramientas" en el menú "Ver".
1 Seleccione "Barras de herramientas" en el menú "Ver". 2 Seleccione "Personalizar" en el submenú "Barras de herramientas".
2 Seleccione "Personalizar" en el submenú "Barras de herramientas". 3 Haga clic en la pestaña Barras de herramientas, luego haga clic en Nuevo... "(Nuevo).
3 Haga clic en la pestaña Barras de herramientas, luego haga clic en Nuevo... "(Nuevo).  4 Ingrese un nombre para su nueva barra de herramientas en el campo Nombre de la barra de herramientas.
4 Ingrese un nombre para su nueva barra de herramientas en el campo Nombre de la barra de herramientas. 5 Seleccione una ubicación para almacenar la barra de herramientas en el cuadro "Hacer que la barra de herramientas esté disponible para". Puede guardar la nueva barra de herramientas en una plantilla o abrir un documento. Haga clic en "Aceptar" después de realizar su selección.
5 Seleccione una ubicación para almacenar la barra de herramientas en el cuadro "Hacer que la barra de herramientas esté disponible para". Puede guardar la nueva barra de herramientas en una plantilla o abrir un documento. Haga clic en "Aceptar" después de realizar su selección.  6 Seleccione los botones que desea colocar en la nueva barra de herramientas. Haga clic en la pestaña Comandos, luego seleccione la categoría deseada para el botón. Arrastre el botón a su nueva barra de herramientas.
6 Seleccione los botones que desea colocar en la nueva barra de herramientas. Haga clic en la pestaña Comandos, luego seleccione la categoría deseada para el botón. Arrastre el botón a su nueva barra de herramientas.  7 Haga clic en "Cerrar".
7 Haga clic en "Cerrar".
Método 3 de 7: agregar botones de la barra de herramientas en Word 2003
 1 Haga clic en el botón Más botones en el lado derecho de la barra de herramientas. Es un botón de flecha hacia abajo, similar al botón de flecha hacia abajo a la derecha de la lista desplegable de campos. Solo aparece cuando el panel está acoplado.
1 Haga clic en el botón Más botones en el lado derecho de la barra de herramientas. Es un botón de flecha hacia abajo, similar al botón de flecha hacia abajo a la derecha de la lista desplegable de campos. Solo aparece cuando el panel está acoplado.  2 Marque la casilla junto al botón que desea agregar en el submenú que aparece.
2 Marque la casilla junto al botón que desea agregar en el submenú que aparece.
Método 4 de 7: cambiar los botones de la barra de herramientas en Word 2003
 1 Muestre la barra de herramientas que desea modificar si aún no se muestra. Si desea realizar cambios que afecten a más de una barra de herramientas, debe mostrar todas las barras de herramientas que estarán involucradas.
1 Muestre la barra de herramientas que desea modificar si aún no se muestra. Si desea realizar cambios que afecten a más de una barra de herramientas, debe mostrar todas las barras de herramientas que estarán involucradas.  2 Seleccione "Personalizar" en el menú "Herramientas".
2 Seleccione "Personalizar" en el menú "Herramientas". 3 Siga el procedimiento para los cambios que desee realizar.
3 Siga el procedimiento para los cambios que desee realizar.- Para mover un botón, arrástrelo a una nueva ubicación en la misma barra de herramientas o en una diferente.
- Para copiar un botón, mantenga presionada la tecla "Ctrl" en su teclado y arrastre el botón a una nueva ubicación en la misma barra de herramientas o en una diferente.
- Para eliminar un botón, seleccione el botón que desee eliminar y arrástrelo fuera de la barra de herramientas.
- Para recuperar un botón eliminado, siga los pasos de la sección "Agregar botones a la barra de herramientas de Word 2003".
- Para cambiar la imagen del botón, haga clic con el botón derecho en el botón, seleccione "Editar imagen del botón" y, a continuación, realice los cambios necesarios en el cuadro de diálogo "Editar botón" y haga clic en "Aceptar". (Este procedimiento no funcionará para ningún botón que muestre una lista o menú cuando haga clic en él).
 4 Haga clic en "Cerrar".
4 Haga clic en "Cerrar".
Método 5 de 7: agregue la cinta de comandos a la barra de herramientas de acceso rápido en Word 2007 y 2010
 1 Haga clic en la pestaña de la cinta deseada para mostrar la cinta usando el comando que desea agregar a la barra de herramientas de acceso rápido.
1 Haga clic en la pestaña de la cinta deseada para mostrar la cinta usando el comando que desea agregar a la barra de herramientas de acceso rápido. 2 Haga clic derecho en el comando que desea agregar a la barra de herramientas. Aparecerá un menú emergente.
2 Haga clic derecho en el comando que desea agregar a la barra de herramientas. Aparecerá un menú emergente.  3 Seleccione "Agregar a la barra de herramientas de acceso rápido" en el menú emergente.
3 Seleccione "Agregar a la barra de herramientas de acceso rápido" en el menú emergente.- Word 2007 también le permite hacer clic con el botón derecho para agregar cualquiera de las opciones del botón del menú Archivo a la barra de herramientas de acceso rápido. Sin embargo, Word 2010 no permite que los elementos de menú del lado izquierdo de la página de la pestaña Archivo se agreguen a la barra de herramientas de acceso rápido.
Método 6 de 7: agregar y quitar botones en las barras de herramientas de acceso rápido en Word 2007 y 2010
 1 Haga clic en el botón Personalizar barra de herramientas de acceso rápido en el lado derecho de la barra de herramientas. Este botón tiene una flecha hacia abajo, similar a la flecha hacia abajo a la derecha de la lista desplegable ya la derecha de las barras de herramientas acopladas en Word 2003. Se muestra el menú desplegable Personalizar barra de herramientas de acceso rápido.
1 Haga clic en el botón Personalizar barra de herramientas de acceso rápido en el lado derecho de la barra de herramientas. Este botón tiene una flecha hacia abajo, similar a la flecha hacia abajo a la derecha de la lista desplegable ya la derecha de las barras de herramientas acopladas en Word 2003. Se muestra el menú desplegable Personalizar barra de herramientas de acceso rápido.  2 Seleccione Más comandos. Aparece el cuadro de diálogo Opciones de Word con la opción Personalizar seleccionada.El panel central muestra 2 columnas: la columna de la izquierda muestra una lista de botones disponibles y la columna de la derecha muestra los botones que están actualmente habilitados.
2 Seleccione Más comandos. Aparece el cuadro de diálogo Opciones de Word con la opción Personalizar seleccionada.El panel central muestra 2 columnas: la columna de la izquierda muestra una lista de botones disponibles y la columna de la derecha muestra los botones que están actualmente habilitados.  3 Agregue, mueva o elimine botones o divisores como desee.
3 Agregue, mueva o elimine botones o divisores como desee.- Para agregar un botón o separador a la barra de herramientas de acceso rápido, selecciónelo de la lista de la izquierda y haga clic en Agregar.
- Para eliminar un botón o separador de la barra de herramientas de acceso rápido, selecciónelo de la lista de la derecha y haga clic en el botón Eliminar.
- Para mover un botón en la barra de herramientas de acceso rápido, selecciónelo de la lista de la derecha y haga clic en el botón de flecha hacia arriba para moverlo hacia arriba en la lista (y hacia la izquierda en la barra de herramientas), o el botón de flecha hacia abajo para moverlo hacia abajo. lista (y a la derecha en la barra de herramientas).
- Para restaurar la configuración predeterminada de la barra de herramientas, haga clic en "Restablecer" en Word 2007, o haga clic en el botón del menú desplegable "Restablecer valores predeterminados" y seleccione "Restablecer solo la barra de herramientas de acceso rápido" en Word 2010.
 4 Haga clic en "Aceptar" para cerrar el cuadro de diálogo.
4 Haga clic en "Aceptar" para cerrar el cuadro de diálogo.
Método 7 de 7: mueva la barra de herramientas de acceso rápido en Word 2007 y 2010
 1 Haga clic en el botón Personalizar barra de herramientas de acceso rápido en el lado derecho de la barra de herramientas.
1 Haga clic en el botón Personalizar barra de herramientas de acceso rápido en el lado derecho de la barra de herramientas. 2 Seleccione "Mostrar debajo de la cinta". Esto cambiará la ubicación de la barra de herramientas de acceso rápido debajo de la cinta del menú.
2 Seleccione "Mostrar debajo de la cinta". Esto cambiará la ubicación de la barra de herramientas de acceso rápido debajo de la cinta del menú.
Consejos
- Si bien puede cambiar el tamaño de los botones de la barra de herramientas en Word 2003, pasos similares en Word 2007 y 2010 no son posibles para la barra de herramientas de acceso rápido, excepto para reducir la resolución de la pantalla. Las 3 versiones de Word permiten la personalización de sus menús (o cintas de menú para Word 2007 y 2010). Word 2007 y 2010 también le permiten importar una barra de herramientas de acceso rápido personalizada o una cinta de menú desde su copia de cualquier versión de Word a otra computadora con la misma versión de Word instalada. (Sin embargo, las barras de herramientas o cintas importadas anulan cualquier configuración anterior).