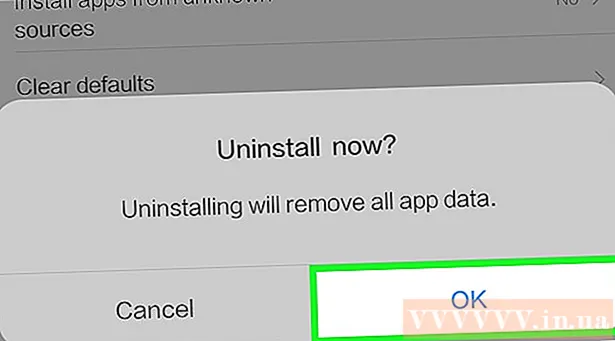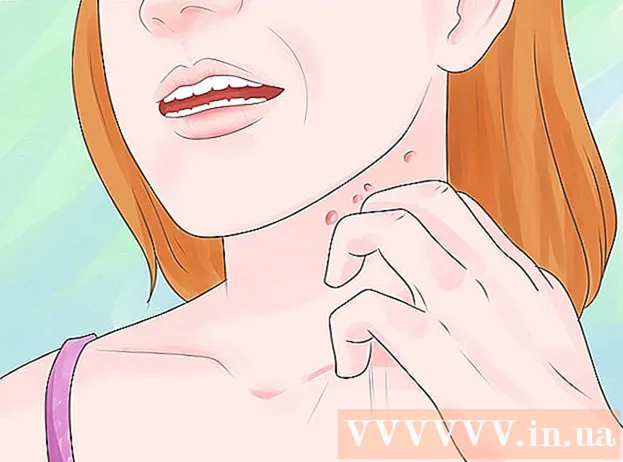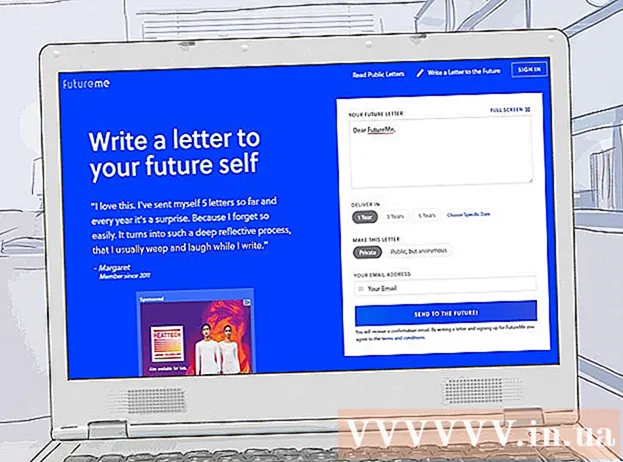Autor:
Sara Rhodes
Fecha De Creación:
18 Febrero 2021
Fecha De Actualización:
28 Junio 2024

Contenido
- Pasos
- Método 1 de 4: Tabla de caracteres de Word (Windows)
- Método 2 de 4: Tabla de caracteres de Word (Mac OS X)
- Método 3 de 4: Tabla de símbolos del sistema (Windows)
- Método 4 de 4: Tabla de símbolos del sistema (Mac OS X)
- Consejos
- Advertencias
Este artículo le mostrará cómo insertar una marca de verificación (✓) en un documento de Word en computadoras con Windows y Mac OS X. Microsoft Word tiene una tabla de símbolos incorporada que tiene una marca de verificación, pero puede usar la tabla de símbolos del sistema si no puede encontrar la marca de verificación en Word.
Pasos
Método 1 de 4: Tabla de caracteres de Word (Windows)
 1 Abra un documento de Microsoft Word. Haga doble clic en el documento de Word deseado.
1 Abra un documento de Microsoft Word. Haga doble clic en el documento de Word deseado. - Para crear un nuevo documento, haga doble clic en el icono del programa Word y luego haga clic en Documento en blanco en la página de inicio.
 2 Navega hasta donde quieras marcar la casilla. Desplácese por el documento y haga clic en él donde desea que aparezca una marca de verificación. Aparecerá un cursor parpadeante en este punto.
2 Navega hasta donde quieras marcar la casilla. Desplácese por el documento y haga clic en él donde desea que aparezca una marca de verificación. Aparecerá un cursor parpadeante en este punto. 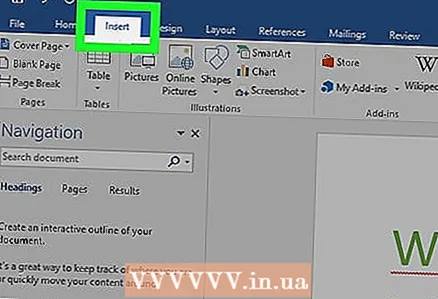 3 Ir a la pestaña Insertar. Está en la barra de herramientas azul en la parte superior de la ventana de Word.
3 Ir a la pestaña Insertar. Está en la barra de herramientas azul en la parte superior de la ventana de Word.  4 Haga clic en Símbolo. Es el ícono de la letra griega omega (Ω) en el lado derecho de la barra de herramientas Insertar. Se abrirá un menú desplegable.
4 Haga clic en Símbolo. Es el ícono de la letra griega omega (Ω) en el lado derecho de la barra de herramientas Insertar. Se abrirá un menú desplegable.  5 Haga clic en la marca de verificación ✓. Lo encontrará en el menú desplegable Símbolo. Aparecerá una marca de verificación donde está el cursor.
5 Haga clic en la marca de verificación ✓. Lo encontrará en el menú desplegable Símbolo. Aparecerá una marca de verificación donde está el cursor.  6 Busque la marca de verificación si no está en el menú desplegable Símbolo. Para hacer esto, siga estos pasos:
6 Busque la marca de verificación si no está en el menú desplegable Símbolo. Para hacer esto, siga estos pasos: - haga clic en "Más símbolos";
- haga clic en el cuadro de texto "Fuente";
- ingresar alas 2 y presione ↵ Entrar;
- desplácese hacia abajo, busque la marca de verificación y haga clic en ella;
- haga clic en "Insertar".
Método 2 de 4: Tabla de caracteres de Word (Mac OS X)
 1 Abra un documento de Microsoft Word. Haga doble clic en el documento de Word deseado.
1 Abra un documento de Microsoft Word. Haga doble clic en el documento de Word deseado. - Para crear un nuevo documento, haga doble clic en el icono del programa Word (en la carpeta Aplicaciones) y luego haga clic en Archivo> Documento en blanco.
 2 Navega hasta donde quieras marcar la casilla. Desplácese por el documento y haga clic en él donde desea que aparezca una marca de verificación. Aparecerá un cursor parpadeante en este punto.
2 Navega hasta donde quieras marcar la casilla. Desplácese por el documento y haga clic en él donde desea que aparezca una marca de verificación. Aparecerá un cursor parpadeante en este punto.  3 Abre el menú Insertar. Está en la parte superior de la pantalla. Se abrirá un menú desplegable.
3 Abre el menú Insertar. Está en la parte superior de la pantalla. Se abrirá un menú desplegable. - No confunda el menú Insertar con la pestaña Insertar en la parte superior de la ventana de Word.
 4 Haga clic en Símbolos adicionales. Encontrarás esta opción en el menú desplegable. Se abrirá la ventana "Símbolos".
4 Haga clic en Símbolos adicionales. Encontrarás esta opción en el menú desplegable. Se abrirá la ventana "Símbolos".  5 Ir a la pestaña Simbolos. Está en la parte superior de la ventana Símbolos.
5 Ir a la pestaña Simbolos. Está en la parte superior de la ventana Símbolos. 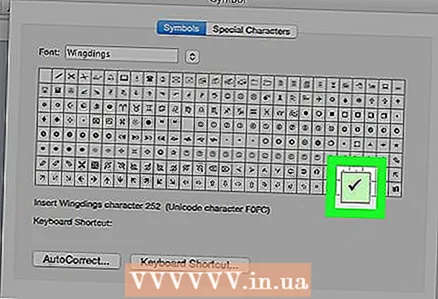 6 Haga clic en la marca de verificación ✓. Desplácese hacia abajo, busque la marca de verificación y haga clic en ella.
6 Haga clic en la marca de verificación ✓. Desplácese hacia abajo, busque la marca de verificación y haga clic en ella. - Si no puede encontrar la marca de verificación, abra el menú Fuente, elija Wingdings 2 y luego busque la marca de verificación.
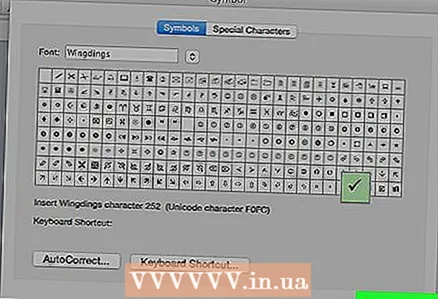 7 Haga clic en Insertar. Este botón está en la parte inferior de la ventana. Aparecerá una marca de verificación donde está el cursor.
7 Haga clic en Insertar. Este botón está en la parte inferior de la ventana. Aparecerá una marca de verificación donde está el cursor.
Método 3 de 4: Tabla de símbolos del sistema (Windows)
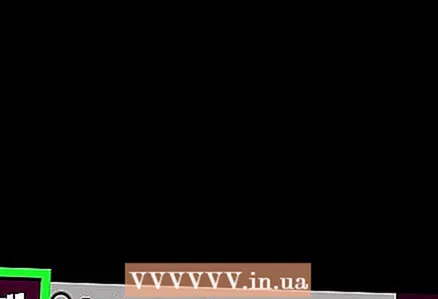 1 Abre el menú de inicio.
1 Abre el menú de inicio.  . Haga clic en el logotipo de Windows en la esquina inferior izquierda de la pantalla.
. Haga clic en el logotipo de Windows en la esquina inferior izquierda de la pantalla.  2 Ingresar tabla de simbolos. Esto buscará la utilidad Mapa de símbolos.
2 Ingresar tabla de simbolos. Esto buscará la utilidad Mapa de símbolos. 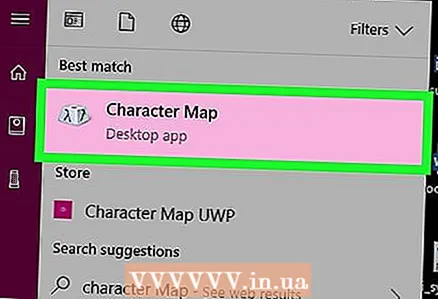 3 Haga clic en tabla de simbolos. Lo encontrará en la parte superior del menú Inicio. Se abre la ventana "Tabla de símbolos".
3 Haga clic en tabla de simbolos. Lo encontrará en la parte superior del menú Inicio. Se abre la ventana "Tabla de símbolos". 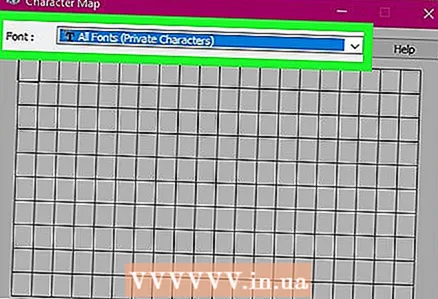 4 Abra el menú Fuente. Lo encontrará en la parte superior de la ventana Tabla de símbolos.
4 Abra el menú Fuente. Lo encontrará en la parte superior de la ventana Tabla de símbolos.  5 Desplácese hacia abajo y seleccione Alas 2. Esta opción está en el menú Fuente (probablemente al final del menú).
5 Desplácese hacia abajo y seleccione Alas 2. Esta opción está en el menú Fuente (probablemente al final del menú).  6 Seleccione la casilla de verificación. Haga clic en la marca de verificación (✓) en la tercera línea de símbolos y luego haga clic en Seleccionar en la parte inferior de la ventana Tabla de símbolos.
6 Seleccione la casilla de verificación. Haga clic en la marca de verificación (✓) en la tercera línea de símbolos y luego haga clic en Seleccionar en la parte inferior de la ventana Tabla de símbolos. 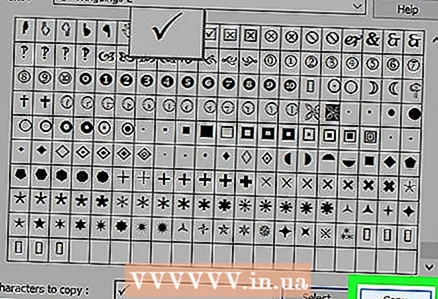 7 Haga clic en Dupdo. Este botón se encuentra en la parte inferior de la ventana Tabla de símbolos. La marca de verificación se copiará en el portapapeles.
7 Haga clic en Dupdo. Este botón se encuentra en la parte inferior de la ventana Tabla de símbolos. La marca de verificación se copiará en el portapapeles. 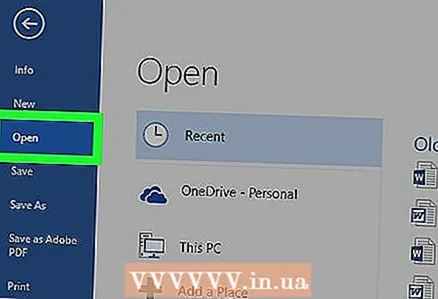 8 Abra un documento de Microsoft Word. Haga doble clic en el documento de Word deseado.
8 Abra un documento de Microsoft Word. Haga doble clic en el documento de Word deseado. - Para crear un nuevo documento, haga doble clic en el icono del programa Word y luego haga clic en Documento en blanco en la página de inicio.
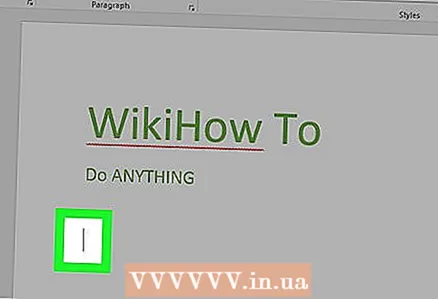 9 Navega hasta donde quieras marcar la casilla. Desplácese por el documento y haga clic en él donde desea que aparezca una marca de verificación. Aparecerá un cursor parpadeante en este punto.
9 Navega hasta donde quieras marcar la casilla. Desplácese por el documento y haga clic en él donde desea que aparezca una marca de verificación. Aparecerá un cursor parpadeante en este punto. 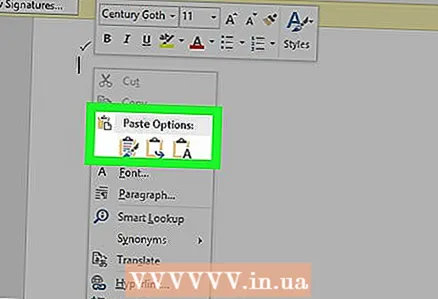 10 Inserte una marca de verificación. Para hacer esto, haga clic en control+V... Aparecerá una marca de verificación donde está el cursor.
10 Inserte una marca de verificación. Para hacer esto, haga clic en control+V... Aparecerá una marca de verificación donde está el cursor.
Método 4 de 4: Tabla de símbolos del sistema (Mac OS X)
 1 Abra un documento de Microsoft Word. Haga doble clic en el documento de Word deseado.
1 Abra un documento de Microsoft Word. Haga doble clic en el documento de Word deseado. - Para crear un nuevo documento, haga doble clic en el icono del programa Word (en la carpeta Aplicaciones) y luego haga clic en Archivo> Documento en blanco.
 2 Navega hasta donde quieras marcar la casilla. Desplácese por el documento y haga clic en él donde desea que aparezca una marca de verificación. Aparecerá un cursor parpadeante en este punto.
2 Navega hasta donde quieras marcar la casilla. Desplácese por el documento y haga clic en él donde desea que aparezca una marca de verificación. Aparecerá un cursor parpadeante en este punto.  3 Haga clic en Cambiar. Este menú está en la parte superior de la pantalla. Se abrirá un menú desplegable.
3 Haga clic en Cambiar. Este menú está en la parte superior de la pantalla. Se abrirá un menú desplegable.  4 Haga clic en Emoji y símbolos. Encontrará esta opción en la parte inferior del menú desplegable Editar. Se abre el panel Símbolos.
4 Haga clic en Emoji y símbolos. Encontrará esta opción en la parte inferior del menú desplegable Editar. Se abre el panel Símbolos. 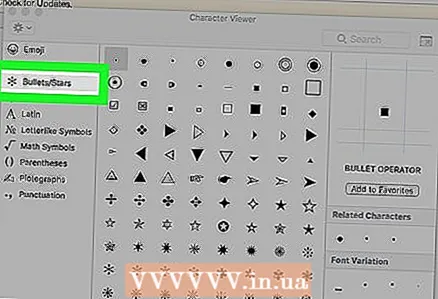 5 Ir a la pestaña Marcadores / Estrellas. Está en el lado izquierdo del panel Símbolos.
5 Ir a la pestaña Marcadores / Estrellas. Está en el lado izquierdo del panel Símbolos. - Es posible que primero deba hacer clic en el icono Expandir, que parece un cuadrado y se encuentra en la esquina superior derecha de la ventana.
 6 Encuentra la marca de verificación. Aparecerán varios símbolos diferentes en el medio de la ventana.
6 Encuentra la marca de verificación. Aparecerán varios símbolos diferentes en el medio de la ventana. 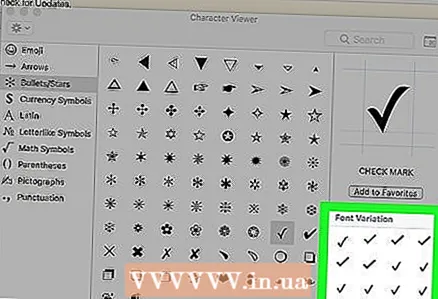 7 Haga doble clic en la marca de verificación. Aparecerá donde está el cursor.
7 Haga doble clic en la marca de verificación. Aparecerá donde está el cursor.
Consejos
- En una computadora Mac, haga clic en ⌥ Opción+Vpara insertar una marca de verificación.
- Si ha insertado una marca de verificación, cópiela haciendo clic en control+C (Windows) o ⌘ Comando+C (Mac) y luego inserte una marca de verificación en cualquier parte del documento haciendo clic en control+V (Windows) o ⌘ Comando+V (Mac).
Advertencias
- En algunos programas distintos de Word, la marca de verificación no se mostrará correctamente o no se mostrará en absoluto.