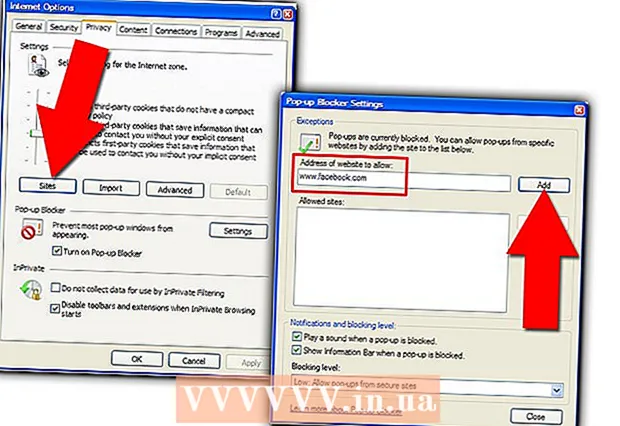Autor:
Virginia Floyd
Fecha De Creación:
7 Agosto 2021
Fecha De Actualización:
1 Mes De Julio 2024
![Natti Natasha ❌ Bad Bunny - Amantes de Una Noche 👩🏻 🌹🐰 [Official Video]](https://i.ytimg.com/vi/FVRPzwb1Vi4/hqdefault.jpg)
Contenido
1 Vaya a la página de su navegador y vaya a los sitios de Google en el cuadro de su elección. Haga clic en el botón "editar" en la esquina superior derecha de la ventana del navegador. 2 Haga clic en el borde derecho del objeto o texto al que desea adjuntar la imagen. Presione Entrar (Retorno para Mac) para crear una pausa.
2 Haga clic en el borde derecho del objeto o texto al que desea adjuntar la imagen. Presione Entrar (Retorno para Mac) para crear una pausa.  3 Seleccione el menú desplegable "Insertar" en la esquina superior izquierda de la pantalla de su navegador y seleccione "Imagen".
3 Seleccione el menú desplegable "Insertar" en la esquina superior izquierda de la pantalla de su navegador y seleccione "Imagen". 4 En la siguiente ventana emergente, asegúrese de que esté seleccionado "Imágenes descargadas". Luego, verá "Agregar imagen" junto con un cuadro de texto que tiene un "navegador" o un botón "Seleccionar archivo" al lado.
4 En la siguiente ventana emergente, asegúrese de que esté seleccionado "Imágenes descargadas". Luego, verá "Agregar imagen" junto con un cuadro de texto que tiene un "navegador" o un botón "Seleccionar archivo" al lado. - Haga clic en el botón Seleccionar archivo o Examinar y seleccione la imagen que desea agregar desde su computadora.Debería aparecer una vista previa de la imagen en la ventana.
- Puede cargar varias fotos haciendo clic en el nuevo botón "Seleccionar archivo" a la derecha de la vista previa de la foto.
- Opcionalmente, también puede vincular a la URL web marcando la "dirección web (URL). Se le recordará que use su propia imagen, no una imagen con derechos de autor, y todo lo que tiene que hacer es ingresar la dirección en el campo URL correctamente , la imagen debería aparecer en la ventana, es posible que las imágenes más grandes tarden un poco más en aparecer, si aún tiene dificultades para verificar su dirección.
 5 Haga clic en el botón "Aceptar" en la esquina inferior izquierda de la ventana emergente.
5 Haga clic en el botón "Aceptar" en la esquina inferior izquierda de la ventana emergente. 6 Alinee la imagen a la posición deseada. Aparecerá un rectángulo azul en la foto que ofrece varias opciones:
6 Alinee la imagen a la posición deseada. Aparecerá un rectángulo azul en la foto que ofrece varias opciones: - En la parte superior estará la URL donde puede encontrar su imagen, así como las opciones para cambiar o eliminar la imagen.
- Debajo de la URL se escribirá: Imagen: Alineación: LCR - Tamaño: SML Original - Envuelto: Encendido Apagado... Para elegir entre diferentes opciones, puede cambiar la alineación (en qué lado de la página aparece la foto), el tamaño y si el texto realmente se puede envolver alrededor.
- Puede jugar con estos ajustes hasta que esté satisfecho con el tamaño, la alineación y la apariencia general de la imagen. La alineación no desaparecerá hasta que la decida y la cierre, así que no tenga miedo de cambiar el tamaño tanto como desee. Presione la "x" pequeña para cerrar la ventana de alineación.
 7 Salvar. Si aún no ha guardado el proyecto, guárdelo haciendo clic en "Guardar" en la esquina superior derecha. Su imagen ahora está insertada de forma segura.
7 Salvar. Si aún no ha guardado el proyecto, guárdelo haciendo clic en "Guardar" en la esquina superior derecha. Su imagen ahora está insertada de forma segura. Qué necesitas
- Permiso de edición de sitios de Google