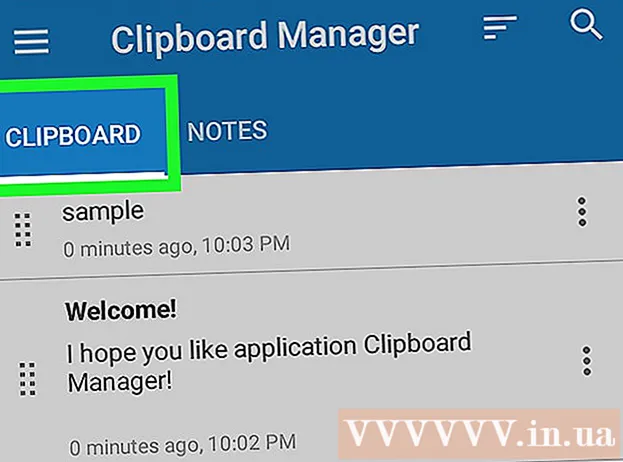Autor:
Sara Rhodes
Fecha De Creación:
16 Febrero 2021
Fecha De Actualización:
1 Mes De Julio 2024

Contenido
- Pasos
- Parte 1 de 3: Preparación para citar fuentes
- Parte 2 de 3: Refiriéndose a la fuente mientras escribe el trabajo
- Parte 3 de 3: Creación de una página de obras citadas
- Necesitará
Microsoft Word tiene una variedad de funciones de automatización que facilitan la redacción de informes y otras tareas educativas y trabajos de investigación. Una de las funciones más útiles es mantener una lista de fuentes y enlaces. Al aprender a ingresar fuentes, puede crear automáticamente una lista de fuentes citadas al final de su trabajo.
Pasos
Parte 1 de 3: Preparación para citar fuentes
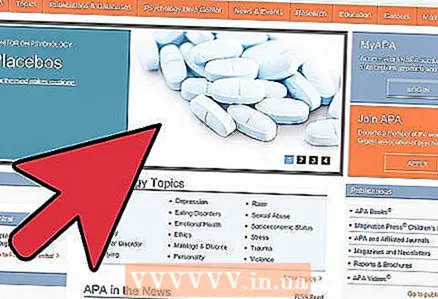 1 Consulte con su supervisor qué estilo prefiere ver las fuentes citadas. Los estilos más comunes son los estilos de la Asociación Estadounidense de Psicología (APA), la Asociación de Idiomas Modernos (MLA) y los estilos Turabian y Chicago.
1 Consulte con su supervisor qué estilo prefiere ver las fuentes citadas. Los estilos más comunes son los estilos de la Asociación Estadounidense de Psicología (APA), la Asociación de Idiomas Modernos (MLA) y los estilos Turabian y Chicago. 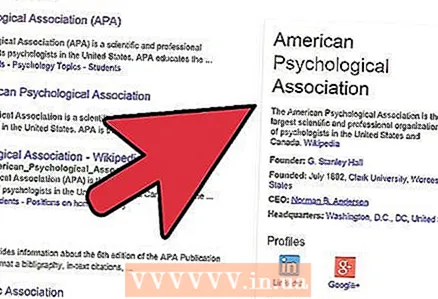 2 Reúna información importante sobre todas sus fuentes. Esto incluye información sobre autores, títulos de obras, números de página, editores, edición, lugar de publicación, fecha de publicación y hora de acceso.
2 Reúna información importante sobre todas sus fuentes. Esto incluye información sobre autores, títulos de obras, números de página, editores, edición, lugar de publicación, fecha de publicación y hora de acceso. 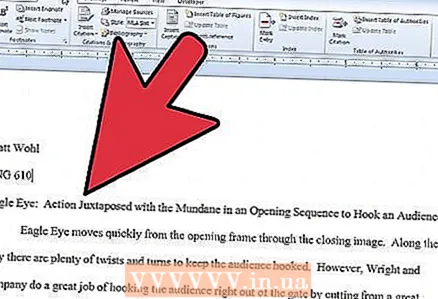 3 Verifique la versión de Microsoft Word que está utilizando. En cada versión, la sección para insertar enlaces a fuentes se encuentra en un lugar diferente. En la mayoría de las versiones, se encuentra en la pestaña Referencias en Elementos del documento o Configuración del documento.
3 Verifique la versión de Microsoft Word que está utilizando. En cada versión, la sección para insertar enlaces a fuentes se encuentra en un lugar diferente. En la mayoría de las versiones, se encuentra en la pestaña Referencias en Elementos del documento o Configuración del documento. 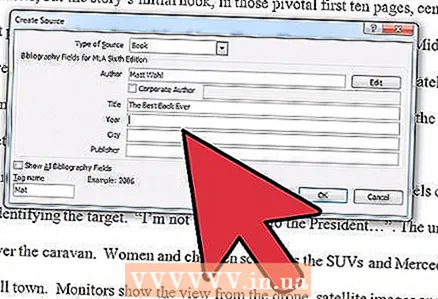 4 En la pestaña Referencias, en el grupo Referencias y bibliografía, haga clic en la flecha junto a Estilo. Seleccione un estilo de la lista desplegable, por ejemplo, "MLA".
4 En la pestaña Referencias, en el grupo Referencias y bibliografía, haga clic en la flecha junto a Estilo. Seleccione un estilo de la lista desplegable, por ejemplo, "MLA".
Parte 2 de 3: Refiriéndose a la fuente mientras escribe el trabajo
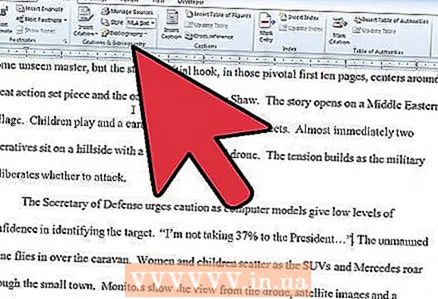 1 Escriba en el documento de Word la información que desea vincular. Coloque el cursor al final de una oración cuando esté listo para citar una fuente.
1 Escriba en el documento de Word la información que desea vincular. Coloque el cursor al final de una oración cuando esté listo para citar una fuente. 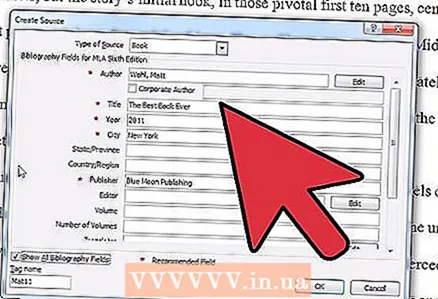 2 Regrese a la pestaña Vínculos en la parte superior de la página. Haga clic en Administrar fuentes y el signo más en el cuadro de diálogo Vínculos para agregar una nueva fuente. Si está utilizando una versión de Word anterior a 2011, deberá hacer clic en "Insertar vínculo" y seleccionar "Agregar nueva fuente".
2 Regrese a la pestaña Vínculos en la parte superior de la página. Haga clic en Administrar fuentes y el signo más en el cuadro de diálogo Vínculos para agregar una nueva fuente. Si está utilizando una versión de Word anterior a 2011, deberá hacer clic en "Insertar vínculo" y seleccionar "Agregar nueva fuente". 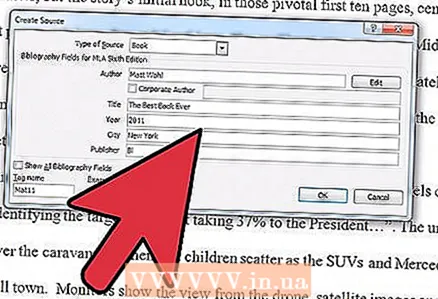 3 Complete todos los campos del cuadro de diálogo Crear fuente. Los campos recomendados para el estilo de diseño seleccionado están marcados con un asterisco.
3 Complete todos los campos del cuadro de diálogo Crear fuente. Los campos recomendados para el estilo de diseño seleccionado están marcados con un asterisco. 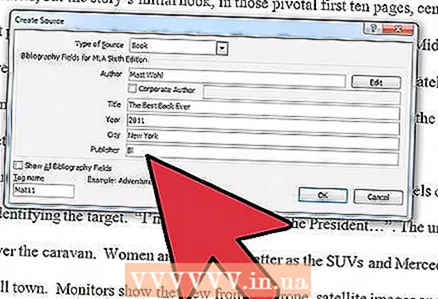 4 Cuando termine, haga clic en "Aceptar". La fuente se agrega a la lista de fuentes.
4 Cuando termine, haga clic en "Aceptar". La fuente se agrega a la lista de fuentes. 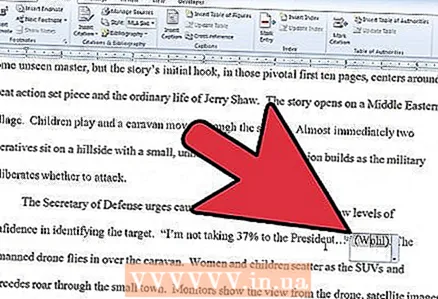 5 Acceda a una lista de fuentes si continúa citando la fuente en su trabajo. Siempre que desee especificar la fuente de cierta información, puede seleccionar de la lista de fuentes o agregar una nueva fuente a la lista. Haga clic en "Cambiar enlace" para utilizar la misma fuente, pero cambie el número de página.
5 Acceda a una lista de fuentes si continúa citando la fuente en su trabajo. Siempre que desee especificar la fuente de cierta información, puede seleccionar de la lista de fuentes o agregar una nueva fuente a la lista. Haga clic en "Cambiar enlace" para utilizar la misma fuente, pero cambie el número de página. 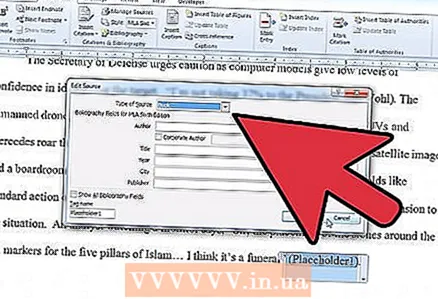 6 Cuando termine, agregue todas las fuentes citadas a la lista. Alternativamente, puede usar el botón Insertar nota al pie o Insertar nota al final en la pestaña Referencias para agregar notas a cada página.
6 Cuando termine, agregue todas las fuentes citadas a la lista. Alternativamente, puede usar el botón Insertar nota al pie o Insertar nota al final en la pestaña Referencias para agregar notas a cada página.
Parte 3 de 3: Creación de una página de obras citadas
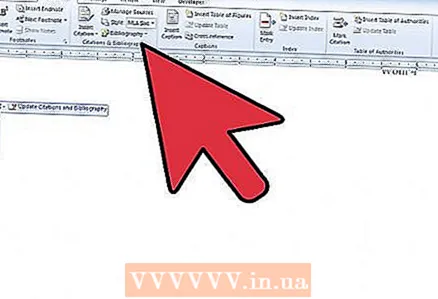 1 Cuando termine de escribir su trabajo, haga clic en el botón "Referencias". Elija entre "Referencias" y "Obras citadas". Su instructor debería haberle indicado qué tipo de lista incluir.
1 Cuando termine de escribir su trabajo, haga clic en el botón "Referencias". Elija entre "Referencias" y "Obras citadas". Su instructor debería haberle indicado qué tipo de lista incluir. 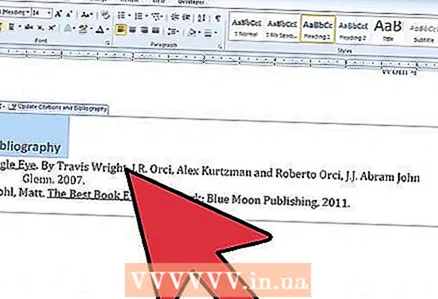 2 Haga clic en el botón Obras cotizadas. Se agregará una bibliografía a la hoja al final de su trabajo. Este objeto es diferente del texto, más bien se parece a tablas e imágenes en el trabajo.
2 Haga clic en el botón Obras cotizadas. Se agregará una bibliografía a la hoja al final de su trabajo. Este objeto es diferente del texto, más bien se parece a tablas e imágenes en el trabajo. 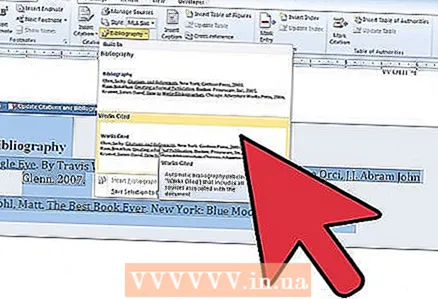 3 Actualice el objeto Referencias citadas si ha cambiado las fuentes en su documento. Haga clic en la flecha hacia abajo junto a la palabra "Referencias". Seleccione "Actualizar referencias y bibliografía".
3 Actualice el objeto Referencias citadas si ha cambiado las fuentes en su documento. Haga clic en la flecha hacia abajo junto a la palabra "Referencias". Seleccione "Actualizar referencias y bibliografía". 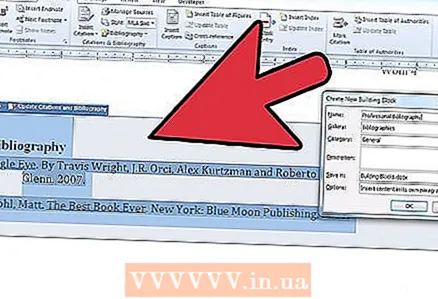 4 Guarde su documento con frecuencia.
4 Guarde su documento con frecuencia.
Necesitará
- Ratón