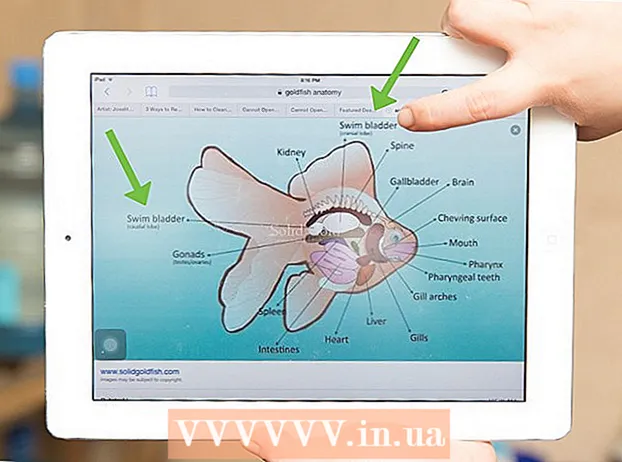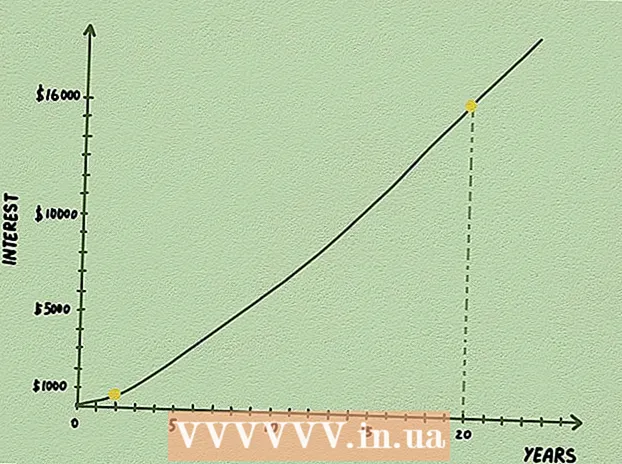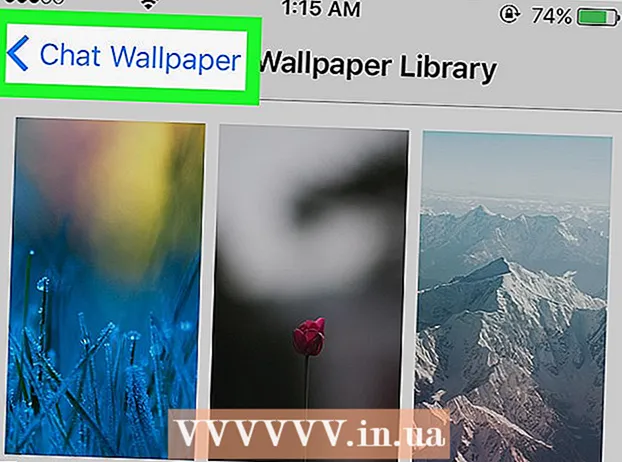Autor:
Lewis Jackson
Fecha De Creación:
12 Mayo 2021
Fecha De Actualización:
1 Mes De Julio 2024
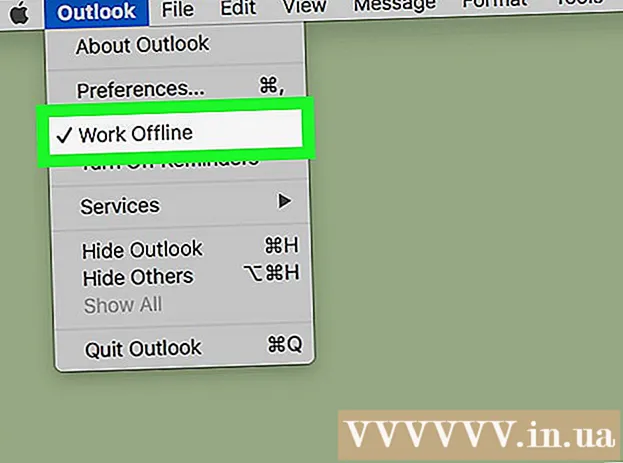
Contenido
A través de este artículo, aprenderá a desactivar la función "Trabajar sin conexión" del programa de escritorio Microsoft Outlook.
Pasos
Método 1 de 2: en Windows
Abra Outlook. Haz doble clic en la aplicación Outlook con el símbolo "O" blanco sobre un fondo azul oscuro.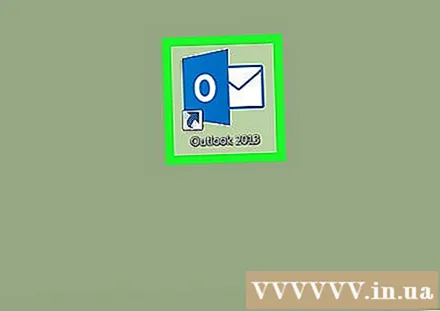

Asegúrese de que Outlook esté desconectado. Aquí hay dos señales que le ayudarán a saber que Outlook está en modo "Trabajar sin conexión":- El cuadro "Trabajar sin conexión" aparecerá en la esquina inferior derecha de la ventana de Outlook.
- Aparecerá una "X" blanca sobre un círculo rojo en el icono de Outlook en la barra de tareas (solo en Windows).

Haga clic en la tarjeta Enviar recibir (Enviar y recibir). Esta opción aparece en la sección azul en la parte superior de la ventana de Outlook. Verá una barra de herramientas en la parte superior de la ventana.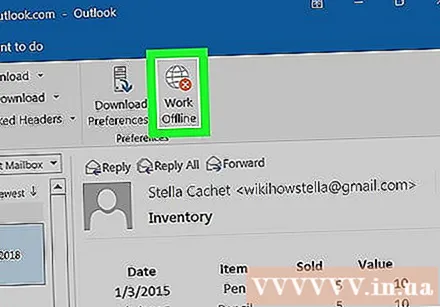
Botón asegurado Trabajar sin conexión se ha encendido. Esta es la selección en la esquina derecha de la barra de herramientas Enviar recibir. Este botón será gris oscuro si está habilitado.- Si el botón no es gris oscuro, el modo "Trabajar sin conexión" no está habilitado.
Haga clic izquierdo en el botón Trabajar sin conexión. Este es el botón en el extremo derecho de la barra de herramientas.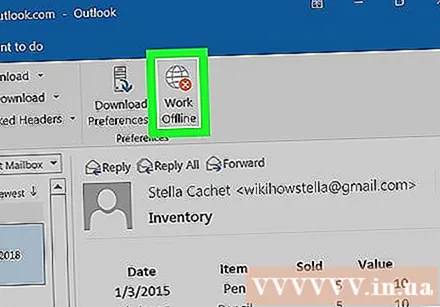
- Si el botón aún no está activado, intente hacer clic con el botón izquierdo en él dos veces, una para habilitar "Trabajar sin conexión" y la otra para apagarlo, antes de continuar.
Espere a que desaparezca el mensaje "Trabajando sin conexión". Cuando la pestaña desapareció de la esquina inferior derecha de la ventana, Outlook se conectó.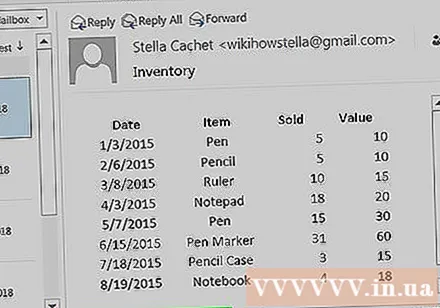
- Debe activar y desactivar la función "Trabajar sin conexión" varias veces antes de que "Trabajar sin conexión" se apague por completo.
Método 2 de 2: en una Mac
Abra Outlook. Haga clic o doble clic en la aplicación Outlook con un icono de "O" blanco sobre un fondo azul oscuro.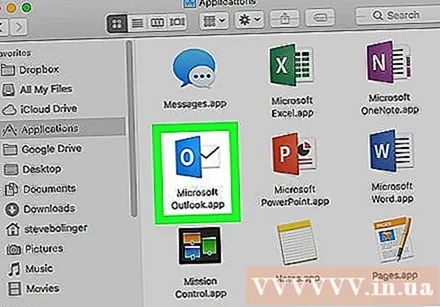
Hacer clic panorama. Esta es la barra de menú en la parte superior de la pantalla. Verá aparecer un menú aquí.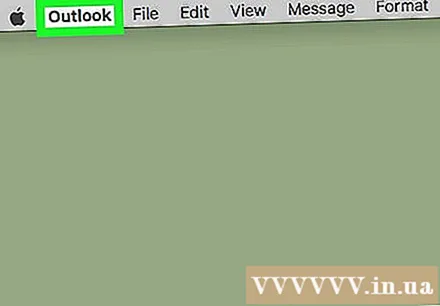
Hacer clic Trabajar sin conexión (Trabajar sin conexión). Es la tercera opción en el menú que se muestra actualmente. Cuando Outlook está desconectado, verá una marca de verificación junto a "Trabajar sin conexión" en el menú principal de Outlook. Para desactivar el modo sin conexión, asegúrese de que no haya una marca de verificación junto a "Trabajar sin conexión" en el menú principal de Outlook que aparece. anuncio
Consejo
- Asegúrese de que su computadora esté conectada a Internet cuando desactive el modo "Trabajar sin conexión".
Advertencia
- No puede cambiar la configuración sin conexión en la aplicación móvil de Microsoft Outlook o el sitio web de escritorio.
- Si su computadora no tiene una conexión a Internet, no puede desactivar "Trabajar sin conexión".