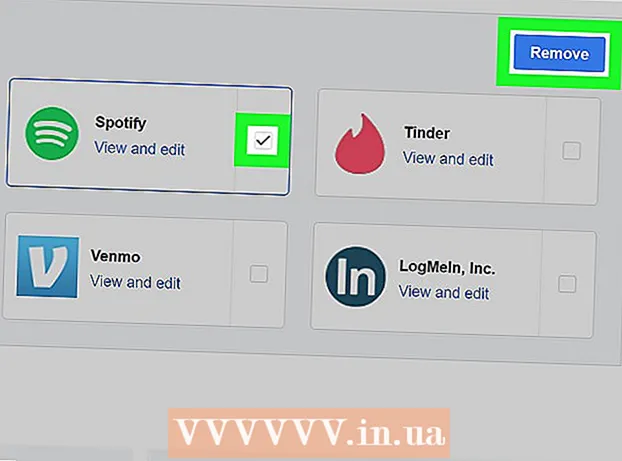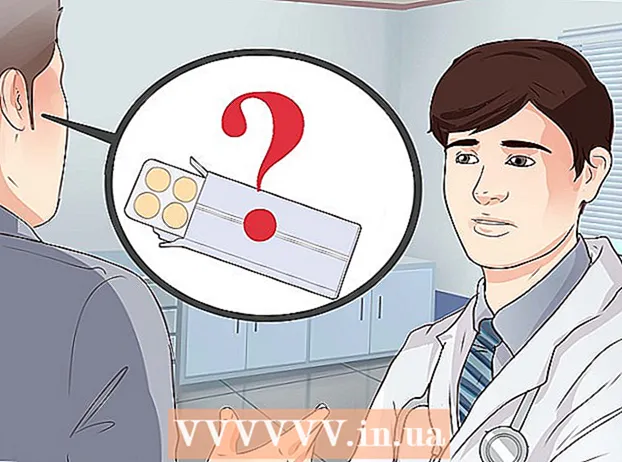Autor:
Lewis Jackson
Fecha De Creación:
7 Mayo 2021
Fecha De Actualización:
1 Mes De Julio 2024

Contenido
Este wikiHow te enseñará cómo grabar un video de 10 segundos usando Snapchat.
Pasos
Parte 1 de 3: grabación de video
Abre Snapchat. Aparecerá la pantalla de la cámara de la aplicación.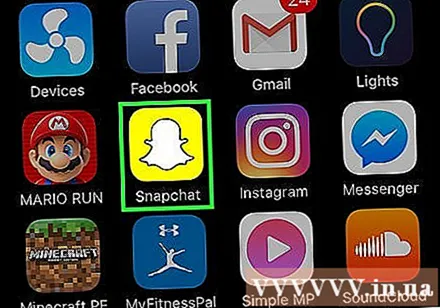
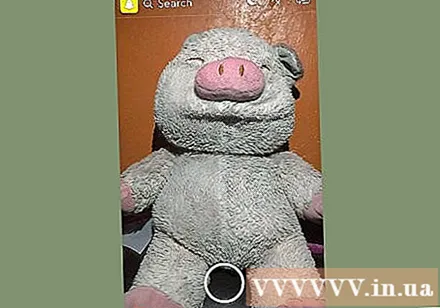
Seleccione el objeto en el que se capturará el video. El video dura solo hasta 10 segundos, por lo que debe elegir un objeto grabable en un clip corto.
Seleccione el modo de cámara. Haga clic en el botón de dos flechas en la esquina superior derecha de la pantalla para cambiar entre las lentes delantera y trasera.
- La cámara frontal es perfecta para clips de selfies, ya que puede encontrarse en la pantalla mientras graba un video.
- Mantén presionada cualquier parte de la pantalla para activar las lentes de Snapchat. Las lentes usan tecnología de reconocimiento facial para agregar efectos a los sujetos (como orejas de perro). Puede desplazarse hacia la izquierda en el dial y seguir las instrucciones que aparecen en la pantalla para ver qué hará la lente.
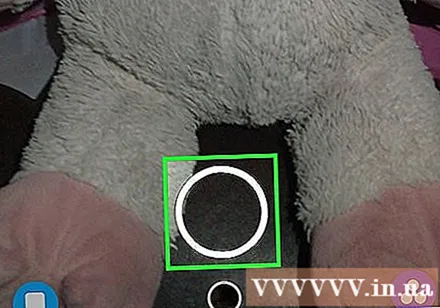
Mantenga presionado el botón de grabación. Este es un gran botón redondo ubicado en el centro de la pantalla.- Cuando mantenga presionado el botón de grabación, el círculo exterior blanco se volverá rojo para mostrar la duración del video y aparecerá un círculo rojo en el centro del botón de grabación para mostrar que la cámara está grabando.

Suelta el botón de centrifugado. La grabación de video se detendrá.- El video se detendrá automáticamente después de 10 segundos después de que el círculo fuera del botón de grabación se vuelva completamente rojo.
Parte 2 de 3: Agregar efectos a videos
Agrega un filtro. Desliza el dedo hacia la izquierda en el video para ver los efectos disponibles, que incluyen avance rápido, cámara lenta, varios matices y filtros, y el nombre de la ubicación actual.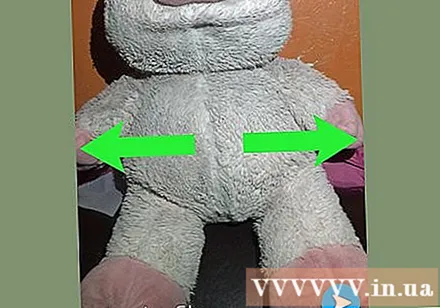
- Los filtros se pueden activar en la sección Administrar preferencias (Administrar opciones) del menú Configuraciones (Ajuste). Deslícese hacia abajo desde la pantalla de la cámara y toque el ícono ⚙ para abrir Configuración.
Crea pegatinas. Toque el ícono de las tijeras en la parte superior de la pantalla, luego dibuje cualquier parte del video con su dedo, como la cara de una persona. Así que ha creado una etiqueta que se puede mover a cualquier lugar de la pantalla o guardar para usar en otro video.
Agrega una calcomanía. Haga clic en el icono cuadrado con la esquina doblada en la parte superior de la pantalla. Luego, desplácese hacia la izquierda en las pegatinas y emojis de Bitmojis disponibles para encontrar la pegatina adecuada.
- Toque la selección y use su dedo para localizar el objeto en la pantalla.
Agrega notas. Haga clic en el icono de texto T en la parte superior de la pantalla. Ingrese un comentario, luego toque Hecho (Consumado).
- Use su dedo para moverse para ubicar comentarios en la pantalla.
Dibuja en video. Haga clic en el icono de crayón en la parte superior de la pantalla, seleccione un color en el espectro que aparece, luego escriba o dibuje en la pantalla con su dedo.
- Haga clic en el icono de la flecha hacia atrás junto al crayón para eliminar cualquier error.
Parte 3 de 3: guardar o enviar video
Guarde el video. Haga clic en el ícono de flecha hacia abajo en la esquina inferior izquierda de la pantalla para guardar el video de Snapchat en la biblioteca de Memories.
- Haga clic en el icono Mudo (Silencio) en la esquina inferior izquierda para guardar o enviar video sin audio.
- Acceda a Memories deslizando hacia arriba en la pantalla de la cámara. Puede descargar el video guardado en su dispositivo o compartirlo con otra aplicación tocando el video y seleccionando el ícono Compartir (Compartir) en la esquina inferior izquierda.
Agrega video a la historia. Haga clic en el icono cuadrado con el "+" en la esquina inferior izquierda y seleccione Añadir (Agregar) para incluir video en Story.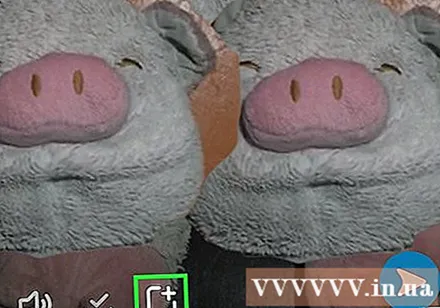
- Story es una colección instantánea que capturó y agregó en las últimas 24 horas. Los amigos pueden revisar tu historia varias veces.
- Las instantáneas que hayan pasado más de 24 horas desaparecerán automáticamente de la historia.
Envía videos a tus amigos. presiona el botón Enviar a (Enviar a) en la parte inferior derecha, marque la casilla junto a una o más personas con las que desea compartir el video y presione el botón Enviar (Enviar) se encuentra en la esquina inferior derecha.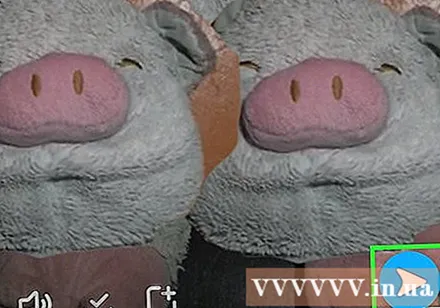
- También puede agregar un video a una historia marcando la casilla junto a ella Mi historia antes de presionar Enviar.
- Si desea que sus amigos vean y respondan a videos en grupos en lugar de individualmente, puede crear grupos haciendo clic en el ícono. Grupo en la esquina superior derecha después de seleccionar dos o más amigos.