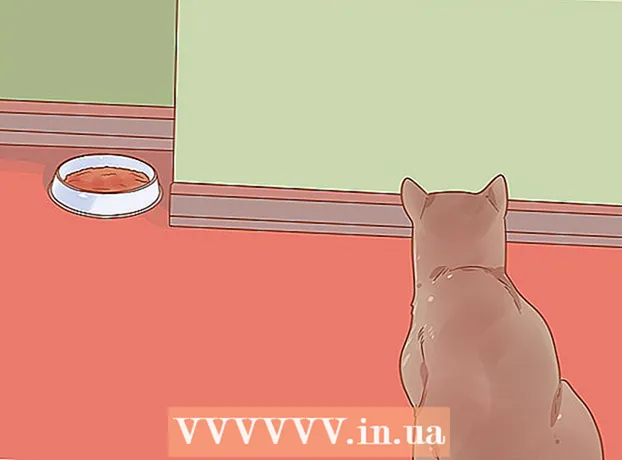Autor:
John Stephens
Fecha De Creación:
27 Enero 2021
Fecha De Actualización:
1 Mes De Julio 2024

Contenido
Este artículo le muestra cómo crear un folleto con Microsoft Word en computadoras Windows y Mac. Los folletos son documentos informativos plegables y prolijos. Para hacer un folleto en Microsoft Word, puede usar una plantilla o un diseño que desee.
Pasos
Método 1 de 2: use una plantilla existente
Abra Microsoft Word con un símbolo "W" blanco sobre un fondo azul.

Tipo folleto la barra de búsqueda en la parte superior de la pantalla, luego presione ↵ Entrar. Esto buscará las plantillas de folletos en la base de datos.- En Mac, si no ve la página Plantilla, haga clic en Expediente en la parte superior de la pantalla y seleccione Nuevo desde plantilla ... en la lista de selección.

Elija una plantilla de folleto. Busque y haga clic en la plantilla de folleto que desee. La pantalla mostrará la página de vista previa del folleto.- La mayoría de las plantillas de folletos tienen casi el mismo formato, por lo que elegirás un folleto de acuerdo con el diseño.

Hacer clic Crear en el lado derecho de la página de vista previa del folleto. Esto le indicará a Word que comience el proceso de carga del folleto, que generalmente toma solo unos segundos.
Ingrese información para el folleto. Este paso variará según el modelo que elija; sin embargo, para la mayoría de los folletos, puede reemplazar el texto de muestra en cada marco con información de la empresa.
- La mayoría de los folletos tienen muchas páginas de información, incluidos comentarios.
- Puede reemplazar la imagen en el folleto haciendo clic en la imagen y luego en la etiqueta Formato, escoger Cambiar imagen, escoger De un archivo y seleccione el archivo de la computadora.

Guarde su folleto de la siguiente manera:- Ventanas Hacer clic Expediente, escoger Guardar como, haga doble clic Esta PC, seleccione una carpeta para guardar en el lado izquierdo de la ventana, asigne un nombre a su folleto en el campo "Nombre de archivo" y seleccione Salvar.
- Mac Hacer clic Expediente, haga clic en Guardar como ..., asigne un nombre a su folleto en el campo "Guardar como", haga clic en "Dónde", elija una carpeta para guardar y elija Salvar.
Método 2 de 2: diseñe su folleto como desee

Abra Microsoft Word con un símbolo "W" blanco sobre un fondo azul.
Hacer clic Documento en blanco con un icono de página en blanco en la esquina superior izquierda de la ventana para abrir una nueva página de Word.
- Omita este paso en Mac.
Haga clic en la tarjeta Diseño en la parte superior de la ventana de Word. La pantalla mostrará una nueva barra de herramientas debajo de las pestañas.
Hacer clic Márgenes en el lado izquierdo de la barra de herramientas Diseño para abrir una lista de selección.
Hacer clic Márgenes personalizados ... debajo de la lista de selección Márgenes para abrir una nueva ventana.
Reducir el margen. En la sección "Márgenes" en la parte superior de la ventana, verá una variedad de opciones de alineación (como "Izquierda"), con valores 1 en el cuadro de la derecha. Cambie el valor en esta celda a 0.1 para asegurarse de que el margen del folleto se reduzca para contener todo el contenido.

Hacer clic Paisaje en medio de la ventana.
Hacer clic Okay en la parte inferior de la ventana para guardar los cambios y reformatear el documento de Word.

Agregue columnas a su documento de la siguiente manera:- Asegúrese de que su tarjeta aún esté abierta Diseño.
- Hacer clic Columnas
- Seleccione el número de columnas en la lista de selección.

Agrega un separador de columnas. Esto asegura que cada columna (marco) del folleto muestre piezas individuales de información. Lo haces de la siguiente manera:- Asegúrese de que su tarjeta aún esté abierta Diseño.
- Hacer clic Pausas
- Escoger Columna en la lista de selección.
Ingrese la información del folleto. Hay dos tipos principales de información que puede agregar a un documento:
- Documento - Escriba la información de la columna del folleto. Puede editar el texto ingresado haciendo clic en la etiqueta Casa y seleccione las opciones en la sección "Fuente" después de haber resaltado el texto a editar.
- Imagen Asegúrese de que el puntero del mouse esté colocado donde desea agregar la foto, luego haga clic en Insertar, escoger Imágenes, seleccione la foto y haga clic en Insertar o Abierto.
Guarde su folleto de la siguiente manera:
- Ventanas Hacer clic Expediente, escoger Guardar como, haga doble clic Esta PC, seleccione una carpeta para guardar en el lado izquierdo de la ventana, asigne un nombre a su folleto en el campo "Nombre de archivo" y seleccione Salvar.
- Mac Hacer clic Expediente, haga clic en Guardar como ..., asigne un nombre a su folleto en el campo "Guardar como", haga clic en "Dónde", elija una carpeta para guardar y elija Salvar.
Consejo
- Es mejor diseñar el diseño del folleto en papel antes de trabajar en Word.
- Recuerde seleccionar el modo dúplex al imprimir folletos.
Advertencia
- Diseñar un folleto a su gusto requerirá más tiempo y esfuerzo que crear un folleto por plantilla.