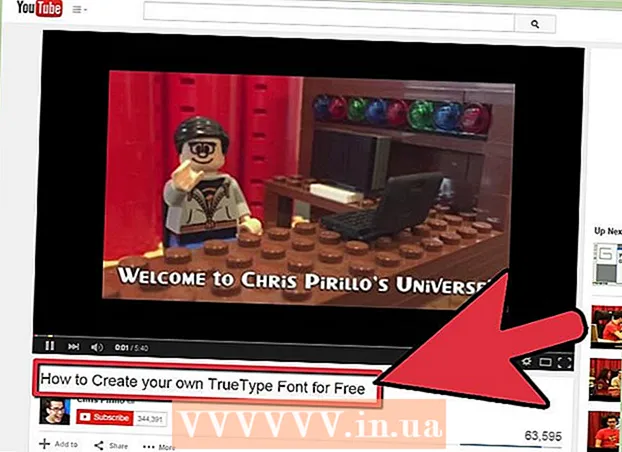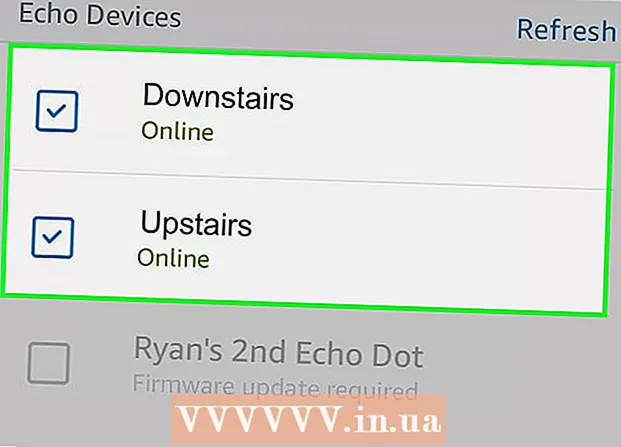Autor:
Monica Porter
Fecha De Creación:
19 Marcha 2021
Fecha De Actualización:
1 Mes De Julio 2024

Contenido
Este artículo le muestra cómo crear una presentación con Microsoft PowerPoint. PowerPoint es un programa de Microsoft Office que está disponible tanto en computadoras Windows como Mac.
Pasos
Parte 1 de 6: Cree una nueva presentación en Power Point
icono del lado derecho Nuevo tobogán en la barra de herramientas.
- Al hacer clic en el icono de página en blanco sobre esta opción, se agregará una página en blanco a su presentación.

Elija un tipo de sitio. Haga clic en una de las siguientes categorías en el menú desplegable para agregarla a su presentación:- Diapositiva de título (Pagina del titulo)
- Título y contenido (Título y contenido)
- Encabezado de sección (Sección de título)
- Dos contenidos (Dos contenidos)
- Comparación (Comparar)
- Sólo titulo (Sólo titulo)
- Blanco (Página blanca)
- Contenido con subtítulo (Contenido con subtítulos)
- Imagen con título (Foto con pie de foto)

Agregue más páginas si lo necesita. Puede agregar páginas mientras implementa contenido, pero agregar previamente algunas páginas le dará una idea del diseño de su presentación a lo largo del camino.
Ordene las páginas según sea necesario. Una vez que tenga varias páginas en su presentación de PowerPoint, puede moverlas haciendo clic y arrastrando la vista previa de la página hacia arriba o hacia abajo en la columna izquierda de la ventana de PowerPoint.
- Normalmente, la página de título es la primera página de su presentación, lo que significa que la página siempre es la número uno en la columna de la izquierda.
Parte 4 de 6: Agregar contenido a las páginas

Elija un sitio. En la columna de vista previa de la página a la izquierda, haga clic en una página para editar y abrirla en la ventana principal de presentación.
Busque el cuadro de entrada de datos. Si ha seleccionado una página con un cuadro de entrada disponible, puede importar texto a esa página.
- Omita este paso y los dos siguientes si el sitio seleccionado usa una plantilla sin un cuadro de entrada.
Agrega contenido a la página. Haga clic en el campo de entrada y escriba el texto que desee.
- Los cuadros de entrada en PowerPoint formatearán automáticamente los datos por usted (como agregar viñetas) según el texto del cuerpo del texto.
Formatee el contenido de la página. Si es necesario, seleccione la parte del texto que desea cambiar, luego haga clic en la etiqueta Casa y vea la opción de formato de texto en la sección "Fuente" de la barra de herramientas.
- Puede cambiar el tipo de letra del texto seleccionado haciendo clic en el nombre de la fuente actual y luego haciendo clic en otra fuente de su elección.
- Si desea cambiar el tamaño del texto, haga clic en el cuadro de selección de números y haga clic en un número más grande o más pequeño dependiendo de si desea ampliar o reducir el texto.
- También puede cambiar el color, la fuente en negrita, el estilo en cursiva, el texto subrayado y muchas más opciones aquí.
Agrega imágenes a la página. Si desea agregar una foto a la página, haga clic en la etiqueta Insertar (Insertar), luego seleccione Imágenes (Imagen) en la barra de herramientas y seleccione una imagen.
Organiza el contenido de la página. De manera similar a la página de título, puede mover el contenido por la página haciendo clic y arrastrando.
- Las imágenes se pueden ampliar o reducir haciendo clic y arrastrando el borde de la foto o arrastrándola en una de las esquinas de la foto.
Repita esto para cada página de su presentación. Una vez que haya creado cada página de su presentación, puede pasar al siguiente paso.
- Tenga en cuenta que debe evitar que sus páginas sean confusas y distraídas. Mejor aún, cada página debe tener 33 palabras o menos.
Parte 5 de 6: Agregar efectos de transición
Elija un sitio. En la columna izquierda de la ventana de PowerPoint, haga clic en la página que desea animar.
Haga clic en la tarjeta Transiciones (Efectos de transición) en la parte superior de la ventana de PowerPoint. Esto abrirá la herramienta Transiciones cerca de la parte superior de la ventana.
Vea los efectos disponibles. Los efectos hacen que su página sea interesante y atractiva durante la presentación real; Verá una lista de efectos disponibles en la parte superior de la ventana.
Vista previa del efecto. Haga clic en un efecto en la parte superior de la ventana para ver cómo se mueve la página.
Elija un efecto para usar. Cuando desee un efecto, haga clic en él para seleccionarlo. La página actual tendrá el efecto que seleccionó.
Agrega efectos al contenido de la página. Puede agregar efectos a contenido específico en la página (por ejemplo, imágenes o viñetas) seleccionando el contenido, haciendo clic en las etiquetas. Animaciones (Efecto de movimiento) en la parte superior de la ventana y seleccione el efecto que desea utilizar.
- El contenido de la página se mostrará en el orden en que establezca los efectos. Por ejemplo, si anima una imagen y luego un título, la imagen aparecerá antes del título.
Parte 6 de 6: Verificar y guardar presentación
Vea su PowerPoint. Una vez que haya terminado de animar el contenido de su presentación de PowerPoint, pase el dedo por las páginas para asegurarse de que no haya errores.
Haga clic en la tarjeta Diapositivas (Presentación de diapositivas) en la parte superior de la ventana para abrir la sección de widgets Diapositivas.
Hacer clic Desde el principio (A partir de la primera página) en la esquina izquierda de la barra de herramientas para abrir su presentación de PowerPoint como una presentación de diapositivas.
Explore la presentación de diapositivas. Puede usar las flechas izquierda y derecha para moverse entre las diapositivas en su presentación.
- Si desea salir de la presentación, presione la tecla Esc.
Realice algunos cambios necesarios antes de continuar. Después de hojear la presentación, puede agregar detalles olvidados, eliminar contenido innecesario y hacer alguna otra edición.
- Guarde su PowerPoint. Esto guarda su presentación como un archivo que se puede abrir en cualquier computadora Windows o Mac con PowerPoint instalado:
- En Ventanas Hacer clic Expediente (Archivo), seleccione Salvar (Guardar), haga doble clic Esta PC (Esta PC), seleccione una carpeta, ingrese un nombre para su presentación y haga clic en Salvar.
- En Mac Hacer clic Expediente (Archivo), seleccione Guardar como ... (Guardar como), ingrese un nombre para la presentación en el campo "Guardar como", seleccione una carpeta para guardar haciendo clic en "Dónde" y elija una carpeta y luego haga clic en Salvar (Salvar).
Consejo
- Sin Microsoft Office, aún puede usar el software Keynote de Apple o Google Slides para crear presentaciones de PowerPoint.
- Haga clic regularmente en guardar durante la ejecución para evitar perder contenido cuando la computadora se apague repentinamente o se bloquee.
- Si guarda su presentación de PowerPoint en formato .pps en lugar del formato .ppt predeterminado, al hacer doble clic en el archivo de PowerPoint se mostrará inmediatamente el contenido como una presentación de diapositivas.
Advertencia
- Si desea una excelente presentación de PowerPoint, no agregue demasiado texto en una página.
- Es posible que su presentación de PowerPoint (o algunas de sus características) no se pueda abrir con un software de PowerPoint anterior.