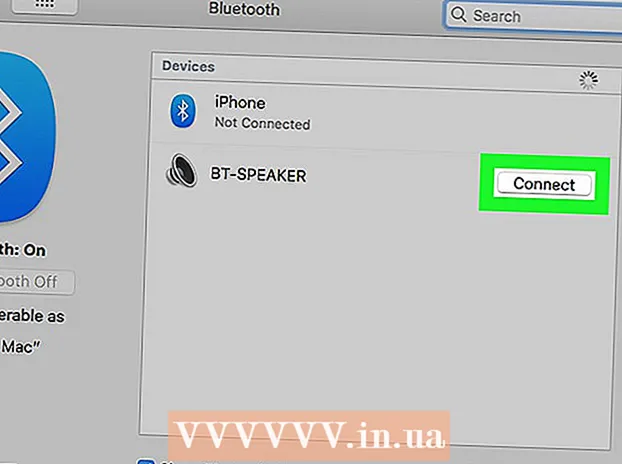Autor:
Robert Simon
Fecha De Creación:
15 Junio 2021
Fecha De Actualización:
1 Mes De Julio 2024

Contenido
Si la cultura de su oficina o las relaciones sociales prosperan enviándose archivos GIF (formato de imagen animada) entre sí, probablemente también desee incrustar GIF en el correo electrónico de Gmail. Pero si simplemente la copia y pega en el correo electrónico, la foto no tendrá animación, y si la agrega como un archivo adjunto, el destinatario debe abrirla para verla y realizar muchos pasos. Entonces, ¿cómo incrustar directamente una animación en el correo electrónico de Gmail?
Pasos
Redacta un correo electrónico. Como lo haría normalmente; Inicie sesión en su cuenta de Gmail, haga clic en Redactar o Responder y redacte su correo electrónico como desee. En teoría, puede continuar con este paso después de haber encontrado el GIF; Pero en realidad, ¡depende de ti!

Encuentra GIF. Las animaciones se han convertido en una parte integral del intercambio de información en Internet. Millones de personas han dedicado tiempo y esfuerzo a crear GIF interesantes y entretenidos. Si no puede pensar en una imagen para insertar, simplemente busque en Internet una palabra clave como gif divertido (gif divertido), fiesta gif (gif de fiesta) bueno gato gif (gif de gato) y estarás tan emocionado que querrás encontrar a alguien que te envíe inmediatamente el mensaje que te gusta.
Guarde el GIF en su computadora o busque su URL exacta. Para insertar animaciones en los correos electrónicos de Gmail, debe guardar, no solo copiar y pegar. Copiar y pegar solo creará una imagen fija y, al mismo tiempo, reducirá el entretenimiento del GIF.- Puede incrustar una animación utilizando la URL de una imagen, pero esto solo funciona cuando tiene la ruta correcta del archivo (no solo el enlace de la página que contiene el GIF). Puede obtener la URL exacta haciendo clic derecho en la foto y eligiendo Copiar url de la imagen (Copiar url de la imagen). Si tiene algún problema con esto, la alternativa más segura es guardar el archivo en su computadora.
- Para guardar la imagen en su computadora, haga clic con el botón derecho y seleccione Guardar imagen como (Guardar fotos como). Luego, guarde el archivo en una ubicación a la que pueda acceder fácilmente (por ejemplo, su escritorio). Cuando haya terminado, puede eliminar la foto.

Haga clic en el botón "Insertar foto" en Gmail. La opción es una montaña con el sol en la parte superior, en la barra de herramientas en la parte inferior del marco de redacción. Aparecerá una ventana más pequeña donde puede elegir una imagen.
Asegúrese de que la opción esté etiquetada En línea Sección (en línea) Insertar imágenes en la parte inferior derecha de la ventana seleccionada. De lo contrario, su foto se agrega como un archivo adjunto y el destinatario debe abrirse para verla.
Elija imágenes GIF. Tiene dos opciones principales para incrustar animaciones: puede elegir Subir (Cargar) si el GIF está guardado en la computadora, o elija Dirección web (URL) si conoce la dirección exacta de la imagen.
- Si elige cargar, arrastre y suelte el GIF en el marco, o haga clic en Elegir fotos para cargar. Seleccione su archivo GIF y haga clic en Abrir. El archivo se agregará automáticamente al correo electrónico; de lo contrario, haga clic en Insertar para confirmar.
- Si desea utilizar la dirección de la página web, pegue la URL exacta de la imagen en el cuadro de texto. Si el enlace es válido, aparecerá una vista previa de la animación. Luego, haga clic en Insertar en la ventana para incrustar la imagen.
Ajuste el tamaño o mueva el GIF según sea necesario. Al hacer clic, la imagen se resaltará en un marco azul. Desde aquí, puede hacer clic y arrastrar las esquinas del marco para obtener el tamaño deseado, o hacer clic en las opciones disponibles de Gmail, incluidas "Pequeño", "Mejor ajuste" y " Tamaño original "(tamaño estándar). Si es necesario, también puede eliminar la foto haciendo clic en el enlace que se muestra debajo del GIF.
- Si desea mover la animación, puede arrastrar y soltar el GIF en otra parte del correo electrónico o mover el texto alrededor de la imagen.
¡Enviar correo electrónico! Después de redactar el correo electrónico, agregar destinatarios e incrustar la animación, haga clic en Enviar para enviar el mensaje. ¡Tus amigos y colegas se reirán de inmediato! anuncio