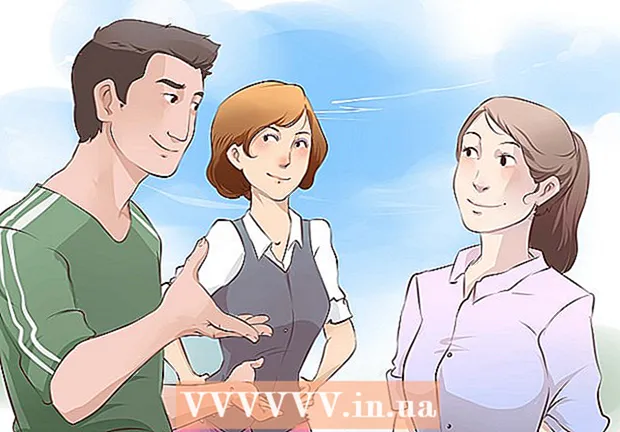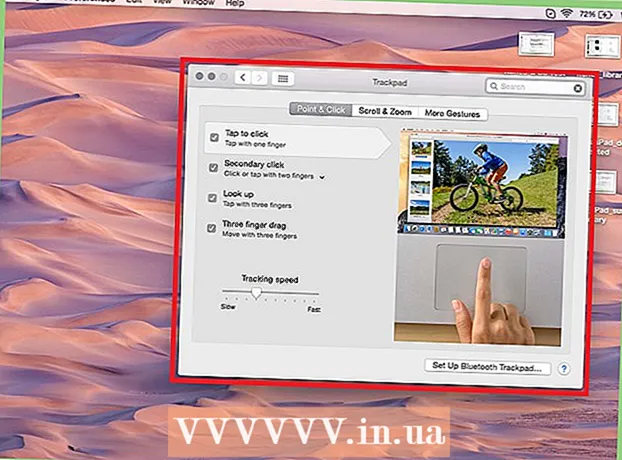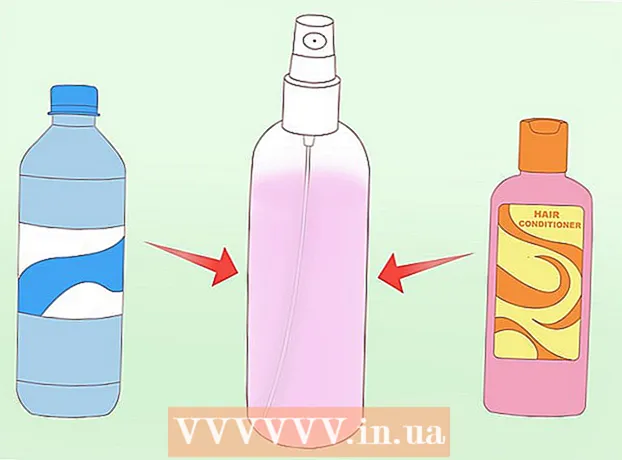Autor:
Lewis Jackson
Fecha De Creación:
12 Mayo 2021
Fecha De Actualización:
1 Mes De Julio 2024

Contenido
Este wikiHow te enseñará a agregar comentarios a documentos de Microsoft Word de muchas maneras.
Pasos
Método 1 de 4: agregue un título con un clic derecho
Haga doble clic en el documento de Word que desea editar. El documento se abre en Microsoft Word.

Haga clic y arrastre el mouse sobre el texto. El texto se iluminará. Resalta todo aquello sobre lo que quieras dejar un comentario (como oraciones completas o párrafos).
Haga clic con el botón derecho o haga clic con dos dedos para seleccionar texto. Aparecerá un menú desplegable.

Hacer clic Nuevo comentario (Nuevo comentario) en la parte inferior del menú contextual.
Ingrese su comentario. La leyenda aparecerá en el lado derecho de la ventana de Microsoft Word.

Haga clic en cualquier parte del documento. El título se agregará en su lugar y podrá continuar agregando comentarios para otra sección.- Debe guardar el documento antes de cerrarlo o se perderá el título.
Método 2 de 4: agregar subtítulos usando el control de cambios
Haga doble clic en el documento de Word que desea editar. El documento se abre en Microsoft Word.
Haga clic en la tarjeta revisión (Revisión). La etiqueta está en la sección azul de la parte superior del documento. Se abre un nuevo conjunto de opciones relacionadas con la edición de documentos.
Hacer clic Cambio de camino (Cambio de camino). Esta función se encuentra en la parte superior de la página de Word, cerca del centro de la pantalla. Al hacer clic en eso, se habilitará la función "Control de cambios" en Microsoft Word.
Haz clic en el menú desplegable junto a él. Cambio de camino. Aparecerán las siguientes opciones de edición:
- Marcado simple - Resalte simplemente dibujando un guión vertical rojo a la izquierda de cualquier texto agregado o eliminado (no se muestran otras ediciones).
- Todo el marcado - Resalte todos los cambios que realice en el documento con texto rojo y el cuadro de título en el lado izquierdo de la página.
- Sin marcado Muestre sus cambios junto al documento original, pero no resaltados con texto rojo o llamada.
- Original - No muestre sus cambios, solo muestre el original.
Hacer clic Todo el marcado. Esta opción le permite dejar comentarios para que otros usuarios los vean si es necesario.
Haga clic y arrastre el mouse sobre el texto. El texto se iluminará. Resalta todo aquello sobre lo que quieras dejar un comentario (como oraciones completas o párrafos).
Haga clic en el botón Nuevo comentario cerca de la mitad de la barra de herramientas "Revisar" en la parte superior de la ventana de Word.
Ingrese su comentario. La leyenda aparecerá en el lado derecho de la ventana de Microsoft Word.
Haga clic en cualquier parte del documento. El título se agregará en su lugar y podrá continuar agregando comentarios para otra sección.
- Debe guardar el documento antes de cerrarlo o se perderá el título.
Método 3 de 4: agregar anotaciones escritas a mano
Haga doble clic en el documento de Word que desea editar. El documento se abre en Microsoft Word.
Haga clic en la tarjeta revisión (Revisión). La etiqueta está en la sección azul de la parte superior del documento. Se abre un nuevo conjunto de opciones relacionadas con la edición de documentos.
Hacer clic Cambio de camino. Esta función se encuentra en la parte superior de la página de Word, cerca del centro de la pantalla. Al hacer clic en eso, se habilitará la función "Control de cambios" en Microsoft Word.
Haz clic en el menú desplegable junto a él. Cambio de camino. Aparecerán las siguientes opciones de edición:
- Marcado simple - Dibuje líneas verticales rojas a la izquierda de cualquier texto agregado o eliminado (no se muestran otras ediciones).
- Todo el marcado - Resalte todos los cambios que realice en su documento con texto rojo y el cuadro de título en el lado izquierdo de la página.
- Sin marcado Muestre sus cambios junto al documento original, pero no resaltados con texto rojo o llamada.
- Original - No muestre sus cambios, solo muestre el original.
Hacer clic Todo el marcado. Esta opción le permite dejar comentarios para que otros usuarios los vean si es necesario.
Hacer clic Comentario de tinta (Comentario) en la sección "Comentarios" de la esquina superior derecha en la barra de herramientas superior.
Ingrese su título en el cuadro a la derecha de la página.
- Si su computadora no tiene una pantalla táctil, puede hacer clic y arrastrar para dibujar.
- Las líneas horizontales en el marco desaparecen cuando publica el comentario.
Haga clic o haga clic en cualquier parte del documento. El título se agregará en su lugar y podrá continuar agregando comentarios para otra sección.
- Debe guardar el documento antes de cerrarlo o se perderá el título.
Método 4 de 4: Responder a un comentario
Haga doble clic en el documento de Word editado. El documento se abre en Microsoft Word.
Coloque el puntero del mouse sobre el título. Aparecerán algunas opciones debajo del comentario.
Hacer clic Respuesta (Respuesta). La opción está en la parte exterior izquierda, justo debajo del título que seleccionó.
Ingrese sus comentarios. Su comentario se sangrará debajo del comentario original.
Haga clic en cualquier parte del documento. Sus respuestas a los comentarios se adjuntarán al documento. anuncio
Consejo
- Puede hacer clic Resolver (Acuerdo) debajo del título para eliminar el comentario del panel de edición de la derecha.