Autor:
Monica Porter
Fecha De Creación:
16 Marcha 2021
Fecha De Actualización:
1 Mes De Julio 2024

Contenido
Los pinceles son básicamente las formas de las puntas de los pinceles que puede crear en una imagen. No solo haga líneas o imágenes duplicadas, también puede usar pinceles para crear efectos de iluminación, texturas, dibujos de computadora, etc. Los pinceles le permiten agregar profundidad y suavidad a sus dibujos, pero para usarlos primero debe saber cómo agregar pinceles a Photoshop.
Pasos
Método 1 de 3: cargue un cepillo nuevo
Busque en Internet nuevas formas de pincel para ver cuál es la adecuada para usted. Si no está seguro de lo que desea, simplemente ingrese la palabra clave "Paquetes de pinceles de Photoshop" en su motor de búsqueda favorito. Hay cientos para elegir, desde pinceles hasta pinceles con textura especial para sombrear o pintar el césped. Solo necesitas encontrar un juego básico y elegir la punta del pincel que más te guste. Algunos de los sitios más útiles y confiables incluyen:
- DeviantArt
- Mercado creativo
- Cortes de diseño
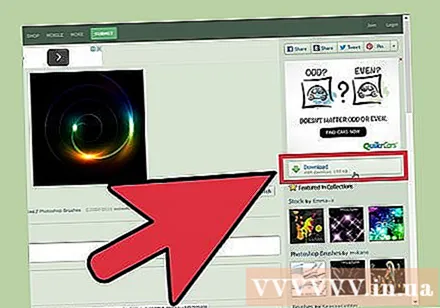
Descargar el archivo.ZIP a la computadora. La mayoría de los pinceles estarán en un directorio comprimido (ZIP) después de la descarga. Una vez que encuentre un pincel que le guste, descárguelo a su computadora. La mayoría de las computadoras modernas tienen software dedicado a abrir archivos ZIP.- Si después de la descarga le preocupa que no pueda encontrar sus pinceles, haga clic y arrástrelos a su escritorio para que sea más fácil encontrarlos más adelante.

Abierto Archivo zip. Necesitamos un ZIP Extractor (que está disponible en la mayoría de las computadoras). Solo necesita hacer doble clic para abrir. Si no puede encontrar el archivo, consulte la carpeta "Descargas".- Si no está seguro de poder abrir un archivo ZIP, haga clic con el botón derecho y seleccione "Extraer" o "Abrir con". Los programas populares incluyen ZIP Archive o WinRAR.

Busque el archivo ".abr ". La carpeta después de la apertura contendrá muchos tipos de archivos, sin embargo, solo necesitamos el file.abr. Si no hay ningún archivo .abr visible, elimine toda la carpeta y busque otro conjunto de pinceles. anuncio
Método 2 de 3: agregue un nuevo pincel a Photoshop
Abra Photoshop. No es necesario abrir una imagen. Simplemente abra el programa para instalar el cepillo.
- Debes abrir una ventana del Finder o del Explorador de Windows para encontrar tus pinceles.
Presione la tecla B o haga clic en la herramienta Pincel para abrir la barra de pincel en la parte superior de la pantalla. La barra de tareas en la parte superior de la pantalla (dependiendo de la herramienta que tenga abierta) cambiará a una barra de pincel después de presionar la tecla B.
En la barra de tareas del pincel, haga clic en la pequeña flecha hacia abajo junto al pequeño punto, generalmente en la esquina superior izquierda de la pantalla. Se abrirá la paleta Brushes Preset.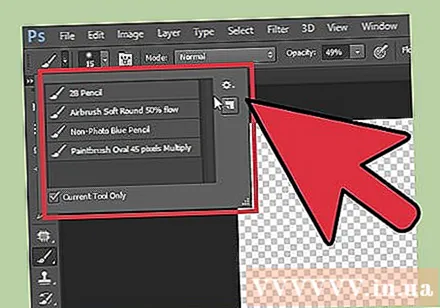
Haga clic en el icono de rueda dentada y busque el elemento "Cargar pinceles". Aparecerá una ventana del navegador. Navegue a la carpeta ZIP y busque el archivo .abr: este es su nuevo conjunto de pinceles.
Haz doble clic en el archivo.abr para instalar el cepillo. El nuevo conjunto de pinceles se agrega automáticamente al panel preestablecido. Puede abrir el menú Brushes Preset para encontrarlo en cualquier momento. Simplemente haga clic en el pequeño icono de engranaje y busque el nuevo conjunto de pinceles en la parte inferior del menú desplegable.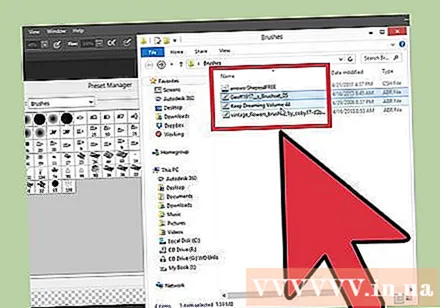
O puede hacer clic y arrastrar el conjunto de pinceles y soltarlos en la ventana de Photoshop para agregarlos. Es fácil, simplemente haga clic en el archivo .abr en una ventana o en su escritorio, y luego arrastre y suelte en Photoshop. El programa configurará automáticamente el nuevo cepillo para usted. Si los dos anteriores no funcionaron, intente:
- Haga clic en "Editar" en la barra superior.
- Haga clic en "Ajustes preestablecidos" → "Administrador de ajustes preestablecidos".
- Asegúrese de que "Tipo predeterminado:" esté configurado en "Pinceles".
- Haga clic en "Cargar" y busque un nuevo pincel, luego haga doble clic en el archivo para instalar.
Método 3 de 3: agregue el pincel a granel
Será más rápido si agrega varios paquetes de pinceles al sistema de archivos de Photoshop. Si desea agregar muchos pinceles nuevos, simplemente arrástrelos y suéltelos en la carpeta correspondiente. Esto funciona tanto en computadoras Windows como Mac.
- Debe apagar Photoshop antes de comenzar.
Navegue hasta los archivos de Photoshop utilizando una de las dos rutas que se enumeran a continuación. Sin embargo, en una computadora Mac, simplemente mantenga presionada la tecla Cmd y haga clic en el ícono de Photoshop para abrir la carpeta del programa.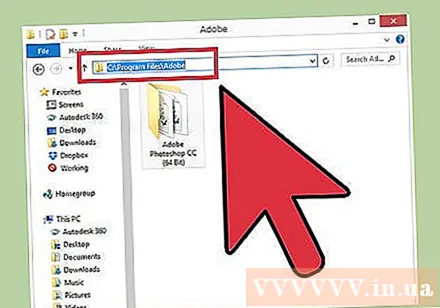
- Ventanas: C: Archivos de programa Adobe Photoshop
- Mac: / Usuarios / {NOMBRE DE USUARIO} / Biblioteca / Soporte de aplicaciones / Adobe / Adobe Photoshop ___ /
Haga doble clic en "Ajustes preestablecidos" y abra la carpeta "Pinceles". Aquí es donde se organizan todos los pinceles, Photoshop también buscará el nuevo pincel aquí.
Haga clic y arrastre el nuevo pincel para colocarlo en esta carpeta. Después de abrir el archivo comprimido, haga clic y arrastre el archivo y suéltelo en la carpeta Pinceles. La próxima vez que abra Photoshop, el nuevo pincel se integrará y estará listo para su uso. anuncio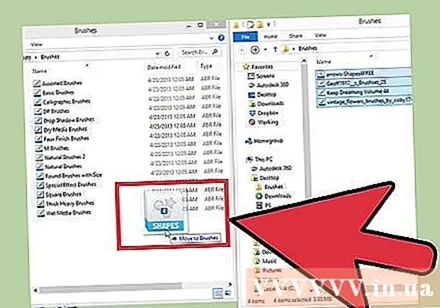
Consejo
- Si está utilizando Photoshop en una computadora Mac, debe pegar el archivo ".abr" en la ubicación / Usuarios / {nombre de usuario} / Biblioteca / Soporte de aplicaciones / Adobe / Adobe Photoshop CS3 / Presets / Brushes



