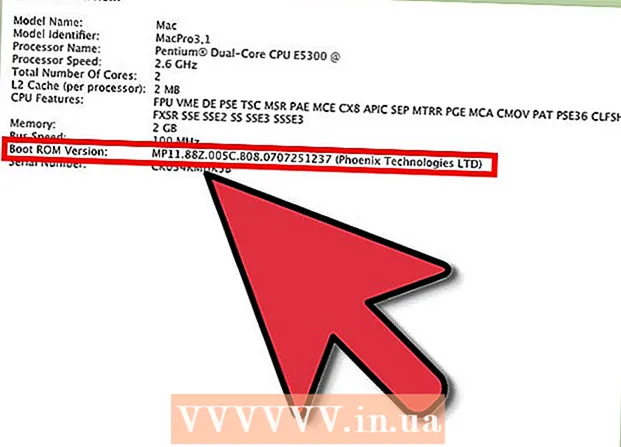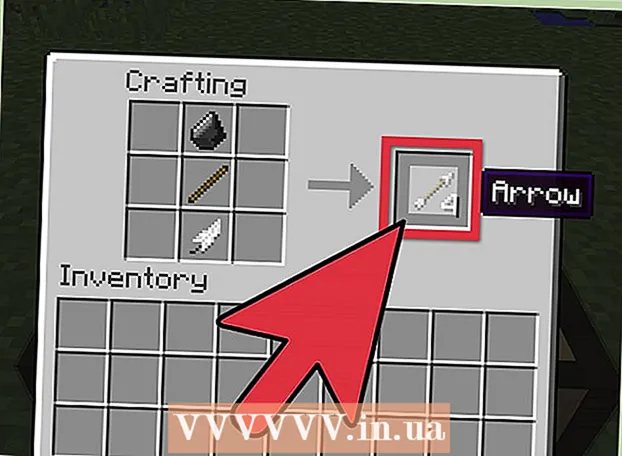Autor:
John Stephens
Fecha De Creación:
26 Enero 2021
Fecha De Actualización:
1 Mes De Julio 2024

Contenido
Este artículo le muestra cómo copiar el contenido de un archivo PDF y pegarlo en un documento de Microsoft Word (o similar). Si el archivo PDF se creó a partir de un documento en su computadora, puede usar el programa gratuito Acrobat Reader para copiar el contenido; sin embargo, si un archivo PDF se escanea (escanea) en una computadora desde un documento en papel o tiene la función anti-copia habilitada, deberá usar Google Drive para reconocer y convertir el texto. Puede utilizar un convertidor en línea para convertir directamente un archivo PDF en documentos de Microsoft Word si las dos opciones anteriores no son efectivas.
Pasos
Método 1 de 3: utilice Adobe Acrobat Reader
Abra Acrobat Reader. Adobe Acrobat Reader DC es el visor de PDF gratuito de Adobe. Dependiendo del tipo de PDF descargado, puede seleccionar y copiar el contenido del archivo PDF usando este programa.
- Si no tiene Adobe Reader, puede descargarlo e instalarlo de forma gratuita.

Abra el archivo PDF. Hacer clic Expediente (Archivo), seleccione Abierto (Abrir) en el menú emergente, seleccione su archivo PDF y haga clic en Abierto en la esquina inferior derecha de la ventana.- Si Adobe Reader no es el programa PDF predeterminado, simplemente haga doble clic en el archivo PDF que desea ver para abrirlo con Acrobat Reader.

Hacer clic Editar (Editar) en la esquina superior izquierda de la ventana de Acrobat Reader (en Windows) o en la esquina superior izquierda de la pantalla (en Mac). La pantalla mostrará una lista de opciones.
Hacer clic Seleccionar todo (Seleccionar todo) en el menú Editar (Editar). Esta es la acción de seleccionar todo el texto de la página, excepto la imagen.- Si todo el texto está resaltado en azul, no puede copiar y pegar el texto como texto. Deberá utilizar Google Drive.
Hacer clic Editar (Editar) nuevamente y luego haga clic en Copiar (Copiar) para copiar el texto seleccionado.
- Si el archivo PDF tiene muchas páginas, tendrá que retroceder y copiarse entre sí después de pegar el contenido de esta página.
Abra un documento nuevo. Por lo general, deberá abrir un programa como Microsoft Word, Pages o Google Docs.
- Puede usar un editor de texto como el Bloc de notas o TextEdit, pero el formato del PDF se cambiará si usa esta opción.
Pegue el contenido copiado presionando Ctrl+V (en Windows) o ⌘ Comando+V (en Mac). Verá el contenido copiado del PDF que se muestra en el texto.
- Si el método abreviado de teclado no funciona, puede hacer clic en la página en blanco del texto y volver a intentarlo.
- También puede hacer clic derecho en la página y seleccionar Pegar (Pegar) en el menú que se muestra actualmente.
Método 2 de 3: usa Google Drive
Utilice este método cuando el archivo PDF contiene el texto codificado en una imagen. Los archivos PDF escaneados a menudo se muestran como archivos de imagen en lugar de archivos de texto. Deberá utilizar el reconocimiento óptico de caracteres (OCR) para convertir imágenes en texto seleccionable. Google Drive viene con un servicio de OCR integrado gratuito al publicar archivos PDF y, por lo general, es efectivo en la mayoría de los casos.
- Si el archivo PDF tiene configurada la función de protección contra copia, Google Drive no puede eliminar la configuración de protección del archivo PDF durante el OCR.
Abra Google Drive visitando https://drive.google.com/ desde su navegador favorito. Esto abrirá la página de Google Drive si ha iniciado sesión.
- Si no ha iniciado sesión en su cuenta de Google, ingrese su dirección de correo electrónico y contraseña antes de continuar.
Haga clic en el botón NUEVO (Nuevo) en azul en la esquina superior izquierda de la página de Drive. La pantalla mostrará una lista de opciones.
Hacer clic Subir archivo (Descargar archivo) en la parte superior del menú emergente para abrir una nueva ventana.
Seleccione un archivo PDF haciendo clic en el archivo deseado.
- Es posible que primero deba hacer clic en la carpeta que contiene el archivo PDF en el lado izquierdo de la ventana.
Hacer clic Abierto (Abrir) en la esquina inferior derecha de la ventana para cargar archivos PDF en Google Drive.
Seleccione el archivo PDF cargado. Una vez que el archivo PDF se cargue en Google Drive, hará clic en él para seleccionarlo.
Hacer clic ⋮ en la parte superior de la página para abrir una lista de selección.
Escoger Abrir con (Abrir con) cerca de la parte superior del menú. Verá aparecer otro menú junto a esta opción.
Hacer clic Documentos de Google en el menú. Esto requerirá que Drive escanee el texto del archivo PDF en un documento de Google; esto puede llevar un poco de tiempo dependiendo de la longitud del texto del archivo.
Compruebe qué texto se ha convertido. El programa de OCR de Google Drive no es perfecto y puede causar errores o no convertir todo el texto. Verá mucho espacio en blanco entre las secciones; así que asegúrese de que se haya convertido todo el texto.
- Si recibe un error, puede solucionarlo en Google Docs antes de copiar el texto.
Seleccionar texto. Hacer clic Editar (Editar) en la esquina superior izquierda de la página, luego seleccione Seleccionar todo (Seleccionar todo) en el menú.
Copie el texto haciendo clic en Editar de nuevo y elige Copiar (Copiar).
Abra un documento nuevo. Por lo general, deberá abrir un programa como Microsoft Word, Pages o Google Docs.
- Puede usar un editor de texto como el Bloc de notas o TextEdit, pero el formato del PDF se cambiará si usa esta opción.
Pegue el texto copiado presionando Ctrl+V (en Windows) o ⌘ Comando+V (en Mac). Verá el contenido PDF mostrado en el texto.
- Si el método abreviado de teclado no funciona, puede hacer clic en una página en blanco del texto y volver a intentarlo.
- También puede hacer clic derecho en la página y seleccionar Pegar (Pegar) en el menú que se muestra actualmente.
Método 3 de 3: convertir PDF a Word
Abra la página de conversión de PDF a Word visitando http://pdf2doc.com/ desde su navegador favorito.
- Esta página solo convierte archivos PDF a Word y no admite copiar y pegar texto.
Haga clic en el botón SUBIR ARCHIVOS (Descargar archivo) en el centro de la página para abrir una nueva ventana.
Seleccione el archivo PDF haciendo clic en el archivo que desea utilizar.
- Es posible que primero deba hacer clic en la carpeta que contiene el archivo PDF en el lado izquierdo de la ventana.
Hacer clic Abierto (Abrir) en la esquina inferior derecha de la ventana para cargar archivos PDF en la página de conversión.
Haga clic en el botón DESCARGAR El color amarillo (Descargar) aparece debajo del nombre del archivo PDF después de que se completa la descarga y conversión. Esto descargará un archivo PDF en formato Word.
- Puede abrir documentos de Word haciendo doble clic en el archivo y editando el contenido copiado del archivo PDF.
- Tenga en cuenta que los archivos PDF escaneados en su computadora estarán en formato de imagen cuando se descarguen. Deberá utilizar Google Drive para procesar estos archivos.
Consejo
- Al convertir texto con Google Drive, la fuente del archivo PDF puede afectar el reconocimiento de caracteres. Convertirá correctamente el texto cuando el archivo PDF tenga una fuente clara y fácil de leer.
Advertencia
- No todos los archivos PDF le permiten copiar texto, ya que algunos textos son seguros (lo que significa que necesita una contraseña para acceder a ellos).