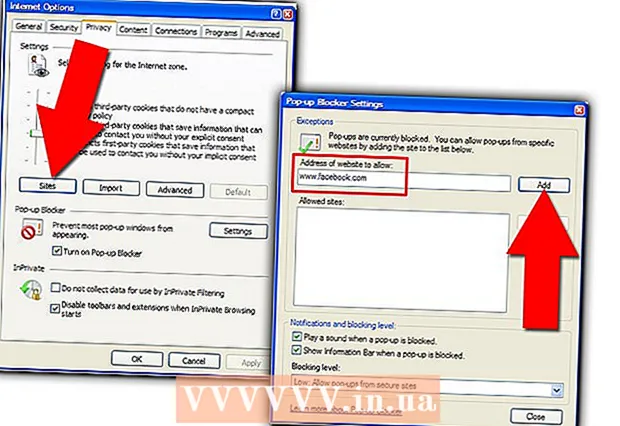Autor:
Monica Porter
Fecha De Creación:
22 Marcha 2021
Fecha De Actualización:
1 Mes De Julio 2024

Contenido
¿Google Chrome no funciona bien? Hay muchos culpables que causan este problema, ya sea una falla en la conexión a Internet o una infección por virus. Es bastante fácil reparar Chrome si el software no funciona correctamente; Si todo sale mal, puedes volver a instalar Chrome, lo que solo te llevará unos minutos.
Pasos
Método 1 de 13: desinstalar y reinstalar Chrome
Intente reinstalar Chrome antes de aplicar otros métodos. Chrome puede tener muchos errores, pero la mayoría de ellos se corrigen eliminando la versión actual y reinstalando la nueva. Dado que Chrome sincroniza sus marcadores y contraseñas con su cuenta de Google, no se preocupa por perder información importante, todo el proceso solo toma unos minutos.

Desinstala Chrome.- Ventanas - Abra el Panel de control y seleccione "Programas y características" o "Desinstalar un programa". Seleccione Google Chrome de la lista y haga clic en el botón Desinstalar.
- OS X Abra la carpeta Aplicaciones y arrastre la aplicación Chrome a la Papelera.

Abra el sitio web de Chrome en Internet Explorer (Windows) o Safari (OS X). Ingrese en la barra de direcciones del navegador.
Haz clic en el botón "Descargar Chrome". La versión compatible con el sistema operativo se descargará automáticamente.

Ejecute el instalador. Haga clic en el archivo de configuración en la parte inferior de la ventana del navegador después de que se complete la descarga.- Configure Chrome como su navegador predeterminado durante la instalación si lo desea. Consulte los artículos en la red para aprender a instalar Chrome.
Inicia sesión en Chrome. Abra el menú Configuración y haga clic en el botón Iniciar sesión de Chrome. Ingrese la información de su cuenta de Google. Espere un momento para restaurar el marcador.
Verifique si el problema está solucionado. Si el problema no se resuelve, pruebe uno de los métodos siguientes.
- Si se soluciona el problema, instale las extensiones al mismo tiempo para determinar si son la causa del error.
Método 2 de 13: Cerrar pestaña o ventana colgando
- Prensa.⇧ Mayús+Escpara abrir el Administrador de tareas de Chrome. Puede hacer clic en el menú de Chrome (☰) y elegir Otras herramientas → El administrador de tareas.
- Seleccione una pestaña o extensión de la lista. Se enumeran todas las pestañas y extensiones abiertas. Se especificará la pestaña o extensión suspendida.
- Haga clic en el botón.Terminar el proceso. Esto forzará el cierre de la pestaña o el widget.
- Repita la acción anterior para pestañas y extensiones suspendidas. Cerrar todas las pestañas suspendidas le permite continuar usando Chrome sin problemas. anuncio
Método 3 de 13: probar la conexión a Internet
Abra otro navegador. Puede recibir un mensaje de error porque la conexión a Internet no es buena. La forma más rápida de probar la conexión es abrir un navegador diferente (Internet Explorer y Safari se instalan automáticamente en Windows y OS X) e intentar visitar algunos sitios web. Si el sitio web se carga, Chrome falla. Consulte los siguientes métodos para solucionarlo. Si no puede cargar la página web, lo más probable es que se trate de un error de conexión de red.
- Si recibe un mensaje de error para un sitio, es posible que la página esté inactiva o no responda.
Verifique la conexión a la red. Si conecta la computadora al enrutador a través de un cable de red, asegúrese de que el cable esté enchufado correctamente. Si se conecta a la red inalámbrica, compruebe si la señal es buena.
- Consulte los artículos sobre la red para conocer las formas de corregir los errores de conexión de red.
Método 4 de 13: deshabilitar extensiones
Haga clic en el botón de menú (☰) y seleccione Otras herramientas → Extensiones. Quizás la causa del error sea una extensión que haya instalado. Intente deshabilitar todos los complementos y luego enciéndalos uno a la vez hasta que encuentre la causa del problema.
Desmarque cada widget de la lista.
Reinicia Chrome.
Prueba de navegador. Si sigue recibiendo el mismo error, entonces no es una extensión, pruebe uno de los métodos siguientes. Si Chrome funciona correctamente, consulte el siguiente paso.
Vuelva a habilitar cada extensión cuando encuentre la que causó el error. Pruebe Chrome cargando varias páginas web una a la vez. anuncio
Método 5 de 13: eliminar cookies
Haga clic en el botón de menú (☰) y seleccione Ajuste. Las cookies dañadas pueden causar problemas con Chrome. Eliminar las cookies puede solucionar el problema.
Haga clic en el enlace "Mostrar configuración avanzada".
Hacer clic.Configuración de contenido... en la sección de Seguridad.
Hacer clic.Todas las cookies y los datos del sitio ....
Hacer clic.Eliminar todos. anuncio
Método 6 de 13: Verifique la configuración del proxy
Haga clic en el botón de menú (☰) y seleccione Ajuste. Una mala configuración del proxy puede provocar errores de conexión en Chrome. Restablecer la configuración del proxy puede resolver este problema.
Haga clic en el enlace "Mostrar configuración avanzada".
Haga clic en el botón.Cambiar la configuración del proxy ....
Hacer clic.Configuración de LAN ....
No olvide marcar "Detectar configuraciones automáticamente". La mayoría de los usuarios no necesitan configurar un proxy manualmente. Si no se conecta al proxy, verifique que la información del servidor proxy se haya ingresado correctamente. anuncio
Método 7 de 13: Desactive el modo Sandbox
Haz clic derecho en el acceso directo de Chrome del escritorio. El modo Sandbox es una función de seguridad de Chrome que puede provocar páginas en blanco. Intente deshabilitar este modo para ver si eso soluciona el problema.
Escoger Propiedades (Característica).
Hacer clic.Atajo lengüeta.
Más . -no-caja de arena (Sin caja de arena) al final del campo de texto "Destino"..
Hacer clic.Okay.
Inicie Chrome con un acceso directo. Si la web se carga, el error está en modo sandbox. Es posible que el sandbox se vea afectado por un archivo dañado o una infección de malware. Navegar por la web sin el modo sandbox es arriesgado, debe desactivar Chrome y eliminar el malware o reinstalar Chrome. anuncio
Método 8 de 13: Limpiar carpetas de archivo
Apague todas las ventanas de Chrome. Los archivos de usuario corruptos pueden hacer que Chrome falle. La limpieza de estos archivos puede solucionar su problema de Chrome.
Abra el Panel de control y seleccione "Opciones de carpeta".
Hacer clic.Ver pestaña y seleccione "Mostrar archivos, carpetas y unidades ocultos". Haga clic en el botón Aceptar.
Vaya a la carpeta de datos de usuario de Chrome. Encontrar .
Elimina todos los archivos de esta ubicación.
Inicie Chrome. anuncio
Método 9 de 13: Restablecer Chrome
Haga clic en el botón de menú (☰) y seleccione Ajuste. Restablecer Chrome borrará todos los datos del usuario. Si sincroniza Chrome con su cuenta de Google, sus marcadores y contraseñas guardados se pueden recuperar fácilmente iniciando sesión nuevamente después de restaurar Chrome a la configuración de fábrica.
Haga clic en el enlace "Mostrar configuración avanzada". Desplácese hacia abajo.
Hacer clic.Reiniciar ajustes.
Inicia sesión en Chrome. Abra el menú Configuración y haga clic en Iniciar sesión en Chrome. Ingrese la información de su cuenta de Google para iniciar sesión. anuncio
Método 10 de 13: escanear en busca de virus y malware
No olvide actualizar su software antivirus.
Ejecute un análisis de adware. Dos de los programas más populares son Malwarebytes y Spybot.
- Consulte los diversos artículos en línea sobre cómo eliminar virus y malware.
Método 11 de 13: deshabilite los complementos innecesarios
Accede al menú del complemento. Escribe "chrome: // plugins" en la barra de direcciones de tu navegador. Consulte los artículos en la web para aprender cómo deshabilitar complementos en la web.
Deshabilite los complementos innecesarios. Algunos complementos ralentizan Chrome. Desactívelos si no están en uso. anuncio
Método 12 de 13: use la utilidad RAM-Saver
Ve al archivo de Chrome. El repositorio en línea de Chrome es donde puede instalar extensiones de forma gratuita.
Instala The Great Suspender. Si tiene muchas pestañas abiertas, este complemento "congelará" las pestañas que no utilice. Esto ahorrará RAM y ayudará a Chrome a arrancar y responder más rápido. anuncio
Método 13 de 13: Verifique la configuración después de la actualización
- En la última actualización de Google Chrome en sistemas de 64 bits, muchos usuarios informaron que el video no se mostraba bien. La forma más fácil de solucionar este problema es ir a la Configuración de Chrome ("chrome: // settings /" en la barra de direcciones) y abrir la Configuración avanzada en la parte inferior de la página. Cuando llegue al final de la página, verá el cuadro de diálogo "Usar aceleración de hardware cuando esté disponible" en Sistema. No marque (o deje este cuadro de diálogo en blanco). Una vez hecho esto, elimine todos los datos de navegación (Ctrl + Shift + Delete) y reinicie Chrome. Esto puede solucionar el problema del video; de lo contrario, verifique "chrome: // conflict /" y / o asegúrese de que todos los controladores de su máquina estén actualizados. anuncio