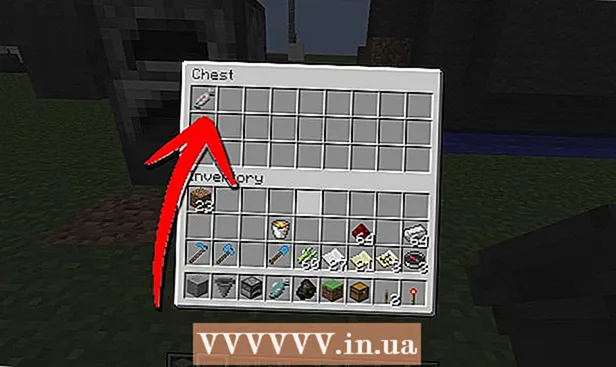Autor:
Randy Alexander
Fecha De Creación:
2 Abril 2021
Fecha De Actualización:
1 Mes De Julio 2024
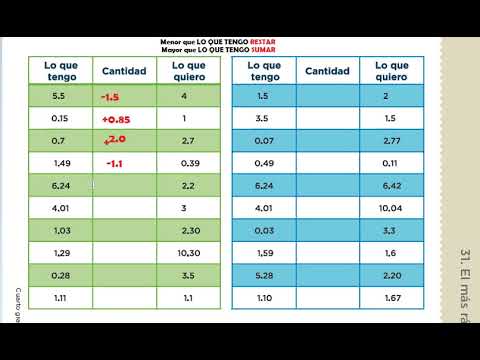
Contenido
Este es un artículo que lo guía a través de las operaciones de búsqueda básicas en Google, el motor de búsqueda más grande del mundo. Una vez que sepa cómo realizar la búsqueda básica, puede aprender a utilizar términos de búsqueda, herramientas y filtros para obtener los resultados más útiles.
Pasos
Método 1 de 3: haz una búsqueda básica
Abra el navegador web en su computadora, teléfono o tableta. Puede acceder a Google desde cualquier navegador web como Safari, Microsoft Edge, Google Chrome y Mozilla Firefox. Si su teléfono o tableta tiene una aplicación de Google (un ícono de "G" multicolor en la lista de aplicaciones), puede abrirlo para acceder a Google sin usar un navegador web.
- Androide: Si usa un teléfono o tableta Samsung, toque el icono Internet o Internet de Samsung. Si usa otro modelo, tocará Cromo, Navegador, Web o aplicación similar.
- iPhone y iPad: Toque Safari con el icono de brújula en la parte inferior de la pantalla de inicio para abrir un navegador web.
- KaiOS: Abierto Navegador - la ventana que utiliza para acceder a Internet.
- Mac: Su computadora ya tiene el navegador web Safari. Puede abrir el navegador haciendo clic en el icono de brújula en la sección Dock debajo de la pantalla.
- Windows 10: Puede abrir el navegador Microsoft Edge disponible en su computadora haciendo clic en el ícono de Windows en la esquina inferior izquierda de la pantalla y haciendo clic en Microsoft Edge en el menú.
- Windows 8 y versiones anteriores: Puede utilizar Internet Explorer para navegar por la web. Este es un programa con un icono azul "e" en el menú Inicio.

Importar www.google.com en la barra de direcciones. Esta es la barra que se muestra en la parte superior del navegador. Si usa un teléfono o tableta, toque la barra de direcciones para abrir el teclado e ingresar información. Cuando use una computadora, haga clic en en la barra de direcciones para que pueda ingresar datos.- Si usa la aplicación de Google en su teléfono o tableta, vaya al paso 4.
- Algunos navegadores como Chrome, Safari y KaiOS Browser le permiten ingresar su término de búsqueda directamente en la barra de direcciones en lugar de tener que visitar la página de Google. Otros navegadores tendrán el motor de búsqueda predeterminado como Bing en Microsoft Edge.

prensa ↵ Entrar o ⏎ Volver. Si usa un teléfono o tableta, elegirá Buscar (Buscar), Entrar (Entrar) o Vamos (Vamos). Su navegador comenzará a cargar la página de inicio de Google.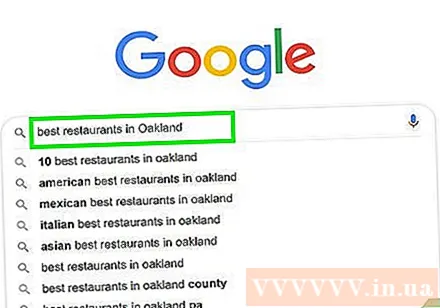
Ingrese la información a buscar en el campo de entrada de datos. Por ejemplo, si desea encontrar lugares para comer en Hanoi, intente ingresar "buena comida en Hanoi".- También puede buscar palabras ("chay", "Bermuda"), frase ("tsunami en 2004", "cómo cuidar las plantas ornamentales"), pregunta ("¿cuál es la población de Vietnam?", "). ¿Cuánta agua debo beber? ") Y más.
- Si se siente cómodo buscando información por voz, haga clic o toque el icono del micrófono (o active la búsqueda por voz), luego siga las instrucciones en pantalla para que Google acceda a su micrófono. y diga en voz alta la información que desea encontrar.
Hacer clic Búsqueda de Google o toque el icono de la lupa. Esta es la búsqueda de las palabras clave que ingresó y verá los resultados en una lista.
Haga clic o toque en un elemento para ver información. Si obtiene páginas web, imágenes, videos u otra información que parece estar buscando, haga clic o toque el resultado para verlo en su navegador. Para volver a la lista de resultados de la búsqueda, haga clic o toque el botón de retorno del navegador (generalmente la flecha hacia la izquierda en la esquina superior izquierda de la ventana).
- Los resultados de la búsqueda se mostrarán de forma diferente según la información que desee encontrar. Por ejemplo, si busca una palabra en el diccionario, verá su definición y uso encima de los resultados. Si busca un lugar específico, los resultados de la búsqueda mostrarán mapas adicionales.
- Si pasa por la primera página y aún no puede encontrar lo que está buscando, haga clic o toque siguiente (Continuar) en la parte inferior de la página para ir a la página siguiente. Los resultados más relevantes suelen aparecer en las primeras páginas de los resultados de búsqueda.
Ajusta tu búsqueda para obtener resultados diferentes. Si no ve lo que está buscando, edite la información ingresada en el campo en la parte superior de la pantalla y vuelva a intentarlo. Siempre puede buscar con información más específica, o incluso ampliar la búsqueda si los resultados no son ricos.
- Por ejemplo, en lugar de buscar "restaurante delicioso en Hanói", podría intentar buscar "la mejor sopa de fideos en Hanói 2020".
- Para aumentar la eficiencia de la búsqueda, debe consultar cómo filtrar los resultados.
Método 2 de 3: filtrar los resultados
Utilice el controlador del motor de búsqueda para encontrar coincidencias. Estos son caracteres especiales que los motores de búsqueda pueden reconocer para ayudarlo a proporcionar información de búsqueda más específica. Puede ver los siguientes ejemplos:
- Para una serie de palabras en una oración determinada, como una cita o un tipo de tema, encerrar esas palabras entre comillas (") le indica a Google que solo desea encontrar la palabra exacta. cuando solo recuerdas algunas palabras de la letra y quieres encontrar el título de la canción.
- Ingrese un signo menos (-) delante de la palabra que desea excluir de los resultados de búsqueda. Por ejemplo, si desea buscar "nano" pero no desea que su iPod Nano aparezca en los resultados, ingrese palabras clave nano -iPod.
- Las palabras comunes como "cómo" y "qué" a menudo se pasan por alto durante las búsquedas de Google. Si estas son palabras clave de búsqueda importantes, debe agregar un signo más (+) delante de ellas.
- Para encontrar sitios de redes sociales como Twitter y Facebook, establecerá un símbolo @ antes de la búsqueda por palabra clave. Por ejemplo: @wikihow.
- Si solo desea ver los resultados de ciertas páginas, configúrelo sitio: antes de la búsqueda por palabra clave. Por ejemplo, si quisieras buscar "iOS 13" en wikiHow, escribirías: sitio: wikiHow.com "iOS 13".
- Para buscar artículos en un determinado rango de precios, utilizará la sintaxis: teléfono $ 300 .. $ 700. Este ejemplo le mostrará que los resultados son teléfonos en un rango de precio entre 300 y 700 dólares estadounidenses.
Seleccione el tipo de resultados que desea ver. Dependiendo de la información que esté buscando, tendrá la opción de ver solo ciertos tipos de resultados, como imágenes, videos o artículos, utilizando las opciones sobre la página de resultados. Proceder de la siguiente:
- Haga clic o toque Imagenes (Imagen) está encima de la página de resultados de búsqueda para que pueda ver todas las imágenes que coincidan con la información ingresada.
- Consulte cómo buscar por imagen en Google.
- Haga clic o toque Videos para ver listas de videos que coinciden con los resultados de búsqueda de muchos otros sitios, incluido YouTube.
- Haga clic o toque Noticias (Noticias) para ver artículos de muchas fuentes de noticias relacionados con la información que está buscando.
- Haga clic o toque Libros (Libros) para obtener una lista de libros sobre el tema que debe buscar.
- Puede consultar la función de búsqueda de Libros de Google para obtener más detalles.
- Otras opciones como Mapas (Mapa), Vuelos (Vuelo) y Finanzas (Finanzas) utilizable para una serie de información relacionada. Por ejemplo, si busca una dirección, hará clic en Mapas para ver el lugar en el mapa, o Vuelos para planificar el viaje a ese lugar.
- Haga clic o toque Imagenes (Imagen) está encima de la página de resultados de búsqueda para que pueda ver todas las imágenes que coincidan con la información ingresada.
Muestra resultados durante un período de tiempo específico. Si solo desea ver los resultados de las últimas 24 horas, el año pasado u otro período de tiempo, haga lo siguiente:
- Escoger Herramientas (Herramientas) o Herramientas de búsqueda (Buscar). Si está en una computadora, verá una opción Herramientas en la parte superior de la página, encima de los resultados. En un teléfono o tableta, generalmente tienes que deslizar la barra de herramientas sobre el resultado hacia la izquierda (es la barra con opciones como TODAS, NOTICIAS, VIDEOS e IMÁGENES) , entonces escoge HERRAMIENTAS DE BÚSQUEDA en la última posición.
- Haga clic o toque el menú En cualquier momento (En cualquier momento).
- Elija un período de tiempo diferente. La página se actualizará para mostrar resultados solo durante el período de tiempo que elija.
- Haga clic o toque Claro (Borrar) en la parte superior de la página para borrar el filtro de tiempo.
Configure filtros al buscar imágenes o videos. Al buscar una imagen o un video, puede usar los filtros para elegir la calidad, el tamaño, la duración y más de las siguientes maneras:
- Escoger Herramientas o Herramientas de búsqueda encima de los resultados de búsqueda de fotos o videos. Aquí aparecerán varios menús.
- Si busca un video, use el menú desplegable en la parte superior de la página para elegir la duración (duración del video), la fuente (como YouTube, Facebook) o simplemente elija ver videos con subtítulos.
- Al buscar una imagen, usará los menús en la parte superior de la página para elegir el tamaño, el tipo, el color y los permisos para usar la imagen.
- Si necesita más opciones para controlar las imágenes que se muestran en la búsqueda de imágenes, consulte la búsqueda avanzada de imágenes de Google.
Método 3 de 3: haz una búsqueda avanzada
Buscar palabras https://www.google.com/advanced_search para obtener resultados de búsqueda más precisos. La página de búsqueda avanzada de Google le permite establecer varios términos de búsqueda a través de una sola tabla. Puede acceder a esta página desde navegadores web en computadoras, teléfonos o tabletas.
Ingrese sus términos de búsqueda en la sección "Buscar páginas con". Esta es la primera sección de la página. No es necesario que complete todos los campos, solo complete según sea necesario para su búsqueda.
- Con el campo "todas estas palabras" (todas estas palabras), ingresará términos de búsqueda importantes. Como tal, solo verá resultados que contengan las palabras ingresadas en este cuadro.
- En el campo "esta palabra o frase exacta" (esta palabra o frase exacta), ingrese la palabra o frase exacta que está buscando.De esta manera, solo obtendrá páginas web que contengan palabras u oraciones que coincidan con lo que ingresó.
- Utilice "cualquiera de estas palabras" (cualquiera de estas palabras) si desea ver resultados que contengan alguna de las palabras ingresadas.
- El campo "ninguna de estas palabras" (ninguna de estas) evitará que los resultados de la búsqueda muestren páginas con las palabras que ingresó.
- Para el campo "números que van desde", ingresará cualquier número dentro del rango que desea ver. Esta es la elección correcta cuando desea buscar por precio o tamaño.
Limite los resultados de su búsqueda en la sección al final de la página. Ahora puede agregar algunos criterios de filtrado a la lista de resultados. Nuevamente, no tiene que elegir todas las opciones, simplemente elija lo esencial para limitar los resultados.
- Utilice el menú "Idioma" para seleccionar el idioma del resultado de la búsqueda.
- Utilice el menú "Región" para ver páginas en determinados países o regiones.
- El campo "Última actualización" le mostrará los resultados para el límite de tiempo seleccionado.
- Ingrese la dirección web en el campo "Sitio o dominio" si solo desea ver los resultados de una página específica.
- El campo "Términos que aparecen" se utiliza para especificar dónde se muestra la información de búsqueda en la página, como en el título de la página o en el cuerpo del cuerpo.
- Utilice el menú "SafeSearch" para controlar la visualización de contenido para adultos en los resultados de búsqueda.
- El menú "Tipo de archivo" le permite elegir un formato de archivo como PDF o Word DOC.
- El menú "Derechos de uso" es útil cuando desea filtrar los resultados según el estado de los derechos de autor.
Haga clic en el botón Búsqueda Avanzada (Búsqueda avanzada) en la parte inferior de la página. Ahora, verá resultados de búsqueda que coinciden con los términos ingresados en el filtro. anuncio
Consejo
- La búsqueda de cierta información puede brindarle resultados diferentes (o sin cambios) en unos pocos días.
- Muchos navegadores web tienen un cuadro de búsqueda incorporado que puede buscar en Google y otros motores de búsqueda. En este caso, solo necesita ingresar sus palabras clave de búsqueda en ese cuadro sin tener que visitar más.
- Puede configurar sus preferencias de búsqueda de Google utilizando el enlace Preferencias junto al cuadro de búsqueda de Google.
- Considere la posibilidad de abrir una cuenta de Google para poder acceder a las herramientas completas de búsqueda e Internet de Google
- Elija una palabra clave: seleccione una palabra o frase específica para el tema que está buscando para que los resultados muestren solo información relevante para su tema.