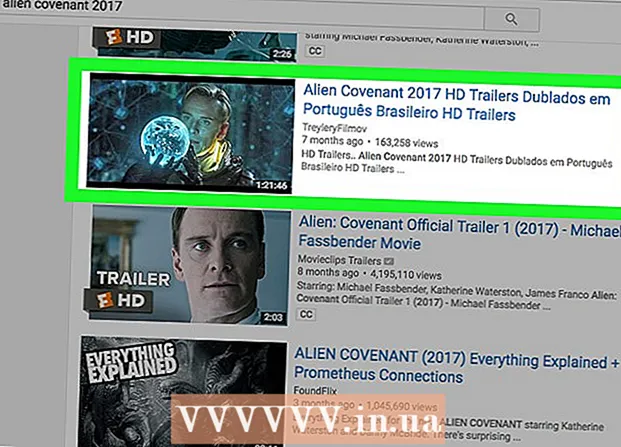Autor:
Louise Ward
Fecha De Creación:
3 Febrero 2021
Fecha De Actualización:
1 Mes De Julio 2024

Contenido
En este artículo, wikiHow te enseñará cómo configurar y usar Microsoft Excel en computadoras Windows y Mac.
Pasos
Parte 1 de 5: Preparación
Instalar Microsoft Office si no tienes uno. Microsoft Excel no se distribuye como un programa independiente, sino como parte del paquete de software de Microsoft Office.

Abra cualquier documento de Excel haciendo doble clic en él. Este documento se abrirá en una ventana de Excel.- Omita este paso si desea crear y abrir un nuevo documento de Excel.
Abre Excel. Haga clic o doble clic en el icono de la aplicación Excel con una "X" blanca sobre un fondo azul oscuro.

Seleccione una plantilla si es necesario. Si desea usar una plantilla de Excel (como una plantilla de presupuesto), desplácese hacia abajo hasta que encuentre la plantilla que desea usar y haga clic en ella una vez para abrirla en la ventana del libro.- Si solo desea abrir un documento de Excel en blanco, haga clic en la opción Blanco (En blanco) en la parte superior izquierda de la página y vaya al paso siguiente.

presiona el botón Crear (Crear) a la derecha del nombre de la plantilla.
Espere a que se abra el libro de Excel. Esto tardará unos segundos. Una vez que aparezca la página en blanco / formulario de Excel, puede comenzar a importar datos en la hoja de trabajo. anuncio
Parte 2 de 5: Entrada de datos
Familiarícese con las etiquetas de cinta en Excel. En la "cinta" verde en la parte superior de la ventana de Excel hay innumerables pestañas. Es el acceso a las diversas herramientas de Excel. Las etiquetas importantes son:
- Casa (Inicio): contiene opciones relacionadas con el formato de texto, el cambio del color de fondo de la celda y similares.
- Insertar (Insertar): contiene opciones para tablas, cuadros, gráficos y ecuaciones.
- Diseño de página (Diseño de página): contiene opciones relacionadas con la alineación, el cambio de orientación de la página y la elección de un tema.
- Fórmulas (Fórmula): contiene un menú de funciones y muchas opciones de fórmulas.
Considere usar las celdas superiores como encabezados. Al agregar datos a una hoja de trabajo en blanco, puede usar la primera celda (como A1, B1, C1, ...) para hacer encabezados de columna. Son muy útiles para crear tablas que requieren etiquetas.
Seleccionar celda. Haga clic en la celda donde desea importar los datos.
- En el caso de utilizar la plantilla de plan presupuestario, por ejemplo, puede hacer clic en el primer cuadro vacío para seleccionarlo.
Ingrese texto. Escriba el texto que desea agregar a la celda.
prensa ↵ Entrar para agregar contenido a la celda seleccionada e ir a la siguiente celda disponible.
Edite sus datos. Para volver atrás y editar los datos, haga clic en la celda que desea editar y luego realice los ajustes personalizados en el cuadro de texto sobre la fila superior de la hoja de cálculo.
Formatee el texto si es necesario. Si desea cambiar el formato del contenido de una celda (como cambiar un formato de moneda a un formato de fecha), haga clic en la pestaña. Casa, en el cuadro desplegable en la parte superior de la sección "Número" y luego seleccione el tipo de formato que desea utilizar.
- También puede usar el formato condicional para cambiar el formato de las celdas en función de ciertos factores (por ejemplo, se vuelve rojo automáticamente cuando el valor en la celda está por debajo de un cierto umbral).
Parte 3 de 5: Usar fórmulas
Seleccione la celda de su fórmula. Haga clic en la celda donde desea crear la fórmula.
Realiza operaciones matemáticas simples. Puede sumar, restar, multiplicar y dividir celdas mediante las siguientes fórmulas:
- Más - Tipo = SUMA (celda + celda) (Por ejemplo:
= SUMA (A3 + B3)) para sumar los valores de dos celdas o escribir = SUMA (celda, celda, celda) (Por ejemplo:= SUMA (A2, B2, C2)) para sumar un rango de celdas. - Menos - Tipo = SUMA (celda) (Por ejemplo:
= SUMA (A3-B3)) para restar el valor de una celda por el valor de la otra celda. - Compartir - Tipo = SUMA (celda / celda) (Por ejemplo:
= SUM (A6 / C5)) para dividir el valor de una celda por el valor de otra celda. - Humano - Tipo = SUMA (celda * celda) (Por ejemplo:
= SUMA (A2 * A7)) para multiplicar los valores de dos celdas.
- Más - Tipo = SUMA (celda + celda) (Por ejemplo:
Suma los números de toda la columna. Si desea sumar todos los números en una columna (o parte de una columna), puede escribir = SUMA (celda: celda) (Por ejemplo:
= SUM (A1: A12)) en la celda que desea usar para mostrar el resultado.
Seleccione celdas para manipular con fórmulas avanzadas. Para una fórmula más compleja, usaremos la herramienta Insertar función. Comencemos haciendo clic en la celda donde desea mostrar la fórmula.
Haga clic en la tarjeta Fórmulas en la parte superior de la ventana de Excel.
Haga clic en una opción Función de inserción en el extremo izquierdo de la barra de herramientas Fórmulas. Una ventana nueva aparecerá.
Seleccione una función. En la ventana que se abre, haga clic en la función que desea usar y luego presione Okay.
- Por ejemplo, para seleccionar la fórmula de la tangente de una esquina, puede desplazarse y hacer clic en la opción BRONCEARSE.
Complete el formulario de función. Cuando se le solicite, ingrese el número (o seleccione la celda) para el que desea aplicar la fórmula.
- Por ejemplo, al elegir una función BRONCEARSETendrá que ingresar la magnitud del ángulo para el que desea encontrar la espiga.
- Dependiendo de la función seleccionada, es posible que deba hacer clic en algunas instrucciones en pantalla.
prensa ↵ Entrar para aplicar y mostrar la función en la celda que ha seleccionado. anuncio
Parte 4 de 5: crea un gráfico
Configure los datos para su gráfico. Por ejemplo, para crear un gráfico de líneas o columnas, debe crear una columna de datos para el eje horizontal y una columna de datos para el eje vertical.
- Por lo general, la columna de la izquierda se usa para el eje horizontal y la columna a la derecha se usa para el eje vertical.
Seleccionar datos. Haga clic y arrastre el mouse desde la celda superior izquierda hacia abajo hasta la celda inferior derecha del bloque de datos.
En la carta Insertar (Insertar) en la parte superior de la ventana de Excel.
Haga clic en la opción Gráficos recomendados (Gráfico recomendado) en la sección "Gráficos" de la barra de herramientas Insertar. Aparecerá una ventana con diferentes plantillas de gráficos.
Seleccione una plantilla de gráfico. Haga clic en la plantilla de gráfico que desee utilizar.
presiona el botón Okay en la parte inferior de la ventana para crear un gráfico.
Edite el título del gráfico. Haga doble clic en el título en la parte superior del gráfico, elimine y reemplace el título actual por el suyo.
Cambia los títulos de los ejes. Si desea agregar ejes a su gráfico, puede ir al menú "Elementos del gráfico" haciendo clic en el + El color verde está justo a la derecha del gráfico seleccionado y luego realice los cambios. anuncio
Parte 5 de 5: guarde un proyecto de Excel
Haga clic en la tarjeta Expediente (Archivo) en la parte superior izquierda de la ventana de Excel (Windows) o del escritorio (Mac). Aparecerá un nuevo menú.
prensa Guardar como (Guardar como). En Windows, esta opción se encuentra en el lado izquierdo de la página.
- Para una Mac, esta opción está en el menú Expediente ser abandonado.
Haga doble clic en la opción Esta PC (Esta computadora) está en el medio de la página.
- Con una Mac, eso sería En mi Mac (En mi Mac).
Ingrese el nombre de su proyecto. Aquí, puede usar el nombre que desee para su hoja e ingresarlo en el cuadro "Nombre de archivo", en Windows o "Nombre", en una Mac, en la ventana. Guardar como ventana.
Seleccione una carpeta para guardar. Haga clic en la carpeta donde desea guardar la hoja de trabajo.
- En una Mac, es posible que primero tengas que hacer clic en el cuadro desplegable "Dónde" antes de poder seleccionar archivos.
prensa Salvar (Guardar) en la parte inferior de la ventana para guardar la hoja de trabajo en la carpeta seleccionada con el nombre que acaba de nombrar.
Guarde las ediciones posteriores con el método abreviado de teclado "Guardar". Si tiene la intención de seguir editando un documento de Excel, puede presionar más tarde Ctrl+S (Windows) o ⌘ Comando+S (Mac) para guardar los cambios sin volver a ingresar a la ventana Guardar como. anuncio