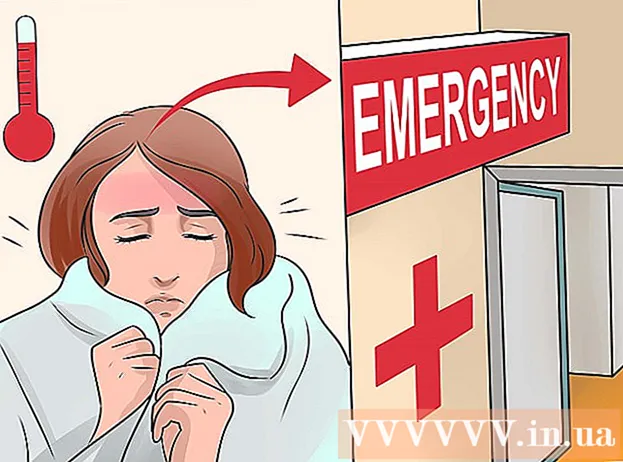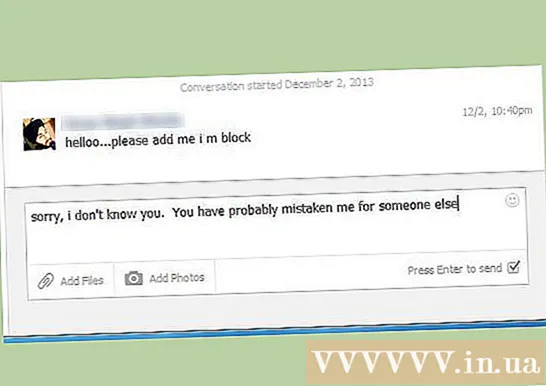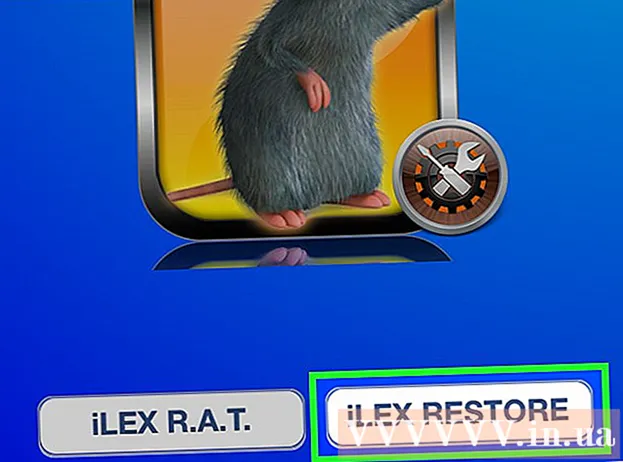Autor:
Peter Berry
Fecha De Creación:
20 Mes De Julio 2021
Fecha De Actualización:
1 Mes De Julio 2024

Contenido
En este artículo, wikiHow te mostrará cómo crear un proyecto de gráfico de datos en Microsoft Excel. Puede hacer esto en Windows y Mac.
Pasos
Método 1 de 2: en Windows
Abra el documento de Excel. Haga doble clic en el documento de Excel que almacena los datos.
- Si aún no ha importado los datos que desea analizar en su tabla, abra Excel y haga clic en Libro en blanco (Documento en blanco) para crear un nuevo documento. Puede importar datos y trazar gráficos con ellos.

Seleccione el gráfico. Haga clic en el tipo de gráfico que desea utilizar para crear una línea de tendencia.- Si no ha elaborado un gráfico a partir de sus datos, hágalo antes de continuar.
Hacer clic +. Este es el botón verde ubicado en la esquina superior derecha del gráfico. Aparecerá el menú.

Haga clic en la flecha a la derecha del cuadro de diálogo "Línea de tendencia". A veces tienes que arrastrar el mouse hasta la esquina derecha del cuadro de diálogo "Línea de tendencia" para ver aparecer la flecha. Haga clic para volver al segundo menú.
Seleccione la línea de tendencia. Dependiendo de sus necesidades, puede elegir una de las siguientes opciones:
- Lineal (Lineal)
- Exponencial (Número de índice)
- Pronóstico lineal (Predicción lineal)
- Media móvil de dos períodos (Media móvil de 2 períodos)
- Puede hacer clic Mas opciones ... (Agregar opción) para abrir el panel de opciones avanzadas después de seleccionar los datos para analizar.

Seleccione datos para analizar. Haga clic en el nombre de la serie de datos (p. Ej. Serie 1) en la ventana. Si ha nombrado los datos, puede hacer clic en el nombre de los datos.
Hacer clic Okay. Este botón está en la parte inferior de la ventana emergente. Esta es la acción de dibujar una línea de tendencia en el gráfico.
- Si se hace clic Mas opciones ...Puede nombrar la línea de tendencia o cambiar la dirección hacia el lado derecho de la ventana.
Guardar documento. prensa Ctrl+S para guardar los cambios. Si no ha guardado el documento antes, se le pedirá que elija una ubicación para guardar y un nombre de archivo. anuncio
Método 2 de 2: en una Mac
Abra el documento de Excel. Haga doble clic en el documento del almacén de datos.
- Si aún no ha importado el documento que desea analizar en su tabla, abra Excel para crear un nuevo documento. Puede importar documentos y dibujar gráficos basados en ellos.
Seleccione datos en el gráfico. Haga clic en la serie de datos que desea analizar.
- Si no ha elaborado un gráfico basado en los datos, hágalo antes de continuar.
Haga clic en la pestaña Diseño gráfico (Diseñando el gráfico). Esta pestaña está en la parte superior de la ventana de Excel.
Hacer clic Agregar elemento de gráfico (Agregar componente al gráfico). Esta opción está en el extremo izquierdo de la barra de herramientas. Diseño gráfico. Haga clic aquí para ver el menú.
Escoger Trendline. El botón está en la parte inferior del menú. Verá aparecer una nueva ventana.
Seleccione las opciones de la línea de tendencia. Dependiendo de sus necesidades, puede elegir uno de los siguientes:
- Lineal
- Exponencial
- Pronóstico lineal
- Media móvil (Media móvil)
- Puede hacer clic Más opciones de línea de tendencia (Agregar opciones de línea de tendencia) para abrir la ventana de opciones avanzadas (por ejemplo, el nombre de la línea de tendencia).
Guardar cambios. prensa ⌘ Comando+Salvaro haga clic en Expediente (Archivo) luego seleccione Salvar (Salvar). Si no ha guardado el documento antes, se le pedirá que elija una ubicación y un nombre de archivo. anuncio
Consejo
- Dependiendo de los datos del gráfico, es posible que vea opciones de línea de tendencia adicionales (por ejemplo Polinomio (polinomio)).
Advertencia
- Asegúrese de tener suficientes datos para pronosticar una tendencia. Es casi imposible analizar la "tendencia" con solo 2 o 3 puntos de datos.