Autor:
Monica Porter
Fecha De Creación:
20 Marcha 2021
Fecha De Actualización:
1 Mes De Julio 2024
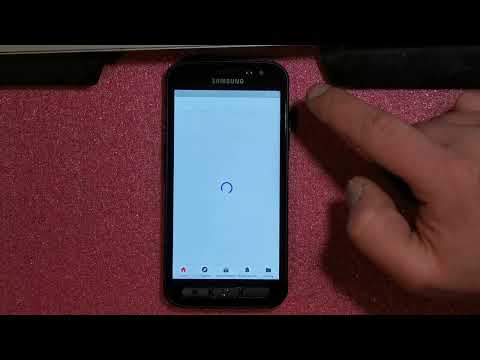
Contenido
Este wikiHow te enseñará cómo cerrar sesión en tu cuenta de Google en tu teléfono inteligente o tableta Android. Si bien no puede seguir usando su dispositivo Android si cierra sesión en su cuenta de Google principal, puede eliminar otra cuenta de Google de su dispositivo para que ya no reciba mensajes y notificaciones de esa cuenta. También puede cerrar sesión en su cuenta principal de Google restableciendo la configuración de fábrica de su dispositivo Android o usando la función Buscar mi dispositivo.
Pasos
Método 1 de 3: use la aplicación Configuración
en el menú desplegable.
- Es posible que deba deslizar hacia abajo con dos dedos.
- También puede tocar el ícono de la aplicación Configuración en forma de engranaje en el Cajón de aplicaciones de su dispositivo.
- El dispositivo Android debe tener al menos una cuenta conectada. Si solo hay una cuenta principal, debe crear más cuentas si desea continuar con este método.

lado derecho de la cuenta.- Si no ve una opción ELIMINAR CUENTA Debajo del nombre de la cuenta, no puede eliminar esta cuenta, ya que es la cuenta principal en el dispositivo Android.
en el menú desplegable.
- Es posible que deba deslizar hacia abajo con dos dedos.
- También puede tocar el ícono de la aplicación Configuración en forma de engranaje en el Cajón de aplicaciones de su dispositivo.

Desplácese hacia abajo y toque Sistema (Sistema). La opción está cerca de la parte inferior de la página de Configuración.- En un dispositivo Samsung con Android, es posible que deba tocar Administración General (Administración General).

Hacer clic Restablecer opciones (Opción de reinstalación) está cerca de la parte inferior de la página Sistema.- En un dispositivo Samsung Android, debe tocar Reiniciar (Reinstalar).
Hacer clic Borrar todos los datos (restablecimiento de fábrica) (Eliminar todos los datos). Las opciones están en la parte superior de la página.
- En su dispositivo Samsung Android, toque Restablecer datos de fábrica (Restablecer datos de fábrica).
Desplácese hacia abajo y toque REINICIAR TELEFONO (Reiniciar telefono). Las opciones están en la parte inferior de la página.
- En un dispositivo Samsung Android, debe presionar el botón REINICIAR azul.
Ingrese el PIN o la contraseña de su dispositivo Android. Cuando se le solicite, ingrese el código que usa para desbloquear su dispositivo Android.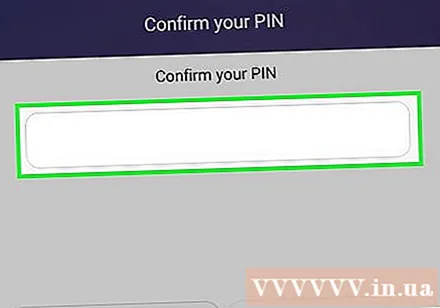
- En un dispositivo Samsung Android, presione el botón SIGUIENTE (CONTINÚA) poco después.
Hacer clic BORRA TODO (BORRAR TODO) está al final de la página. El dispositivo Android comenzará a eliminar los datos por sí solo. Una vez hecho esto, cerrará sesión en su cuenta de Google.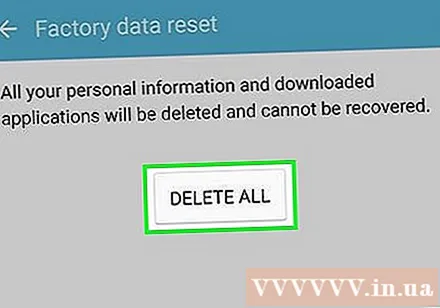
- En un dispositivo Samsung Android, debe tocar ELIMINAR TODOS al final de la página.
Método 3 de 3: use la función Buscar mi dispositivo
Asegúrese de que el dispositivo Android esté asociado con Find My Device. Si su dispositivo Android ya está vinculado al servicio Find My Device de Google, puede usar la función BLOQUEAR (BLOQUEADO) o SEGURO (SEGURIDAD) para cerrar sesión automáticamente desde dispositivos Android: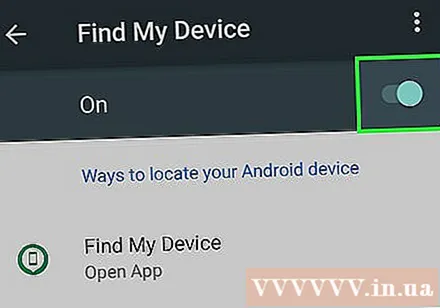
- Abierto Configuraciones
- Hacer clic Seguridad y ubicación (Seguridad y ubicación). O, si no ve esta opción, toque Google entonces escoge Seguridad.
- Hacer clic Encuentra mi dispositivo
- Active Buscar mi dispositivo marcando la casilla o tocando el interruptor junto a la función.
Abra el sitio web Find My Device. Vaya a https://www.google.com/android/find en su navegador web.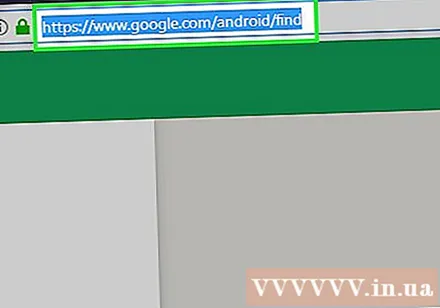
Inicie sesión en su cuenta de Google. Cuando se le solicite, ingrese su dirección de correo electrónico de Google y haga clic en SIGUIENTE, ingrese su contraseña, haga clic en SIGUIENTE de nuevo para continuar.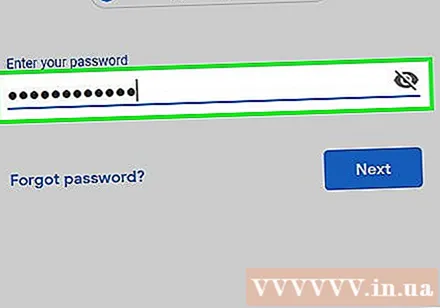
- Omita este paso si Buscar mi dispositivo abre la página "Buscar mi dispositivo de Google".
Hacer clic BLOQUEAR o DISPOSITIVO SEGURO. Las opciones están en el lado izquierdo de la página.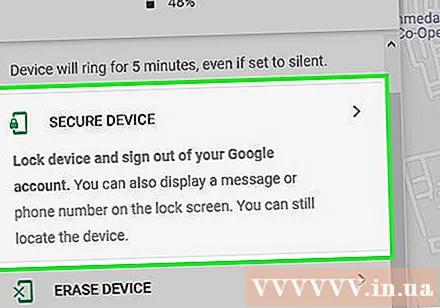
- Si tiene más de un dispositivo Android, asegúrese de seleccionar el dispositivo que desea cerrar sesión en Google haciendo clic en el nombre del dispositivo en el menú de la izquierda.
Introducir la contraseña. Ingresa tu contraseña de bloqueo de pantalla en el cuadro de texto "Nueva contraseña", luego vuelve a ingresar la contraseña en el cuadro "Confirmar contraseña".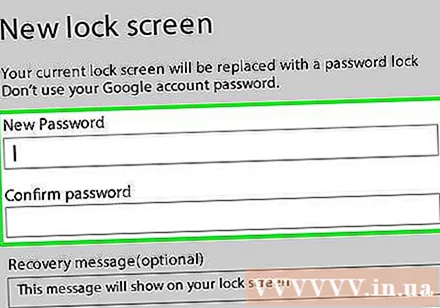
Desplácese hacia abajo y haga clic BLOQUEAR o DISPOSITIVO SEGURO. Este botón verde está en la parte inferior de la columna de la izquierda. El dispositivo Android se bloqueará y cerrará la sesión de su cuenta de Google.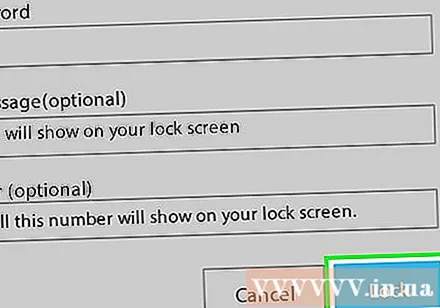
- Tendrá que volver a iniciar sesión en su dispositivo Android con su cuenta de Google antes de poder usarlo nuevamente.



