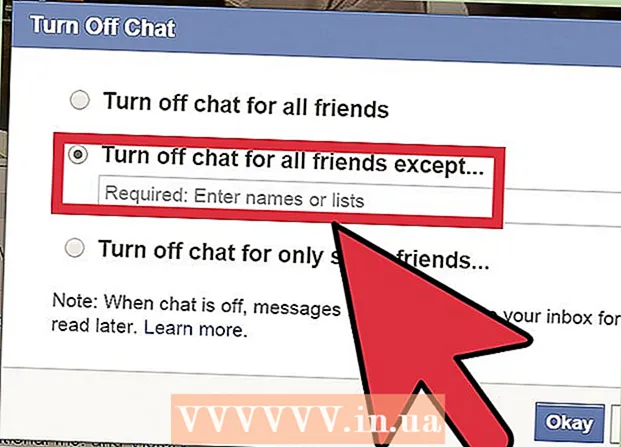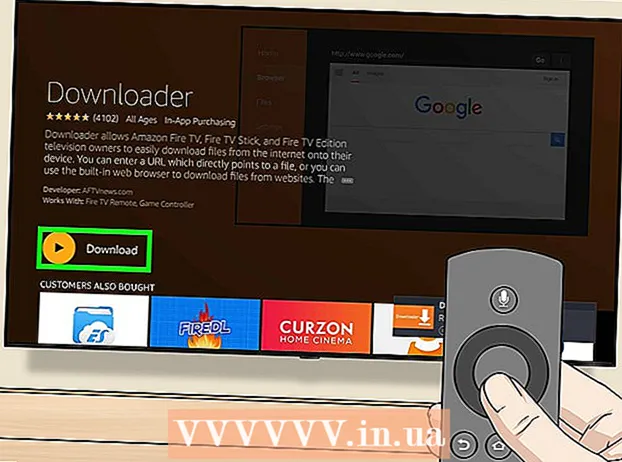Autor:
Randy Alexander
Fecha De Creación:
3 Abril 2021
Fecha De Actualización:
24 Junio 2024

Contenido
Este es un artículo que le muestra cómo usar el navegador de su computadora para publicar fotos en Instagram. Si bien la aplicación de Instagram de Windows 10 ya no le permite crear nuevas publicaciones, aún puede publicar fotos (en cualquier sistema operativo) ajustando algunas configuraciones en Chrome, Firefox o Safari.
Pasos
Método 1 de 3: usa Google Chrome
- Abre Google Chrome en tu computadora. Por lo general, encontrará esta aplicación en el menú Inicio en una computadora con Windows y en la carpeta Aplicaciones en una computadora Mac.
- Este método le permite publicar fotos en Instagram, pero no puede utilizar ninguna herramienta de edición.
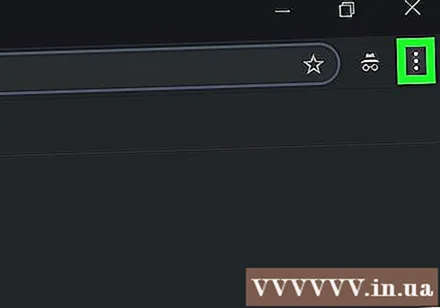
Haga clic en el menú ⋮ en la esquina superior derecha de Chrome para abrir la lista de opciones.- Si no ve este icono de menú, haga clic en Ver (Ver) en la parte superior de la pantalla, luego seleccione Desarrollador (Desarrollador) y seleccione Herramientas de desarrollo (Herramientas de desarrollo). A continuación, continúe con el paso 5.

Escoger Más herramientas (Otra herramienta) está cerca de la parte inferior del menú desplegable.
Hacer clic Herramientas de desarrollo en la parte inferior del menú. Aparecerá una ventana con una gran cantidad de código en el lado derecho de la ventana. Esta es la ventana Herramientas de desarrollo.
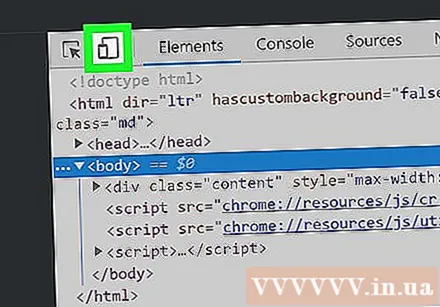
Haga clic en el icono de "teléfono móvil". Es el ícono del teléfono que se superpone a un rectángulo en la esquina superior izquierda de la ventana Herramientas del desarrollador. El icono se vuelve azul cuando hace clic en él y la ventana del navegador ahora muestra la página en la vista móvil.- Si el icono es azul, la vista móvil está habilitada.
- Acceso https://www.instagram.com. Si ha iniciado sesión en Instagram en su computadora, la pantalla mostrará su página de noticias como si se viera en un teléfono móvil o tableta.
- Si no ha iniciado sesión, haga clic en Iniciar sesión y siga las instrucciones en pantalla para iniciar sesión.
Haga clic en el icono + en el medio del pie de página. Esto abre una ventana del Explorador de archivos (Windows) o Finder (Mac) en su computadora.
Elige una imagen. Primero debe abrir la carpeta donde se guardan las imágenes.
Hacer clic Abierto en la esquina inferior derecha de la ventana para publicar fotos.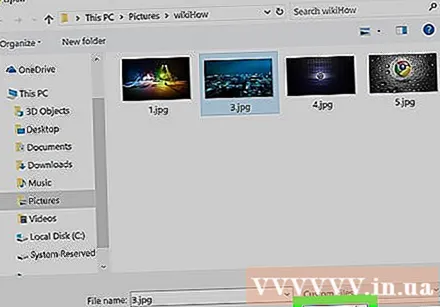
- Editar foto. La edición de fotos se limita a publicar con Chrome.Puede hacer clic en el icono Girar en la esquina inferior derecha de la vista previa para girar la imagen o hacer clic en Filtro en la esquina inferior derecha para elegir un filtro existente.
- Dependiendo de la configuración de seguridad de su computadora, es posible que no vea la pestaña "Filtros". En este caso, intente deshabilitar su configuración de privacidad y / o extensiones de bloqueo de anuncios para ver si hay alguna diferencia.
Clic en el enlace siguiente (Continuar) en azul en la esquina superior derecha de la página "Nueva publicación".
Entrada de comentario. Haz clic en el campo "Escribir un título ..." y luego ingresa un título para la imagen.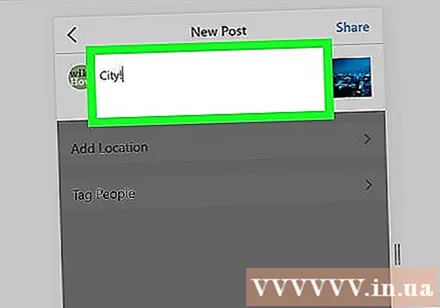
- Si desea etiquetar una ubicación u otro usuario de Instagram, haga clic en una de las opciones en la pantalla.
Clic en el enlace Compartir (Compartir) en la esquina superior derecha de la página para publicar fotos en Instagram.
- Cuando esté listo para volver a la vista normal de su navegador, haga clic en la X en la esquina superior derecha de la ventana Herramientas de desarrollo.
Método 2 de 3: usa Safari
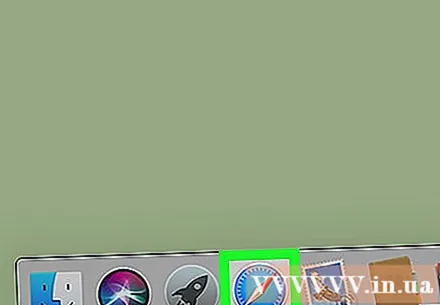
Abra Safari haciendo clic en el ícono de la brújula azul en el Dock que generalmente se muestra debajo de la pantalla.
Inicie el menú "Desarrollar". Omita este paso si ya ve el menú "Desarrollar" en la barra de herramientas en la parte superior de la pantalla. De lo contrario, puede iniciar el menú de la siguiente manera:
- Haz clic en el menú de Safari en la parte superior de la pantalla.
- Haga clic en Preferencias ....
- Haga clic en Avanzado.
- Marque la casilla "Mostrar menú Desarrollar en la barra de menús" (Mostrar el menú Desarrollar en la barra de herramientas).
- Cierre la ventana de Preferenes.
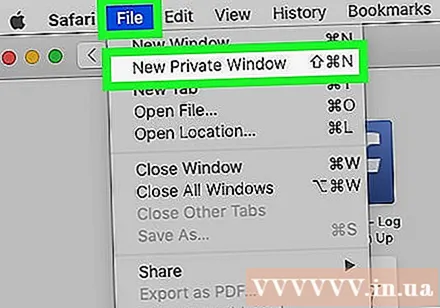
Presione la combinación de teclas ⇧ Mayús+⌘ Cmd+norte para abrir una nueva ventana privada en Safari.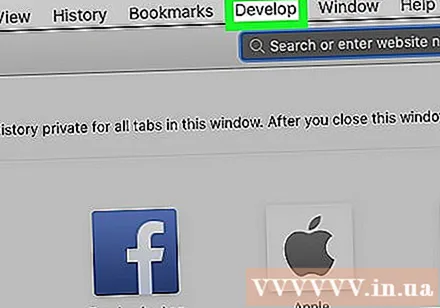
Haga clic en el menú Desarrollar en la parte superior de la pantalla.
Escoger Agente de usuario cerca de la parte superior del menú desplegable para abrir otro menú.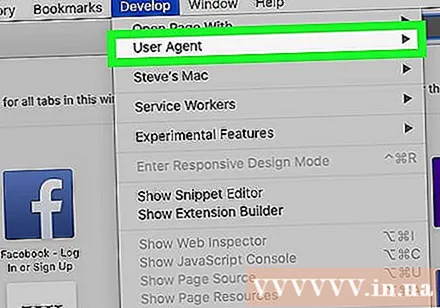
- Hacer clic Safari - iOS 12 - iPhone. Si ve una versión más reciente, la elegirá. Esto carga Safari en la vista móvil.

Acceso https://www.instagram.com para llevarte a la página de inicio de sesión de Instagram.- Inicie sesión en su cuenta de Instagram siguiendo las instrucciones en pantalla. Una vez que haya iniciado sesión, verá la página del alimentador de Instagram.
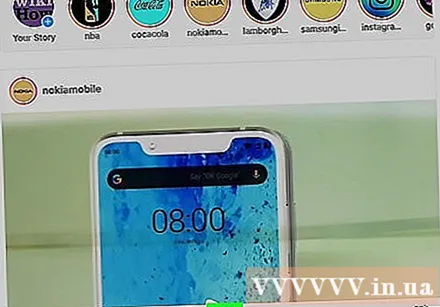
Haga clic en el icono + en el medio de la parte inferior de la página para abrir una ventana del Finder.
Seleccione la foto que desea publicar. Si la imagen está guardada en otra carpeta, abra esa carpeta primero para buscar la imagen.
Hacer clic Escoger (Seleccionar) en la esquina inferior derecha de la ventana para insertar imágenes para nuevas publicaciones.
- Seleccione un filtro (opcional). Esta versión de Instagram tendrá menos opciones de edición que cuando abre la aplicación en su teléfono o tableta. Haga clic en uno de los filtros disponibles para agregarlo a su foto.
Clic en el enlace siguiente (Continuar) en azul en la esquina superior derecha de la página.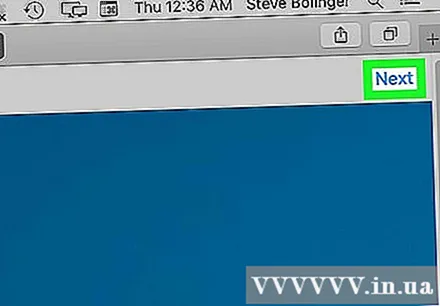
Entrada de comentario. Haz clic en el campo "Escribir un título ..." y luego ingresa un título para la imagen.
- Si desea etiquetar una ubicación u otro usuario de Instagarm, haga clic en una de las opciones en la pantalla.
Clic en el enlace Compartir El color azul está en la esquina superior derecha de la página para publicar fotos en Instagram.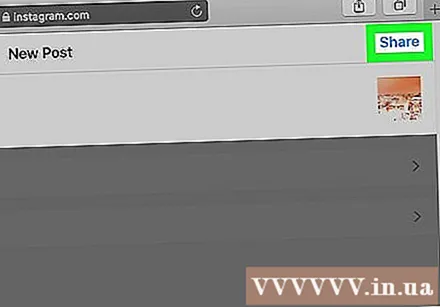
- Para cambiar a la vista normal en Safari, haga clic en el menú Desarrollar, elija Agente de usuario y luego elija Predeterminado.
Método 3 de 3: usa Firefox
- Abre Firefox. Si está en Windows, lo encontrará en el menú Inicio. Si está en una Mac, busque Firefox en la carpeta Aplicaciones.

Presione la combinación de teclas Ctrl+⇧ Mayús+PAGS (Windows) o ⌘ Comando+⇧ Mayús+PAGS (Mac) para abrir una nueva ventana privada.- También puede hacer clic en ☰ en la esquina superior derecha de la ventana de Firefox y seleccionar Nueva ventana privada.
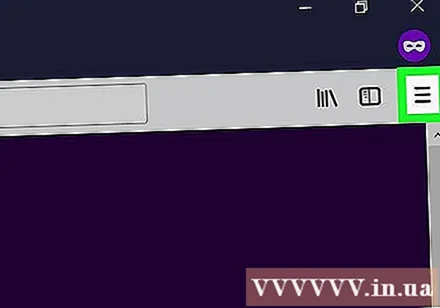
Haga clic en el menú ☰ en la esquina superior derecha de la ventana de Firefox.
Hacer clic Desarrollador web (Desarrollador web) está cerca de la parte inferior del menú.
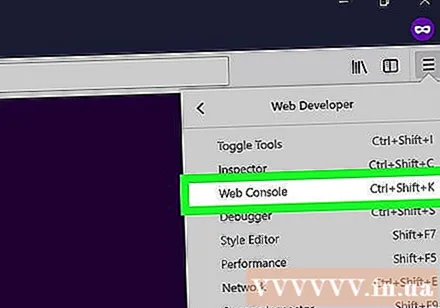
Hacer clic Consola web (Panel de control web) cerca de la parte superior del menú. Esto abre una nueva ventana debajo de Firefox con mucho código. Esta es la ventana de la Consola web.
Acceso https://www.instagram.com para abrir la página de inicio de sesión de Instagram.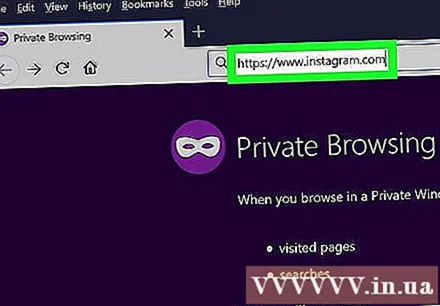
Haga clic en el icono "móvil" en la ventana de la Consola web. Es un ícono que parece un pequeño iPhone superpuesto a un cuadrado en la esquina superior derecha de la ventana de la Consola web, el panel debajo de la pantalla. Esto cambia la página de inicio de sesión a la vista móvil.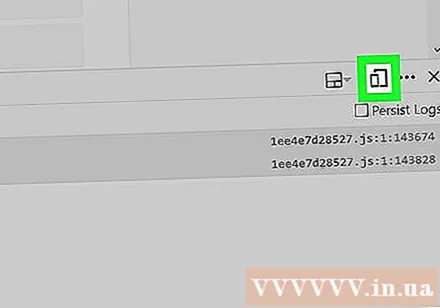
- También puede presionar combinaciones de teclas Ctrl+⇧ Mayús+METRO (Windows) o ⌘ Comando+⌥ Opción+METRO (Mac) para hacer esto. Si presionar la combinación de teclas no funciona, intente primero hacer clic en el cuadro Consola web.
Haga clic en el menú Sensible (Interacción) en la parte superior de la página. Verá una lista de diferentes tipos de teléfonos móviles y tabletas.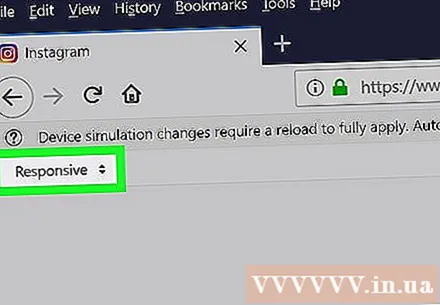
- Hacer clic iPhone 6/7/8. Puedes elegir uno de estos modelos. Esto determinará el tipo de monitor que verá.
- Si ve un mensaje en la parte superior de la página que dice que los cambios no se guardarán hasta que vuelva a cargar, haga clic con el botón derecho en un lugar vacío en la página para abrir el menú, luego elija Actualizar con un ícono de flecha circular. redondo.
- Haga clic en el botón Iniciar sesión El azul (Iniciar sesión) está cerca del centro de la página.
- Iniciar sesión en su cuenta. Ingrese la información de su cuenta para iniciar sesión o haga clic en Continuar con Facebook para iniciar sesión con Facebook.
Haga clic en el icono + al final de la página. Esto abre una ventana del Explorador de archivos (Windows) o Finder (Mac) en su computadora.
- Puede que tenga que desplazarse hacia abajo para ver el icono + en la parte inferior de la ventana. En este caso, arrastra hacia abajo la pantalla cuando el puntero del mouse no está colocado en la "pantalla" del iPhone en el medio de la página.
Elige una imagen. Puede hacerlo abriendo la carpeta que contiene la foto y haciendo clic en la foto.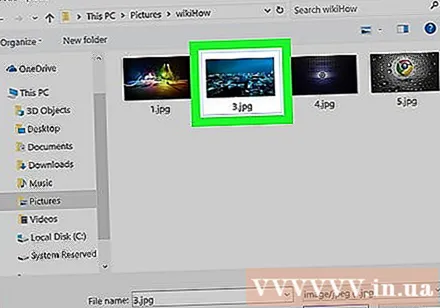
Hacer clic Abierto (Abrir) en la esquina inferior derecha de la ventana para insertar imágenes para nuevas publicaciones.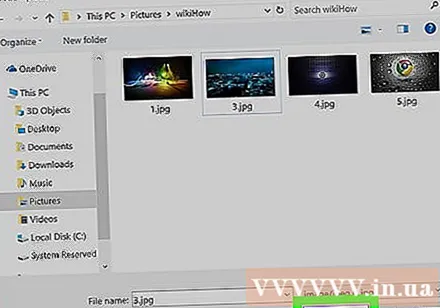
- Haga clic en la tarjeta Filtrar debajo de la foto para abrir una lista de filtros que puede agregar a su foto.
- Si no ve esta opción, es posible que su configuración de privacidad haya impedido que se muestre la herramienta. Intente deshabilitar la compatibilidad con cualquier navegador y volver a abrirlo.
Seleccione un filtro. La imagen de vista previa mostrará el filtro seleccionado.
Clic en el enlace siguiente (Continuar) en azul en la esquina superior derecha de la página "Nueva publicación".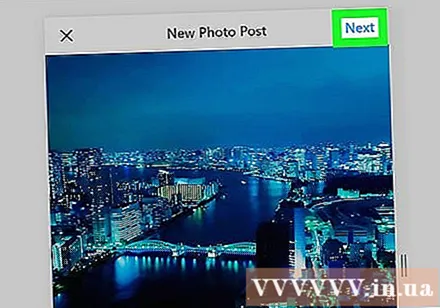
Entrada de comentario. Haz clic en el campo "Escribir un título ..." y luego ingresa un título para la imagen.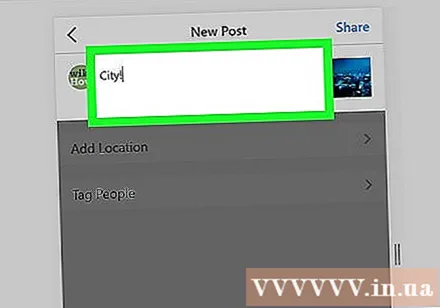
- Si desea etiquetar una ubicación u otro usuario de Instagram, haga clic en una de las opciones en la pantalla.
Clic en el enlace Compartir (Compartir) en azul en la esquina superior derecha de la página para publicar fotos en Instagram.
- Para volver a la vista normal de su navegador, haga clic en la X en la esquina superior derecha de la ventana de la Consola web.
Consejo
- Si no desea usar su navegador web para publicar fotos en Instagram, puede usar Gramblr para publicar fotos en Instagram. Gramblr es un programa gratuito para computadoras Windows y Mac.
- BlueStacks es otra opción gratuita que le permite descargar y usar la aplicación de escritorio de Instagram.
Advertencia
- La aplicación Windows 10 Instagram ya no permite a los usuarios publicar fotos desde su computadora en Instagram; Solo puede usar la aplicación Instagram de Windows 10 para enviar fotos de la cámara web a otros usuarios o enviar historias a través del servicio de mensajería de Instagram.