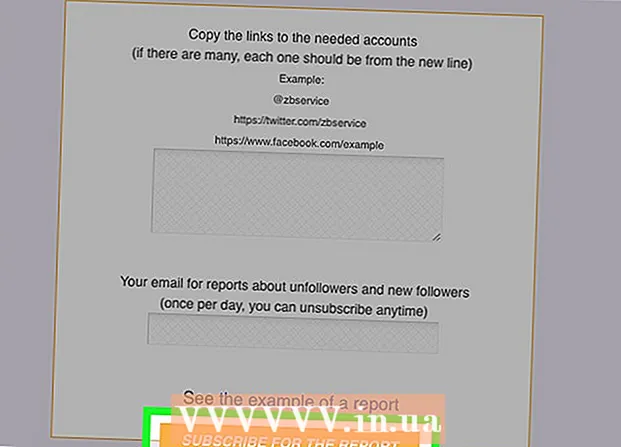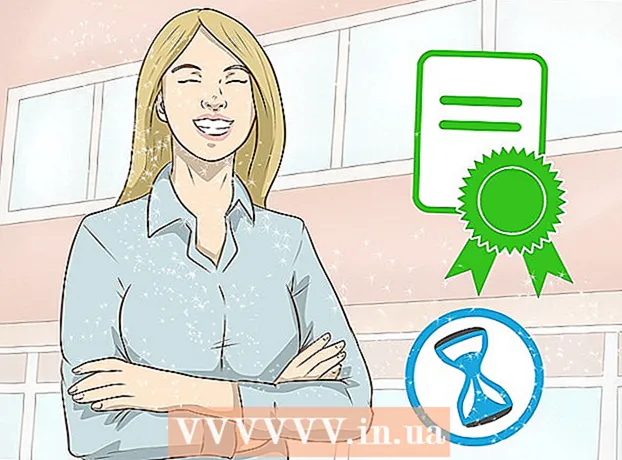Autor:
Randy Alexander
Fecha De Creación:
4 Abril 2021
Fecha De Actualización:
1 Mes De Julio 2024
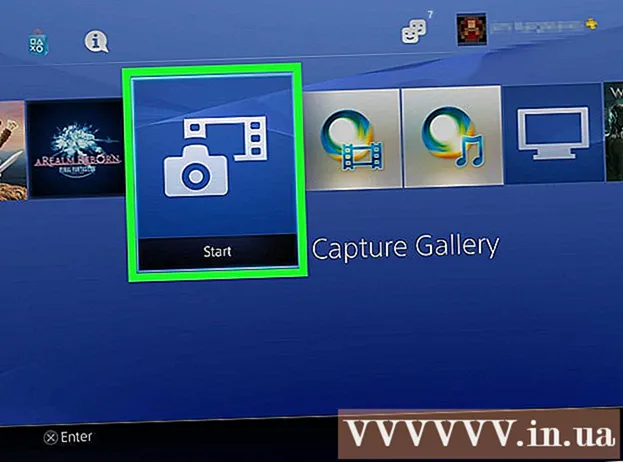
Contenido
Puede conectar la consola PS4 (PlayStation 4) a Android o iPhone usando la aplicación PlayStation. Esto te permite controlar tu PS4 con tu teléfono e incluso usarlo como un segundo monitor si el juego lo admite. También puede conectar una unidad USB a PS4 para reproducir archivos multimedia y realizar copias de seguridad de datos importantes de PS4.
Pasos
Parte 1 de 2: Conexión de un teléfono inteligente con la aplicación PlayStation
Obtén la aplicación PlayStation para tu teléfono inteligente.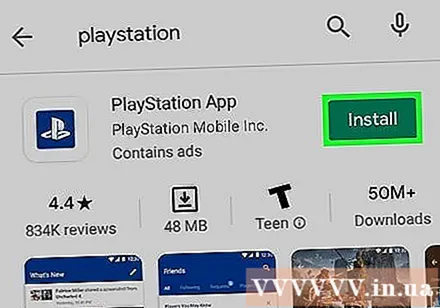
- Puede descargar la aplicación de forma gratuita desde Apple App Store o Google Play Store. Para usar la aplicación, necesitará un dispositivo iPhone o Android.

Conecte la PS4 y el teléfono inteligente en la misma red.- La PS4 se puede conectar a través de una red Wi-Fi o un cable Ethernet. Tanto la PS4 como el teléfono deben estar en la misma red.
- Puedes comprobar la configuración de tu PS4 abriendo el menú Configuración y seleccionando "Red". Si la máquina está conectada al enrutador mediante un cable Ethernet, solo asegúrese de que el teléfono esté conectado a la misma red Wi-Fi.

Abre el menú Configuración en PS4.- La opción está a la derecha del menú superior. Presione la tecla Arriba en el menú principal de PS4 para abrir el menú de arriba.

Escoger "Configuración de conexión de la aplicación PlayStation".- Escoger "Añadir dispositivo" (Añadir dispositivo). El código de conexión aparecerá en la pantalla.
Abra la aplicación PlayStation en su dispositivo móvil.
- No es necesario que inicie sesión con una cuenta de PlayStation Network para acceder a su PS4.
Hacer clic "Conectarse a PS4" (Conectarse a PS4).
- Las opciones están en la parte inferior de la pantalla.
Toque en su PS4.
- PS4 aparecerá en la pantalla Conectar a PS4 de tu teléfono con la palabra "Encendido" a continuación. Si la PlayStation no aparece, debe verificar su sistema para asegurarse de que todos los dispositivos estén conectados en la misma red. Presione el botón Actualizar para volver a escanear.
Ingresa el código que muestra PS4.
- Este código de 8 caracteres permitirá que su dispositivo se conecte a su PS4.
Conéctate a PS4.
- Después de ingresar el código, se lo conectará automáticamente a la PS4. Puede comenzar a controlar su PS4 con su teléfono.
Encienda los controles de PS4 presionando "Segunda pantalla".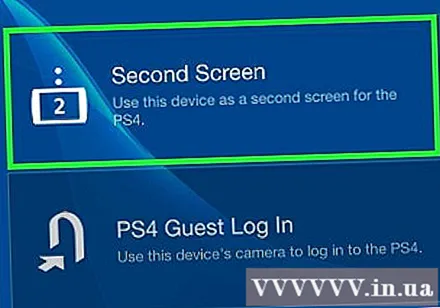
- Su dispositivo se convertirá en un controlador que puede usar para navegar por el menú de PS4. No puede usar el controlador como un controlador de juegos.
- Desliza para moverte por el menú y toca en la pantalla del teléfono para seleccionar.
Encienda la función del segundo monitor (para juegos específicos).
- Algunos juegos te permiten usar tu teléfono como una segunda pantalla en tu juego. Si el juego admite esta función, toque el icono "2" en la parte superior de la consola virtual PS4 en su teléfono.
Usa tu teléfono como el teclado de la PS4.
- Después de tocar el ícono del teclado, puede usar el teléfono como teclado de la PS4. Esto hará que la entrada sea más fácil que usar un controlador.
Apaga tu PS4.
- Una vez que hayas terminado de jugar, puedes apagar tu PS4 usando la aplicación PS4 en tu teléfono. Cierre el controlador "Segunda pantalla" y haga clic en "Energía". Si, de forma predeterminada, la PS4 está configurada para apagarse por completo o entrar en modo de reposo, se le pedirá que lo haga.
Parte 2 de 2: Uso de una unidad USB
Formatee la unidad USB para que funcione con la PS4.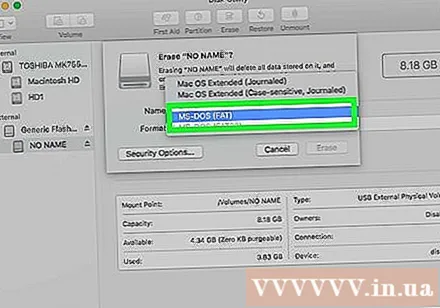
- Puede utilizar una unidad USB para reproducir archivos multimedia o almacenar datos. Para que la PS4 reconozca la unidad, debes formatearla para que el USB pueda funcionar con la PS4. La mayoría de las unidades USB están formateadas correctamente. Formatear el USB borrará todos los datos existentes en él.
- Haga clic derecho en la unidad en la computadora y elija "Formatear" para formatear. Luego, elija "FAT32" o "exFAT" como sistema de archivos.
Cree carpetas "MÚSICA" (música), "PELÍCULAS" (películas) y "FOTOS" (imágenes) en la unidad.
- PS4 solo puede leer datos en la unidad de acuerdo con la estructura de carpetas anterior. Estos directorios deben ser los directorios raíz de la unidad USB.
Copie los medios que desea ver en la carpeta correspondiente.
- Copie la música en la carpeta MUSIC, los videos en la carpeta MOVIES y las fotos en la carpeta PHOTOS.
Conecta la unidad USB a tu PS4.
- Nota: Debido al diseño de la PS4, será difícil, incluso imposible, conectar un USB más grande.
Abra la aplicación "Media Player" para reproducir música y videos.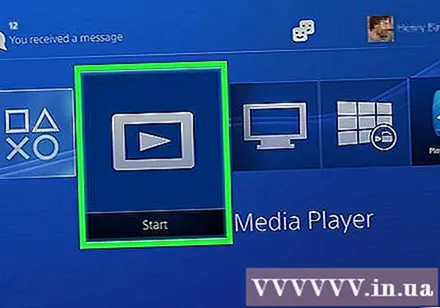
- Puede encontrar la aplicación en la sección Aplicaciones de la Biblioteca.
Seleccione la unidad USB para ver el contenido.
- Se le pedirá que seleccione una unidad tan pronto como se inicie Media Player.
Busque la canción o el video que desea reproducir.
- Su contenido se ordenará por la carpeta que creó anteriormente.
Reproduce archivos multimedia.
- Después de seleccionar la canción o el video, el contenido comienza a reproducirse. Puede presionar el botón PlayStation para volver al menú principal de PS4 mientras reproduce música de fondo.
Copie los datos del juego guardados en un USB.
- Puede utilizar una unidad USB para hacer una copia de seguridad de sus juegos.
- Abra el menú Configuración y seleccione "Gestión de datos guardados de la aplicación".
- Seleccione "Datos guardados en el almacenamiento del sistema" para encontrar los datos guardados que desea respaldar.
- Presione el botón Opciones y seleccione "Copiar a almacenamiento USB".
- Seleccione el archivo que desea copiar y luego haga clic en "Copiar".
Copie videos y capturas de pantalla del juego a USB.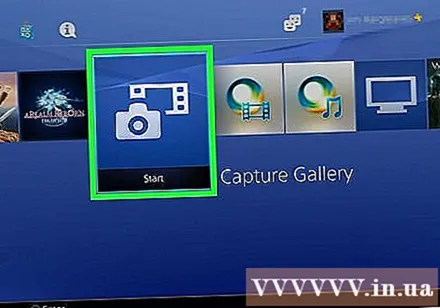
- Puede usar la unidad USB para guardar los videos y capturas de pantalla de los juegos que ha grabado.
- Abra la aplicación Capture Gallery en la biblioteca.
- Busque el contenido que desea copiar al USB.
- Haga clic en el botón Opciones y seleccione "Copiar a almacenamiento USB".
- Seleccione los archivos que desea copiar y luego haga clic en "Copiar". El archivo se copiará en la unidad USB.