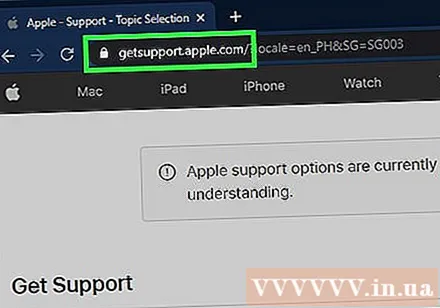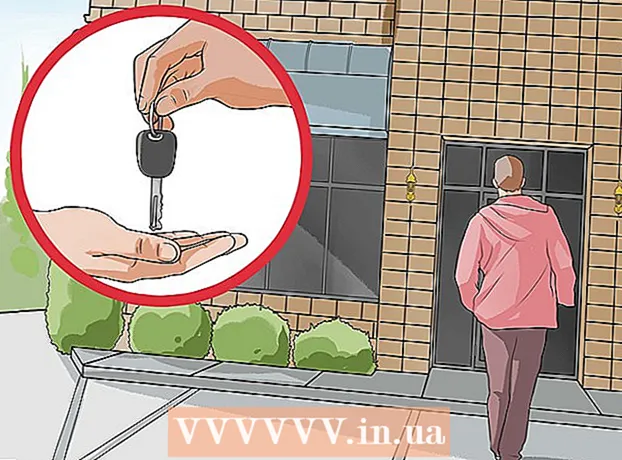Autor:
Monica Porter
Fecha De Creación:
20 Marcha 2021
Fecha De Actualización:
1 Mes De Julio 2024
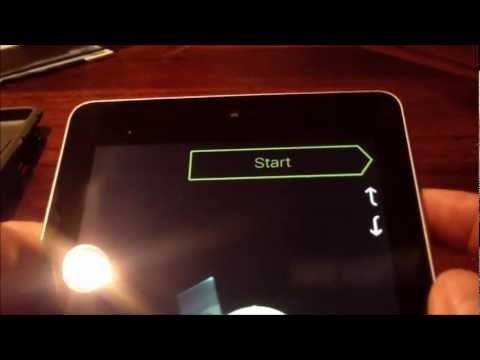
Contenido
Este es un artículo que le muestra cómo forzar que su iPhone se congele y reinicie. Restaurar la configuración del iPhone con una tecla física requiere que presione varias combinaciones de teclas según el modelo. Si el reinicio forzado del iPhone no funciona, también puede consultar cómo corregir el error del sistema operativo conectando el iPhone a la computadora.
Pasos
Método 1 de 4: fuerce el reinicio de su iPhone 8 y modelos más nuevos
Presione y suelte el botón para subir el volumen. Este es el botón en el lado izquierdo del teléfono, cerca del borde superior.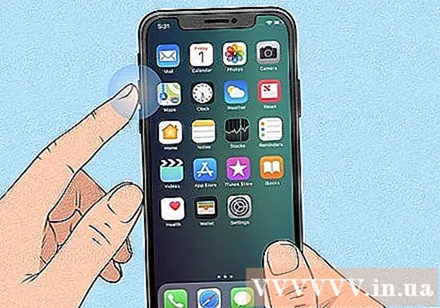
- Este método funcionará en iPhone 8, 8 Plus, XR, XS, XS Max, 11, 11 Pro, 11 Pro Max y iPhone SE (segunda generación).
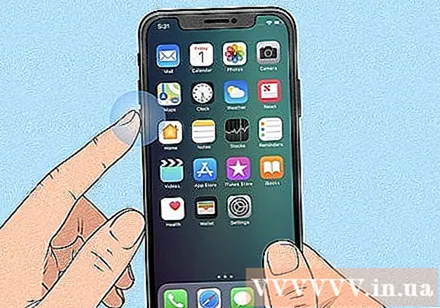
Presione y suelte el botón para bajar el volumen. Encontrará este botón en el lado izquierdo del teléfono, justo debajo del botón para subir el volumen.
Mantenga presionado el botón del otro lado. Este es el botón en el lado derecho del teléfono. Sigue presionando el botón hasta que aparezca el logotipo de Apple.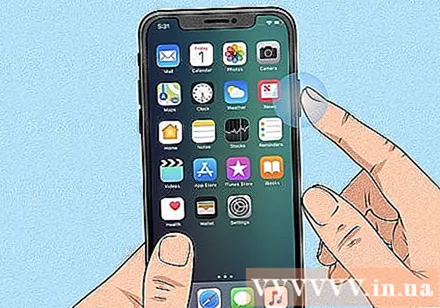

Suelta la mano cuando aparezca el logo de Apple. Esto obligará al iPhone a congelarse y reiniciarse.- Si su iPhone aún no se reinicia, intente cargarlo durante aproximadamente una hora y repita los pasos anteriores. Si aún no puede reiniciar su iPhone, consulte Reparar iPhone que no se reinicia.
Método 2 de 4: obliga a reiniciar tu iPhone 7 o 7 Plus
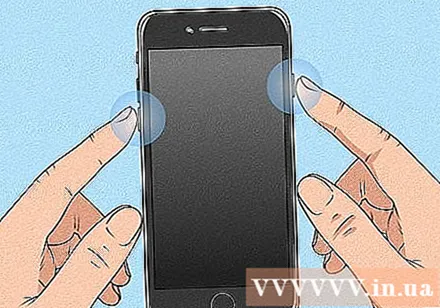
Mantenga presionado el botón para bajar el volumen junto con el botón de encendido. El botón para bajar el volumen está en el lado izquierdo del iPhone, mientras que el botón de encendido está en el borde superior. Mantenga presionados estos botones hasta que aparezca el logotipo de Apple.
Libere sus manos de los botones cuando vea el logo de Apple. Si el restablecimiento se realiza correctamente, su iPhone se reiniciará normalmente.
- Si su iPhone aún no se reinicia, intente cargarlo durante aproximadamente una hora y repita los pasos anteriores. Si aún no puede reiniciar su iPhone, consulte Reparar iPhone que no se reinicia.
Método 3 de 4: fuerce el reinicio de su iPhone 6, 6s Plus o iPhone SE (1.a generación)
Mantén presionado el botón de encendido y el botón de inicio. El botón de encendido está en el borde superior del iPhone, mientras que el botón de inicio es un botón redondo grande en el medio de la parte inferior de la pantalla. Continúe presionando estos botones hasta que vea aparecer el logotipo de Apple en la pantalla.
Suelta los botones cuando aparezca el logo de Apple en la pantalla. Su iPhone se reiniciará normalmente si el reinicio se realiza correctamente.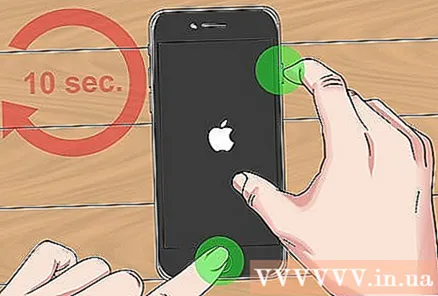
- Si su iPhone aún no se reinicia, intente cargarlo durante aproximadamente una hora y repita los pasos anteriores. Si aún no puede reiniciar su iPhone, consulte Reparar iPhone que no se reinicia.
Método 4 de 4: reparar el iPhone que no se reinicia
Conecte el iPhone a la computadora. Si su iPhone solo muestra el logotipo de Apple en una pantalla monocromática cuando se ve obligado a reiniciarse, puede intentar usar una computadora con Windows o Mac para solucionar el problema sin temor a perder datos. Primero, conecte su iPhone a su computadora usando el cable del cargador.
Abra Finder (en Mac) o iTunes (en una computadora con Windows). Si tiene una Mac Catalina o posterior, haga clic en el icono de cara de dos colores en la sección Dock para abrir el Finder. Si está en una computadora con Windows o una versión anterior de macOS, abrirá iTunes desde el menú Inicio o su carpeta Aplicaciones.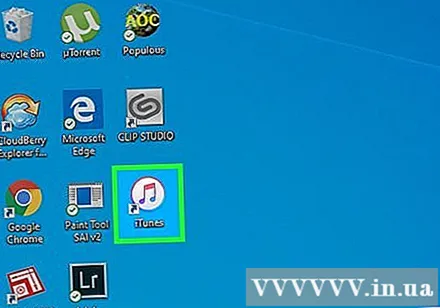
Abre la carpeta del iPhone. Si usa Finder, haga clic en el nombre del iPhone en el panel izquierdo, justo debajo de "Ubicaciones". Si usa iTunes, hará clic en el botón con el ícono de iPhone cerca de la esquina superior izquierda de la aplicación (a la derecha de la lista de selección).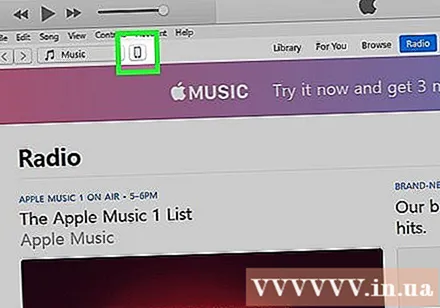
Pon el iPhone en modo de recuperación. Esta acción será diferente para cada modelo:
- Modelos con Face ID: Presione y suelte el botón para subir el volumen, luego presione y suelte el botón para bajar el volumen. Mantenga presionado el botón en el borde superior hasta que el iPhone se inicie en modo de recuperación.
- iPhone 8 o más reciente: Presione y suelte el botón para subir el volumen, luego presione y suelte el botón para bajar el volumen. Mantenga presionado el botón del lado derecho hasta que el iPhone entre en modo de recuperación.
- iPhone 7/7 Plus: Mantenga presionado el botón en el borde superior (o el botón en el lado derecho de algunos modelos) y el botón para bajar el volumen al mismo tiempo. Suelta la mano cuando veas tu teléfono en modo de recuperación.
- iPhones con botón de inicio, iPhone 6 y modelos anteriores: Mantenga presionado el botón Inicio y el botón en la parte superior (o en la pared derecha) al mismo tiempo. Suelta la mano cuando aparezca la pantalla de recuperación.
Haga clic en el botón Actualizar (Actualizado) en la computadora. Este es el botón en la notificación que aparece en Finder o iTunes cuando el iPhone entra en modo de recuperación. Esta opción solucionará el error de iOS sin eliminar sus datos.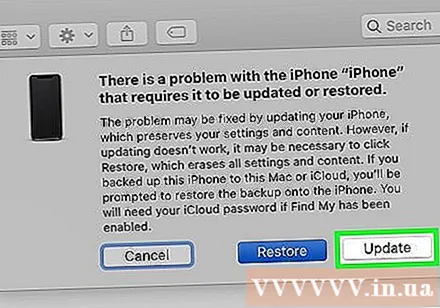
- El iPhone se reiniciará normalmente si el error se corrige correctamente.
- Si la actualización no se termina de descargar después de más de 15 minutos, el iPhone saldrá automáticamente del modo de recuperación. En este caso, repita el paso 4 para volver al modo de recuperación y vuelva a intentarlo.
- Si el iPhone se ha actualizado correctamente pero no puede utilizar el dispositivo, probablemente haya restaurado correctamente la configuración de fábrica. Repitamos este método y elijamos Restaurar (Restaurar) en su lugar Actualizar (Actualizar). Sin embargo, se borrarán los datos del iPhone; por lo tanto, solo debe elegir este método cuando lo haya probado todo.
Póngase en contacto con el soporte técnico de Apple si su iPhone aún no se reinicia. Apple recomienda ponerse en contacto con el servicio de asistencia técnica si aún experimenta alguno de los siguientes problemas: la pantalla aún es negra o tiene un color monocromático diferente, la pantalla parece normal pero el iPhone no responde touch, o iPhone solo muestra el logo de Apple. Para ponerse en contacto con el soporte, irá a https://getsupport.apple.com, seleccione su modelo y siga las instrucciones en pantalla. anuncio