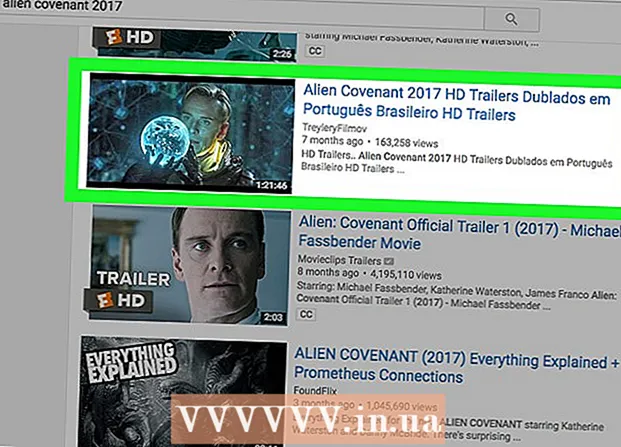Autor:
Randy Alexander
Fecha De Creación:
26 Abril 2021
Fecha De Actualización:
1 Mes De Julio 2024

Contenido
Este wikiHow te enseñará cómo usar una computadora Windows o Mac para imprimir documentos en ambos lados del papel. Si la impresora no admite la impresión dúplex, aún puede configurar la impresión a dos caras manualmente.
Pasos
Método 1 de 3: en una PC
Haga clic en la tarjeta Expediente (Expediente). Esta opción generalmente se encuentra en la parte superior izquierda de la ventana.
- Si no ha abierto el documento para imprimirlo, debe hacerlo antes de continuar.
- Si no ves la tarjeta ExpedienteEncontrar la llave Ctrl en el teclado de la computadora.

Hacer clic Impresión (Impresión). Nudo Impresión Por lo general, se encuentra en el menú desplegable debajo de la tarjeta. Expediente o puede mostrarse en una ventana separada que aparece después de hacer clic en ella Expediente.- Si no se encuentra ninguna tarjeta ExpedientePuede reemplazarlo presionando una combinación de teclas Ctrl y PAGS Mismo tiempo.

Haga clic en la opción de impresión a dos caras. Por lo general, debe hacer clic en la opción de impresión actual (ejemplo: De un solo lado - Una cara) y elija imprimir dúplex en el menú desplegable.- Las opciones de página suelen estar debajo del encabezado "Diseño de página" o "Impresión dúplex".
- En Microsoft Word, haga clic en el botón Imprimir de un solo lado (Impresión a una cara) para ver las opciones de impresión a dos caras.

Asegúrese de que la computadora se esté conectando a la impresora. El nombre de la impresora actualmente seleccionada se muestra debajo del encabezado "Impresora" cerca de la parte superior de la ventana.- Es posible que primero deba conectar el cable de la impresora a un puerto USB de su computadora (si Wi-Fi no está disponible).
- Para cambiar la impresora actual, haga clic en el nombre de la impresora y luego seleccione el dispositivo que desee en el menú desplegable.
Hacer clic Impresión. Este botón suele estar en la parte superior (en Microsoft Word) o en la parte inferior de la ventana. Su documento comenzará a imprimirse. anuncio
Método 2 de 3: en una Mac
Hacer clic Expediente barra de menú en la parte superior izquierda de la pantalla.
- Si no ha abierto el documento para imprimirlo, debe hacerlo antes de continuar.
- Si no ves la tarjeta ExpedienteEncontrar la llave ⌘ Comando en el teclado de la computadora Mac.
Haga clic en una opción Impresión en el menú desplegable Expediente. Se abre la ventana Imprimir.
- Si no se encuentra ninguna tarjeta ExpedientePuede reemplazarlo presionando una combinación de teclas ⌘ Comando y PAGS Mismo tiempo.
Haga clic en la barra Copias y páginas (Copiar y página). La opción está cerca de la parte superior de la ventana.
- Si está imprimiendo desde un documento en línea, omita este paso y el siguiente.
Hacer clic Diseño (Diseño) está cerca de la mitad del menú desplegable.
Busque opciones de impresión a dos caras. La posición de la opción será diferente según el documento que tengas abierto.
- Por ejemplo, si está utilizando Safari, marque la casilla "Dos caras".
- Si está utilizando Word, haga clic en el cuadro junto a "Dos caras" para que aparezca el menú desplegable. En la mayoría de los casos, puede elegir Encuadernación de borde largo en el menú desplegable.
Asegúrese de que la computadora se esté conectando a la impresora. El nombre de la impresora actualmente seleccionada se muestra debajo del encabezado "Impresora" cerca de la parte superior de la ventana.
- Para cambiar la impresora actual, haga clic en el nombre de la impresora y luego seleccione el dispositivo que desee en el menú desplegable.
Hacer clic Impresión en la parte inferior de la ventana. El documento comenzará a imprimirse en formato de dos caras. anuncio
Método 3 de 3: imprimir manualmente dos caras
Use un lápiz como una pequeña marca en la parte superior de la página. Esta será la cara hacia arriba, cerca del borde corto que mira hacia la impresora.
Hacer clic Expediente y elige Impresión. Opción Expediente normalmente se encuentra en la esquina superior izquierda de la pantalla, también Impresión está en ese menú desplegable. Aparecerá la ventana Imprimir.
- Si no ha abierto el documento para imprimirlo, debe hacerlo antes de continuar.
- También puede presionar ⌘ Comando+PAGS (Mac) o Ctrl+PAGS (PC) para abrir la ventana Imprimir.
Busque el elemento "Intervalo de páginas". Esta sección le permitirá elegir qué páginas imprimir.
- Es posible que deba hacer clic en el botón del círculo "Páginas" para elegir la opción Rango de páginas antes de continuar.
Ingrese un número par o impar. Estas son las páginas del documento que se imprimirán en la primera impresión.
- Por ejemplo, si el documento tiene 10 páginas, debe importar 1, 3, 5, 7, 9 o 2, 4, 6, 8, 10.
Asegúrese de que la computadora se esté conectando a la impresora. El nombre de la impresora actualmente seleccionada se muestra debajo del encabezado "Impresora" cerca de la parte superior de la ventana.
- Para cambiar la impresora actual, haga clic en el nombre de la impresora y luego seleccione el dispositivo que desee en el menú desplegable.
Hacer clic Impresión. Según su solicitud, la máquina comenzará a imprimir páginas pares o impares en el documento.
Busque la marca de lápiz en el lado impreso. Esto le ayudará a ver la dirección para volver a colocar el papel en la impresora:
- Imprime la marca de lápiz - Coloque la cara de impresión hacia abajo de modo que la parte superior del papel quede hacia la impresora.
- Imprime la marca de lápiz en el lado opuesto - Coloque la cara de impresión hacia arriba de modo que la parte superior de la página quede hacia la impresora.
Vuelva a insertar las páginas impresas en la impresora. Recuerda seguir la pista del lápiz.
Abra la ventana Imprimir nuevamente. La forma más rápida es presionar ⌘ Comando+PAGS (Mac) o Ctrl+PAGS (Windows).
Ingrese otro rango de páginas. Por ejemplo, si ingresó un rango par la última vez, debe ingresar un número impar esta vez.
Hacer clic Impresión. Siempre que las alinee correctamente, las páginas no impresas se imprimirán en el reverso de las páginas impresas. anuncio