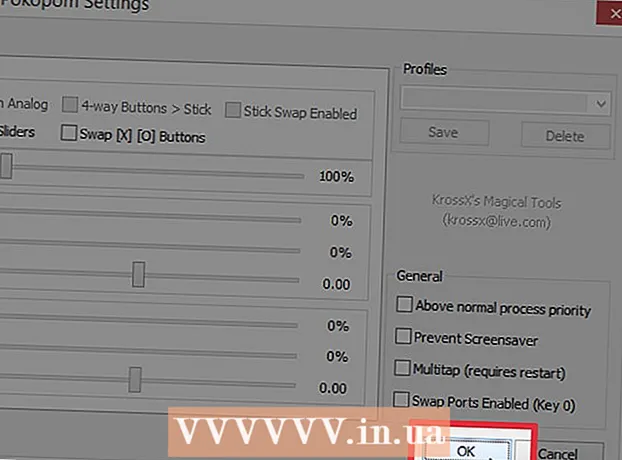Autor:
Louise Ward
Fecha De Creación:
3 Febrero 2021
Fecha De Actualización:
28 Junio 2024

Contenido
Cambiar su página de inicio (página de inicio) en Mozilla Firefox le permite personalizar su experiencia de navegación. Ya sea que coloque una página de historial significativa o el tema más reciente en una fuente de noticias, esta es la forma más rápida de lanzar un nuevo sitio. Si no puede cambiar su página de inicio, puede seguir la sección de solución de problemas del artículo a continuación para encontrar el malware.
Pasos
Método 1 de 4: Arrastrar y soltar (en una computadora)
Abre Firefox. Haga doble clic en el icono de Firefox en el escritorio para iniciar el programa.

Abra la página de inicio deseada. Abra una nueva pestaña y vaya al sitio web que desea ver cuando inicie el programa.
Arrastre la pestaña al icono de la página de inicio. Haga clic y mantenga presionada la pestaña de inicio deseada. Arrastre esta pestaña al icono de inicio, que parece una casa.
- La pestaña es la sección en la parte superior de la ventana de Firefox, que muestra el icono y el nombre del sitio web.
- El icono de la página de inicio suele estar debajo o a la derecha de la barra de direcciones. Si no ve esto, haga clic con el botón derecho (o mantenga presionada la tecla Ctrl y luego haga clic en una Mac) en un espacio vacío cerca de la pestaña. Seleccione el botón Personalizar, luego busque el icono de la página de inicio y arrástrelo a la barra de herramientas.

Confirma la decisión. Haga clic en Sí para cambiar la página de inicio.- Si esto no funciona, aplique el método de menú personalizado que se indica específicamente a continuación.
Método 2 de 4: menú personalizado (en el escritorio)

Muestra la barra de menú superior. En algunas versiones de Windows, la barra de menú superior está oculta de forma predeterminada. Muestre esta barra de una de las siguientes formas (puede que tenga que probar más):- Presione la tecla Alt.
- Presione la tecla F10.
- Haga clic con el botón derecho en un espacio vacío en la barra de pestañas y seleccione Barra de menú.
Seleccione Firefox, luego seleccione Preferencias. Haga clic en el botón Firefox en la barra de menú superior, luego en Preferencias en la lista. Esto le permite abrir el elemento personalizado en una nueva pestaña o ventana. de la lista desplegable.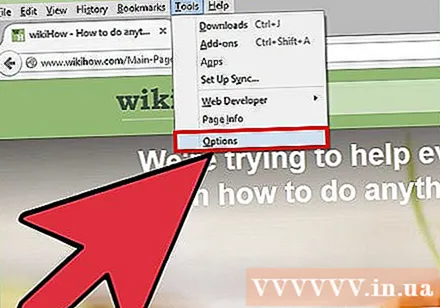
- Algunas versiones de Firefox usan el término Opciones en su lugar.
Configure Firefox para que muestre la página de inicio al inicio. Vaya a la pestaña Preferencias y busque la entrada "Cuando se inicia Firefox:" y verá aparecer un menú. Haga clic en ese menú y luego seleccione Mostrar mi página de inicio.
- Si no encuentra esta opción, haga clic en la pestaña General.
Cambiar la página de inicio. Justo en el menú "Cuando se inicia Firefox:", busque la palabra "Página de inicio:" con un espacio. Hay algunas formas de configurar su página de inicio de la siguiente manera:
- Ingrese la dirección del sitio web que desea establecer como su página de inicio en el espacio. Si desea tener varias páginas abiertas al iniciar Firefox, separe las páginas web con: |.
- Haga clic en Usar páginas actuales para configurarlo total la página actual se convierte en la página de inicio de Firefox.
- Haga clic en Usar marcador ... para seleccionar una de las páginas que desee marcar como página de inicio.
- Haga clic en Restaurar a los valores predeterminados para volver a la página de inicio predeterminada de Firefox.
Método 3 de 4: cambiar la página de inicio en Android
Visita la página de inicio de Firefox. En los dispositivos Android, la página de inicio suele mostrar las "páginas más populares". Para ver la página de inicio, haga clic en la barra de título, seleccione Marcadores y luego seleccione Inicio de Firefox.
Adjunte un sitio web a la página de inicio. En la página de inicio, mantenga presionado el sitio web que desea agregar. Seleccione Anclar sitio en el menú para que aparezca con frecuencia en la página de inicio.
Agregue una nueva página a la página de inicio. Si no ve el sitio web que desea en la lista, mantenga presionada la página que no le interesa. Seleccione Editar en el menú que aparece. En este paso, puede ingresar una URL o seleccionar un sitio de sus marcadores o visitarlo con frecuencia.
Salga de la aplicación una vez que haya terminado. Si navega fuera de Firefox, la aplicación aún se ejecutará en segundo plano en su computadora, por lo que sus cambios no se han guardado. Si desea ver la página adjunta a la próxima puesta en marcha, haga clic en el icono de menú y luego seleccione Salir. anuncio
Método 4 de 4: eliminar el malware doméstico (en una computadora)
Reinicia Firefox. Si la página de inicio se convierte en una página promocional en contra de sus intenciones, la forma más fácil de resolver este problema es reiniciar Firefox. Tenga en cuenta que hacer esto eliminará todas las extensiones y complementos. Se guardan los marcadores y las contraseñas.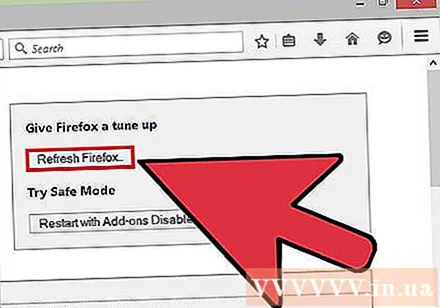
Elimina complementos maliciosos. Los complementos no deseados pueden instalar automáticamente la página de inicio y evitar que la cambie. Si no desea restablecer Firefox, hay formas de solucionar este problema:
- Haga clic en el botón de menú (tres líneas paralelas horizontales).
- Seleccione Complementos.
- Seleccione Eliminar complementos extraños.
- Reinicia Firefox.
Elimina la página de inicio de Babylon. El software de traducción de Babylon puede cambiar su página de inicio y otras personalizaciones que quizás no pueda cambiar. Siga las instrucciones a continuación para eliminar este software:
- Windows: vaya al Panel de control, luego seleccione desinstalar un programa. Haga clic en Desinstalar junto al programa "Babylon" y siga las instrucciones en pantalla. Repita los pasos anteriores para la barra de herramientas de Babylon, el administrador del navegador y la protección del navegador, si existen. Ahora elimine todos los complementos relacionados con Babylon de Firefox siguiendo las instrucciones anteriores.
- En una Mac: busque "Babylon" en la carpeta Aplicaciones. Arrastre Babylon a la Papelera, seleccione Finder → Vaciar Papelera en el menú superior. Elimine los complementos de Babylon de Firefox de acuerdo con las instrucciones anteriores.
Cambie las propiedades de Firefox (solo Windows). Si Firefox está en Windows todavía vuelva a la página de inicio que no tenía instalada, haga clic con el botón derecho en el icono de Firefox en su escritorio y seleccione Propiedades. Busque el campo "Objetivo" en el menú y desplácese hasta la parte inferior. Si la URL aparece en el campo Objetivo, elimínela y resáltela a su alrededor. No elimine el resto de este campo.
- Si utiliza varios accesos directos de Firefox o iconos de la barra de tareas, deberá repetir las acciones anteriores para cada uno de esos iconos y accesos directos.
- Para evitar que esto vuelva a suceder, seleccione siempre "No" cuando un programa le solicite instalar su sitio web personalizado.
Eliminación de malware. Si el problema persiste, probablemente el software que se infiltra en la computadora ha afectado a Firefox. No puede desinstalar en la configuración de Firefox, consulte los artículos en la red para saber cómo solucionar este problema. anuncio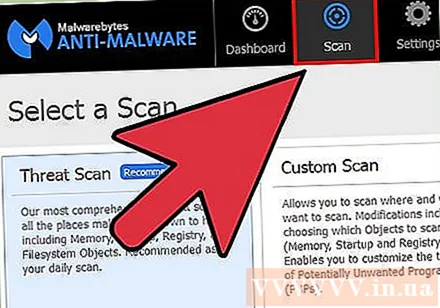
Consejo
- Puede abrir tantas pestañas como desee para crear su página de inicio y luego seleccionar el botón Usar páginas actuales en el cuadro de diálogo Inicio.
- Asegúrese de que la página de inicio que elija también sea adecuada para las personas que comparten su computadora.
Advertencia
- No olvide ingresar manualmente la dirección de la página de inicio, incluidos http: // o https: //