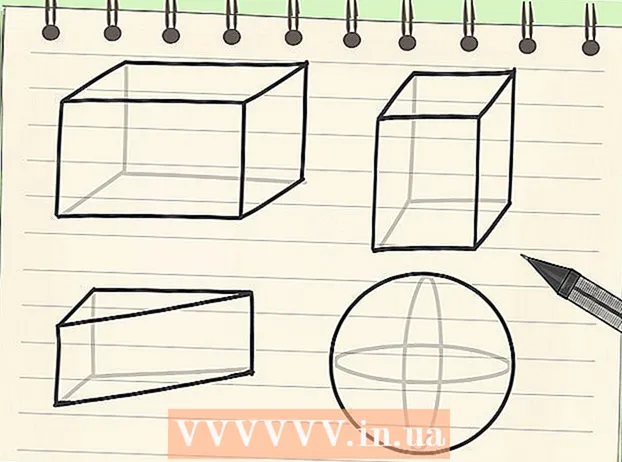Autor:
Robert Simon
Fecha De Creación:
15 Junio 2021
Fecha De Actualización:
1 Mes De Julio 2024

Contenido
Este artículo le guía sobre cómo operar en una computadora sin un mouse. Puede hacer esto usando la función "Teclas del mouse" en las computadoras Windows que admiten esta función y todas las computadoras Mac, o puede usar una combinación de métodos abreviados de teclado. y teclas de flecha para manipular.
Pasos
Método 1 de 2: en Windows
presionando la tecla ⊞ Gana (tecla con logo de Windows). Verá una pantalla que muestra la ventana de Inicio.
- También puede presionar Ctrl+Esc para abrir la ventana de Inicio.

Tipo facilidad de acceso para encontrar el Centro de accesibilidad en su computadora.
Escoger Centro de accesibilidad. Use las teclas de flecha para seleccionar esta opción en la parte superior de la ventana de Inicio si es necesario, luego presione ↵ Entrar. La pantalla mostrará la ventana Centro de accesibilidad.

Elige un camino Facilita el uso del teclado (Facilite el uso del teclado) en el medio de la ventana. Presione la tecla ↓ hasta que seleccione esta opción, luego presione ↵ Entrar abrir.
Elige un camino Configurar las teclas del mouse El azul (juego de teclas del mouse) está cerca de la parte superior de la página. Desplácese hacia abajo por la pantalla con la tecla ↓, entonces presione ↵ Entrar.
Encienda las teclas del mouse. Presione la tecla ↓ para seleccionar la casilla y el texto "Activar las teclas del mouse", luego presione la tecla +.
Desplácese hacia abajo hasta la sección "Velocidad del puntero". Presione la tecla ↓ hasta que seleccione el control deslizante "Velocidad máxima" en la sección "Velocidad del puntero".
Ajusta la velocidad del puntero del mouse. Después de haber ajustado un valor, puede presionar la tecla Tab ↹ para pasar a otra opción:
- Velocidad máxima - Indica la velocidad de movimiento del puntero del mouse cuando está en el nivel más rápido. Presione la tecla → para acelerar la pulsación de teclas o el ratón más rápido ← para reducir la velocidad. Esta configuración puede ser muy alta (como 75% o más).
- Aceleración - Indica el tiempo que el puntero del mouse alcanza la velocidad más alta. Presione la tecla → para acelerar, o presione la tecla ← para reducir. Esta configuración estará alrededor del 50%.
Escoger Okay en la parte inferior de la ventana. Esto habilitará las teclas del mouse y cerrará la ventana.
Utilice el teclado numérico para mover el puntero del mouse. Puedes usar las llaves 4, 8, 6 y 2 para moverse a la izquierda, arriba, derecha y abajo uno por uno.
- Usa las llaves 1, 7, 9 y 3 para mover el cursor en un ángulo de 45 °.
- Si el mouse no se mueve, presione la tecla Num (o Fn+Num en algunas computadoras) y luego intente mover el mouse nuevamente.
Presione la tecla 5 para realizar la operación de clic. Debería ver esta tecla en el centro del teclado numérico.
- Si pulsa la tecla 5 abre una lista de opciones, presione la tecla / en el teclado numérico para desactivar esta función. Puede hacer clic con la tecla 5 después de esto.
Abra el menú derecho del mouse. Cada computadora con Windows tiene una tecla de "menú contextual" con un icono ☰ enmarcado. Para cada pieza de información (como un icono) seleccionada, al presionar esta tecla se abre el menú contextual.
- Tenga en cuenta que si no hace clic en ninguna información con la clave 5El menú del botón derecho será solo un menú de opciones comunes que se mostrará en la esquina de la pantalla.
Método 2 de 2: en una Mac
Utilice atajos de teclado básicos. Puede utilizar las teclas de flecha y las teclas de Mac ⏎ Volver para mover la selección del puntero del mouse alrededor de una ventana abierta, pero también puede usar los siguientes atajos de teclado para realizar algunas operaciones más complicadas:
- ⌘ Comando+Q - Salga de la aplicación (o abra la ventana).
- ⌘ Comando+Espacio Abra la barra de búsqueda de Spotlight en el medio de la pantalla.
- ⌘ Comando+Tab ↹ - Cambiar a la siguiente ventana.
- ⌘ Comando+norte Abra una nueva ventana del Finder si está en el escritorio.
- Alt+F2, entonces ⌘ Comando+L Abra Preferencias del sistema.
- Ctrl+F2 - Seleccione el menú Menú de Apple (presione la tecla ⏎ Volver abrir).
Abre la ventana Opciones de accesibilidad. Según el modelo, utilizará uno de los siguientes atajos:
- MacBook tiene barra táctil - Toque el botón Touch ID 3 veces seguidas.
- La MacBook no tiene Touch Bar - Prensa Fn+⌥ Opción+⌘ Comando+F5 Mismo tiempo.
- iMac (Mac de escritorio) - Prensa ⌥ Opción+⌘ Comando+F5 Mismo tiempo.
Encienda las teclas del mouse. Toque el botón Touch ID tres veces (en una Macbook con Touch Bar) o presione ⌘ Comando+⌥ Opción+F5 (en todas las Mac) para hacer esto.
- También puedes usar la clave ↓ para seleccionar la casilla "Habilitar teclas del mouse" y presione la tecla ⏎ Volver (o Barra espaciadora en algunas computadoras) para probar.
Continúe para abrir la ventana Opciones de accesibilidad. Esto le permite deshabilitar las teclas del mouse mediante el método abreviado de teclado que utilizó para habilitar las teclas del mouse.
- Sin embargo, no puede escribir con las teclas del mouse habilitadas.
Mueva el puntero del mouse. Usando las llaves U, 8, O y KA su vez, puede mover el puntero del mouse hacia la izquierda, hacia arriba, hacia la derecha o hacia abajo.
- Presione las teclas J, 7, 9 o L para mover el cursor en un ángulo de 45 ° a la izquierda, arriba y luego a la izquierda, arriba y luego a la derecha, o abajo y derecha.
Haga clic con la tecla 5. Llaves 5 El equivalente al botón de clic izquierdo cuando usa las teclas del mouse.
- También puede mantener presionada la tecla Controlar mientras presiona la tecla 5 para realizar una acción de clic derecho.
Sigue haciendo clic. Al mover el puntero del mouse a un icono y presionar la tecla METROMantendrá "presionado", lo que le permitirá arrastrar el icono debajo del puntero del mouse con las teclas de flecha.
- Esto también es útil cuando desea permitir que los menús se mantengan, como eliminar menús.
- Puedes presionar la tecla . para dejar de mantener presionado el clic del mouse.
Consejo
- Si presiona accidentalmente la barra espaciadora y se desplaza hacia abajo en la página web, presione la tecla Mayús y la barra espaciadora para volver a la posición original.