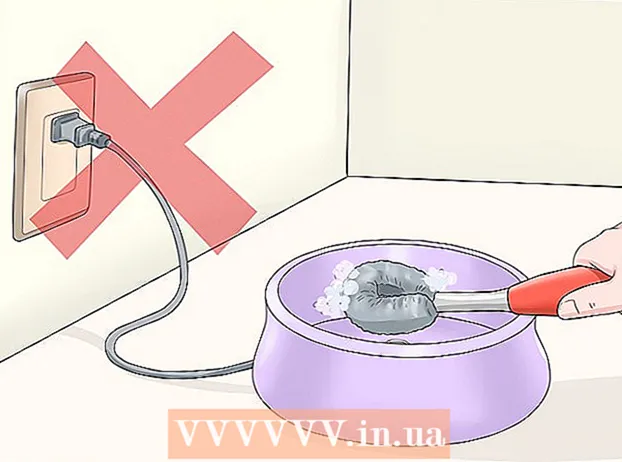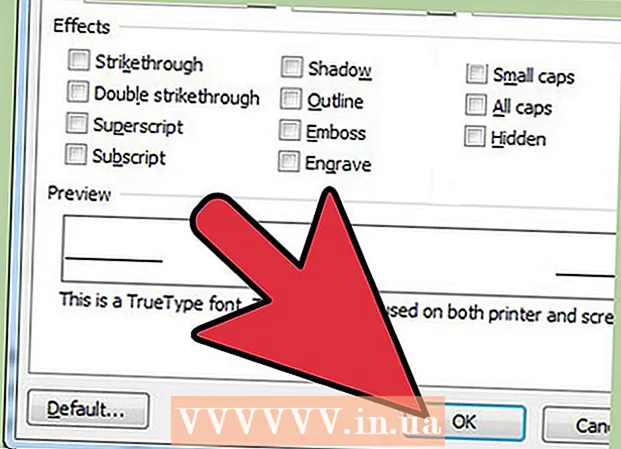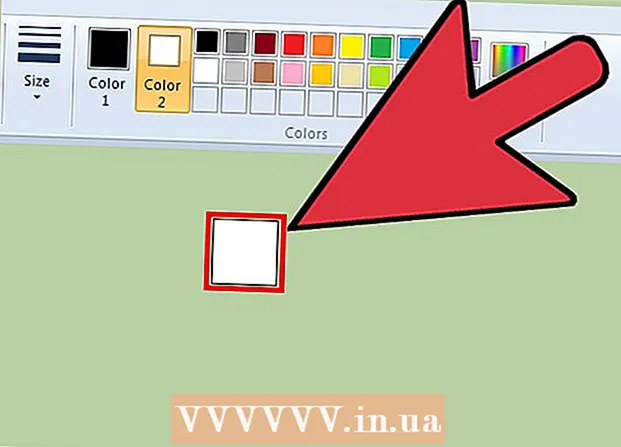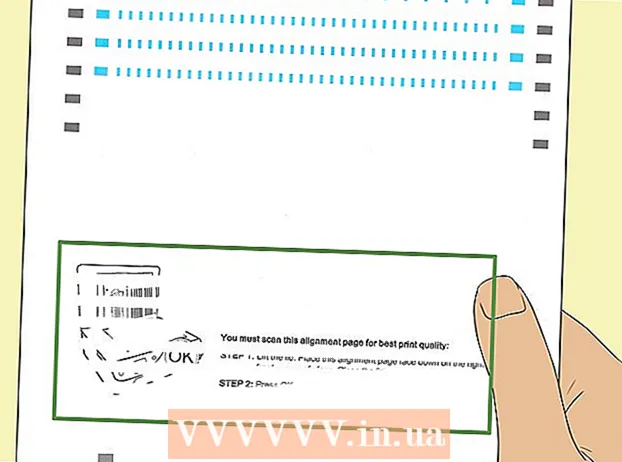Autor:
Lewis Jackson
Fecha De Creación:
11 Mayo 2021
Fecha De Actualización:
1 Mes De Julio 2024

Contenido
Todos sabemos que no es fácil hacer una foto de grupo. Aprendamos a intercambiar caras con software de edición y despidémonos de las malas fotos grupales. O puede hacer una broma con sus habilidades de Photoshop y cambiar las caras de sus amigos por una foto divertida. Simplemente seleccione imágenes, únalas y realice sus propias ediciones.
Pasos
Parte 1 de 3: prepara dos fotos
Elija dos imágenes. Decida qué foto servirá como fondo y qué foto es la cara con la que desea intercambiar.
- El sujeto de las fotos no tiene que ser del mismo color de piel, ni siquiera del mismo sexo. Con las herramientas de Photoshop, podrá unir fotos inteligentemente combinadas.

Abra la imagen en Photoshop. Debe cargar la imagen en la capa para que aparezca en dos pestañas.- No olvide duplicar la capa para poder reutilizarla con la capa original en cualquier momento si algo sale mal (o tal vez desee rehacerlo).
Abra una imagen de la cara a la que desea unirse. Necesitas mover la cara de esta foto a la capa de fondo y finalmente mezclarla con la cara.

Seleccione la herramienta Lazo o Pluma. Hacer clic en el icono de la soga en el panel de herramientas o presionar la tecla L. Lazo le da la libertad de elegir caras de una manera flexible. También puede seleccionar la herramienta Pincel en el panel de herramientas. Recomendamos utilizar el lápiz para obtener más control al establecer los puntos de anclaje.
Dibuja una línea alrededor de la cara deseada. Asegúrese de incluir todos los rasgos faciales únicos en su selección, como pliegues, lunares, arrugas, hoyuelos o cicatrices.- Si usa el lápiz, puede alinear la selección haciendo clic en los puntos mientras mantiene presionada la tecla Ctrl para cambiar la posición. Después de establecer los puntos de anclaje, haga clic derecho y elija "Hacer selección" en el menú desplegable.
Copie la selección. Presione Ctrl + C en su teclado o haga clic en Editar> Copiar en el menú para copiar el área. anuncio
Parte 2 de 3: Collage
Adjunte la cara deseada a la capa base. Arrastre la cara que desea unir y suéltela sobre la cara que desea reemplazar.
- También puede crear una nueva capa eligiendo Capa> Nueva> Capa y presionando CTRL + V o Editar> Pegar para pegar la cara en otra cabeza.
Convierte una imagen en un objeto inteligente. Haga clic con el botón derecho en la imagen y elija Convertir en objeto inteligente para cambiar su tamaño.
Cambie el tamaño de la cara deseada para que se ajuste a la cabeza. Mientras está en la capa principal, haga clic en Editar> Transformación libre, o presione Ctrl + T para ajustar o rotar si es necesario.
- Establezca la Opacidad al 50% para que pueda ver ambas imágenes mientras cambia el tamaño de la cara.
Alinee la cara recta. La mejor manera de asegurarse de que las dos caras coincidan es seguir los ojos y la boca. Solo asegúrate de que tus ojos coincidan, luego inclina tu rostro hasta que tu boca coincida.
- Para inclinar el sujeto, haga clic en la esquina de la imagen y gírela gradualmente hasta que las imágenes estén alineadas.
Presione aceptar o entrar. Las imágenes coinciden y puede volver a cambiar la opacidad al 100%.
Crea una máscara de capa para combinar las caras. Elija la herramienta Pincel y úsela para difuminar los contornos de la cara en la imagen de fondo. Necesitas usar el pincel más pequeño porque los contornos son muy sutiles.
- Cuando se usa el pincel para unir la imagen, el color negro se usa para borrar la imagen de arriba y mostrar el fondo, mientras que el blanco es para devolver el fondo.
Parte 3 de 3: Personalización
Crea una capa de edición. Elija Capa> Nueva capa de ajuste y elija Tono / Saturación. Marque Usar capa anterior para crear máscara de recorte (Usar capa anterior para crear máscara de recorte).
- Crear una capa de ajuste es una forma segura de realizar muchas ediciones en una imagen sin perder su trabajo anterior.
Corrección del color de la piel. En este paso, debe trabajar con Tono / Saturación haciendo clic en Imagen> Ajuste> Tono / Saturación.
- Ingrese el valor apropiado en la celda o use el control deslizante para realizar ajustes.
Ajuste de brillo. Utilice el mismo menú que utilizó al ajustar el color de la cara.
Usa el cepillo. Si encuentra que hay algunos detalles específicos que necesitan atención, use la herramienta Pincel para hacer pequeños cambios. Por ejemplo, si notas que tus ojos se ven débiles, usa un cepillo para suavizarlos y prueba diferentes brillos o colores.
Proceso de verificación. Compara imágenes para ver si el collage parece real. De lo contrario, debe realinear o difuminar el contorno. anuncio