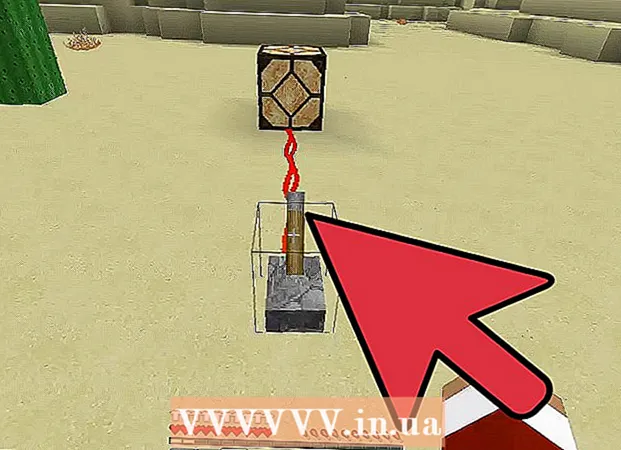Autor:
Laura McKinney
Fecha De Creación:
7 Abril 2021
Fecha De Actualización:
1 Mes De Julio 2024

Contenido
El iPhone tiene una aplicación Voice Memos que nos permite grabar y editar nuestras grabaciones de voz. Puede usarlo para grabar su propia voz, grabar contenido de conferencias, etc. Después de grabar la nota, puede recortarla para deshacerse de los párrafos que no tienen discurso o información importante. También puede compartir grabaciones enviando archivos por correo electrónico o aplicaciones de mensajería.
Pasos
Parte 1 de 4: Envío de mensajes de audio en Mensajes
Abra la aplicación de mensajería Messages. Puede enviar mensajes de voz rápidamente a los contactos de iMessage usando la aplicación Mensajes.

Abra una conversación. Debes hablar con un usuario de iMessage antes de poder enviar mensajes de voz. Verifique sus mensajes de chat y la barra de título, si están verdes, no puede chatear a través de iMessage. Si es azul, puede comenzar a enviar mensajes de voz.
Mantén presionado el botón del micrófono junto al campo de iMessage. Este botón aparece solo cuando está chateando con un usuario específico de iMessage.
Grabe el mensaje de voz mientras mantiene presionado el botón del micrófono. Simplemente mantenga presionado este botón, puede grabar todo el tiempo que desee.

Deslice el dedo hacia el botón Enviar para enviar. El mensaje de voz se enviará inmediatamente a la otra persona. Si desea cancelar, suelte el dedo y toque la "X" junto a la grabación. anuncio
Parte 2 de 4: Grabe una nota de voz
Abra la aplicación Voice Memos, que generalmente se encuentra en la carpeta "Extras" en la pantalla de inicio. La aplicación tiene un icono de gráfico de sonido sobre un fondo blanco.
- También puede mantener presionada la tecla Inicio para iniciar Siri y decir "Grabar una nota de voz" para iniciar la aplicación.
Haga clic en el botón Grabar para comenzar a grabar. El sonido se grabará inmediatamente con el micrófono del iPhone. Cuanto más cerca coloque su teléfono de la fuente del sonido, más clara será la calidad del sonido.
- Obtendrá mejores grabaciones si usa los auriculares de Apple con el micrófono integrado en el cable. Al grabar en el iPod Touch, debe utilizar estos auriculares, ya que el iPod Touch no tiene micrófono.
- Las fundas del teléfono pueden interferir con el micrófono. Debes sacar tu iPhone del estuche para una mejor grabación.
Haga clic en el botón Grabar nuevamente para pausar la grabación. Puedes pausar y aprender tantas veces como quieras.
Haga clic en "Listo" una vez finalizada la grabación para guardar. Se le pedirá que nombre la grabación. Después de ingresar un nombre, presione "Guardar" para guardar el archivo en la lista de notas de voz.
- No hay un límite real para la duración, pero el iPhone puede quedarse sin memoria si la grabación es demasiado larga. Básicamente, cada minuto de grabación es de 480 KB, lo que significa que una grabación de una hora será de aproximadamente 30 MB.
Parte 3 de 4: cortar una nota de voz
Haga clic para abrir una grabación en la lista de notas de voz. Verá esta lista cuando inicie la aplicación Notas de voz. Puede recortar grabaciones para eliminar segmentos innecesarios o dividir un archivo largo en secciones.
Haz clic en el botón "Editar" debajo de la nota de voz. Este botón aparece solo después de haber seleccionado una grabación.
Haga clic en el marco azul para abrir el modo Recortar. Aparecerán barras rojas al final de cada grabación.
Arrastre las barras rojas para establecer un nuevo punto de inicio y finalización para la grabación. Puede hacer clic y arrastrar cada barra para cambiar las posiciones inicial y final. Use esto para deshacerse de las partes silenciosas al principio o al final de la grabación, o para seleccionar la parte del sonido que desea crear un nuevo archivo.
- Puede cortar varias veces para obtener los resultados deseados. Por ejemplo, corta una vez para deshacerse del segmento silencioso al principio, luego recorta de nuevo para deshacerse del segmento silencioso al final de la grabación. Luego puede recortar una parte de la grabación para crear un nuevo archivo.
Haga clic en "Recortar" después de terminar de configurar los nuevos puntos de inicio y finalización. Se le pedirá que cree un nuevo registro a partir del corte o sobrescriba el original.
- Si elige guardar uno nuevo, el audio que seleccionó con la herramienta Recortar se convertirá en un nuevo archivo y el original permanecerá sin cambios.
- Si elige sobrescribir el archivo original, solo se conservará lo que configuró con la herramienta Recortar.
Parte 4 de 4: compartir archivos de grabación
Abra la nota de voz que desea compartir en la aplicación Notas de voz. Verá una lista de grabaciones después de abrir la aplicación Voice Memos. Desde aquí, puede enviar los archivos de notas de audio a otras personas. La nota de voz se enviará en formato M4A y se puede reproducir en la mayoría de los dispositivos modernos que admiten el archivo de audio.
Después de seleccionar un archivo, haga clic en el botón Compartir debajo de la grabación. Esta opción parece un cuadrado con una flecha apuntando hacia arriba.
Elija un método para compartir archivos. Puede enviarlo por correo, mensajes o desde cualquiera de las aplicaciones de mensajería que vienen preinstaladas en el dispositivo. Si no ve la aplicación de mensajes de texto que desea, presione el botón "..." y ejecútela.
Transfiera grabaciones a su computadora. Puede guardar sus notas de audio en su computadora a través de iTunes.
- Conecte su iPhone a su computadora y abra iTunes.
- Seleccione el icono de teléfono en la parte superior de la pantalla, luego haga clic en "Música" en el lado izquierdo del menú.
- Asegúrate de que las opciones "Sincronizar música" e "Incluir notas de voz" estén marcadas.
- Haga clic en el botón "Sincronizar" y sus notas de voz se copiarán a su biblioteca de iTunes.
Consejo
- La App Store tiene una amplia gama de aplicaciones disponibles para satisfacer sus necesidades de funciones avanzadas para notas de voz.