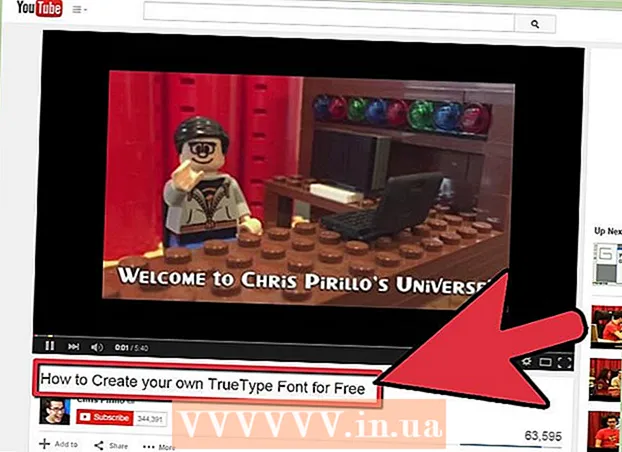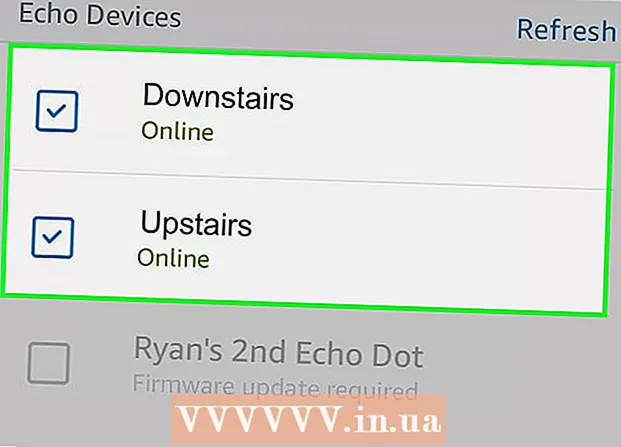Autor:
Randy Alexander
Fecha De Creación:
23 Abril 2021
Fecha De Actualización:
1 Mes De Julio 2024

Contenido
Nvidia ajusta constantemente el software que básicamente controla la tarjeta gráfica Nvidia. Unas semanas más tarde, la compañía lanzó una actualización de controladores. Instale los controladores de la última versión para jugar juegos con un rendimiento óptimo.
Pasos
Método 1 de 3: Actualización automática
Abra la herramienta de diagnóstico de DirectX. Esta es la forma más rápida de averiguar el modelo de su tarjeta gráfica. Omita este paso si ya conoce la información.
- prensa ⊞ Gana+R y escriba dxdiag.
- Haga clic en la pestaña Pantalla. Busque el elemento "Tipo de chip". Esta es la información del modelo de la tarjeta gráfica.
- Haga clic en la pestaña Sistema. Busque la sección "Sistema operativo" para comprobar si la máquina está ejecutando una versión de Windows de 32 o 64 bits.

Visite el sitio web de Nvidia GeForce. Puede descargar la última versión de los controladores del sitio web de GeForce ().
Haga clic en la pestaña "Controladores". La mayoría de las tarjetas Nvidia son tarjetas "GeForce". Visite el sitio web si su tarjeta es de un modelo diferente.

Elija una tarjeta gráfica. Hay 3 formas de elegir el controlador:- Actualizaciones automáticas de controladores: utilice el programa Nvidia GeForce Experience para administrar las actualizaciones de controladores. Haga clic aquí para obtener más detalles.
- Búsqueda manual de controladores: utilice la información del paso 1 para elegir el controlador adecuado. Se mostrarán las 4 versiones más recientes.
- Detecta automáticamente tu GPU: el sitio web de Nvidia utilizará el microcódigo de Java para detectar la tarjeta gráfica y generar controladores compatibles. Necesita tener instalado Java para ejecutar este código. El microcódigo actual no se ha actualizado, por lo que puede fallar en algunos navegadores. Si utiliza los otros 2 métodos será más sencillo.

Descargue los controladores más recientes. Haga clic en el enlace de descarga para obtener la última versión del controlador. Debe descargar la última versión a menos que necesite específicamente una versión anterior. La última versión dará el mejor rendimiento.
Ejecute el instalador. Ejecute el instalador descargado para actualizar los controladores. El instalador eliminará automáticamente la versión anterior e instalará la actualización.
- La mayoría de los usuarios eligen la configuración "Express".
- La pantalla puede parpadear o volverse negra brevemente durante el proceso de instalación.
Utilice Restaurar sistema si falla un nuevo controlador. Cuando se instalan las actualizaciones de controladores, se creará automáticamente un punto de restauración del sistema. Este punto de restauración le permite devolver el sistema al momento en que se instalaron los controladores.
- Puede consultar los artículos sobre cómo utilizar Restaurar sistema.
Método 2 de 3: use GeForce Experience
Descarga e instala el programa GeForce Experience. Este es el programa de Nvidia que le permite administrar los controladores de Nvidia e instalar juegos. Puede descargar el instalador del sitio.
- El instalador escaneará su sistema para comprobar si hay hardware compatible. Verá un error durante la instalación si no tiene una tarjeta gráfica Nvidia o usa un producto más antiguo.
- Inicie el programa después de completar la instalación.
Permita que GeForce Experience se actualice. Cuando se inicie GeForce Experience, buscará actualizaciones disponibles.
Haga clic en la pestaña "Controladores". Las actualizaciones disponibles se mostrarán en esta pestaña. Haz clic en el botón "Buscar actualizaciones" si GeForce Experience no se autocomproba.
Haga clic en el botón "Descargar controlador" para descargar las actualizaciones disponibles. Quizás GeForce Experience haya descargado el archivo.
Haga clic en "Instalación rápida". Los usuarios avanzados pueden elegir Personalizado. La mayoría de los usuarios están satisfechos con la instalación rápida.
- Las instalaciones personalizadas le permiten elegir qué controladores desea instalar.
Espere a que se instalen los controladores. GeForce Experience se encargará de la instalación. La pantalla parpadeará o se apagará momentáneamente en el momento de la instalación.
Utilice Restaurar sistema para que el sistema vuelva al momento en que no estaba instalado si hay un error. Windows creará un punto de restauración del sistema cuando se actualice el controlador de Nvidia. Puede iniciar en modo seguro y ejecutar una restauración del sistema para que el sistema vuelva al punto en el tiempo en que se actualizó el controlador.
- Puede consultar los artículos sobre cómo utilizar Restaurar sistema.
Método 3 de 3: actualice los controladores de Ubuntu
Abra la ventana Controladores adicionales. Los controladores de Nvidia no se instalan automáticamente cuando usa Ubuntu. En cambio, Ubuntu usa controladores de código abierto pero no muy potentes. Puede instalar los controladores de Nvidia a través de la ventana Controladores adicionales.
- Inicie Dash y escriba "controladores" para abrir la ventana Controladores adicionales.
Espere a que se cargue la lista de controladores disponibles. Puede que tenga que esperar unos minutos.
Seleccione el controlador más reciente de la lista. Asegúrese de que sea un controlador de Nvidia, no "Nouveau". Seleccione el controlador para descargar.
Haga clic en el botón "Aplicar cambios". Los controladores de Nvidia se instalarán en la máquina.La pantalla puede parpadear o apagarse durante el proceso de instalación.
Reinicia la computadora. Reinicie su computadora para completar la instalación. anuncio