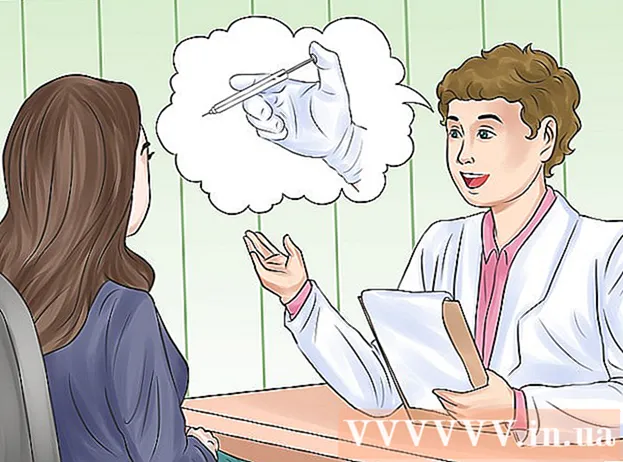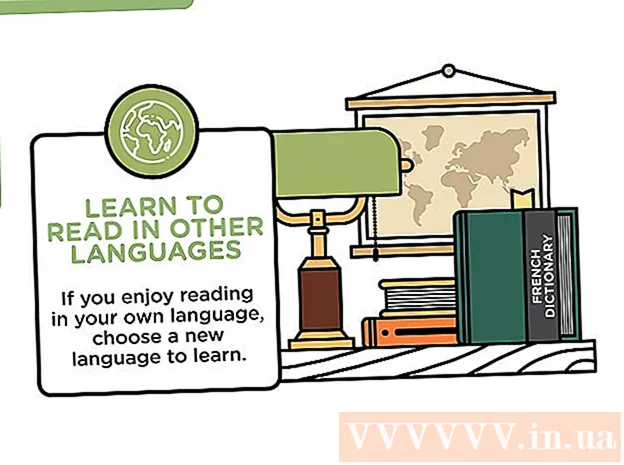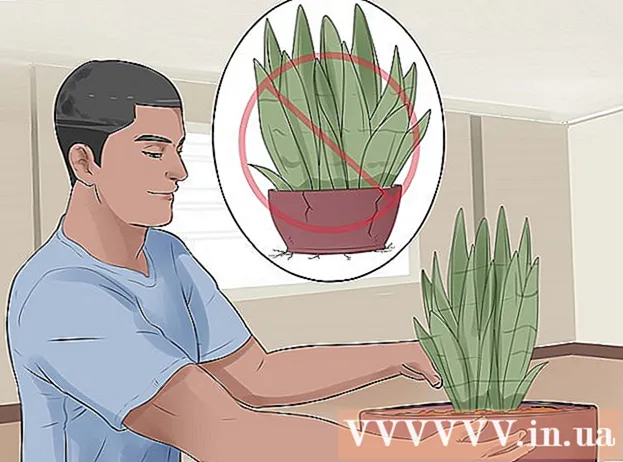Autor:
Randy Alexander
Fecha De Creación:
4 Abril 2021
Fecha De Actualización:
1 Mes De Julio 2024
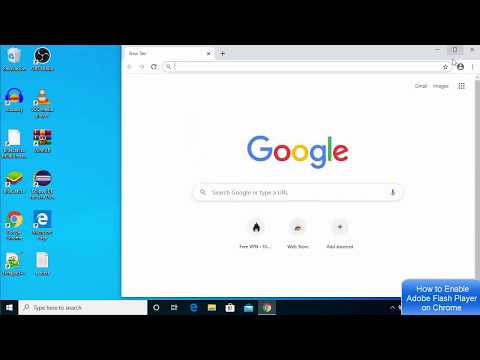
Contenido
Este artículo le muestra cómo actualizar Adobe Flash Player en una computadora con Windows, Mac o Linux. Aunque Adobe Flash Player generalmente actualiza el programa automáticamente si lo tiene instalado con la configuración predeterminada, aún puede verificar e instalar la versión actualizada (si está disponible).
Pasos
Método 1 de 3: en sistemas operativos Windows
- Abrir inicio
. Haga clic en el logotipo de Windows en la esquina inferior izquierda de la pantalla.
- Abra el Panel de control. Tipo panel de control, luego haga clic en el icono Panel de control El azul está en la parte superior del menú Inicio.
- Haga clic en el cuadro de selección "Ver por" en la esquina superior derecha de la ventana del Panel de control para ver una lista de opciones.
- Hacer clic Iconos grandes (Icono grande) en la lista de selección.
- Hacer clic Flash Player (32 bits) con un símbolo "f" blanco sobre un fondo sepia en el medio de la ventana para abrir la ventana de Flash Player.
- Puede que tenga que esperar unos 30 segundos antes de que aparezca esta opción en la ventana del Panel de control.
- Haga clic en la tarjeta Actualizaciones (Actualizar) en la parte superior de la ventana.
- Verifique el número de versión actual. Debería ver una franja de números a la derecha del encabezado "Versión del complemento PPAPI"; ese es el número de la versión de Flash Player que está utilizando.
- En octubre de 2018, la última versión de Adobe Flash es 31.0.0.122.
- Hacer clic Revisalo ahora (Verificar ahora) en el lado izquierdo de la ventana. Esto iniciará automáticamente el navegador de su computadora para mostrar páginas de información con versiones de Adobe Flash Player; Verá un panel para diferentes navegadores y números de versión que se muestran aquí.
- Verifique la versión de su navegador. Busque el nombre de su navegador en la columna "Navegador", luego busque la versión a la derecha del nombre del navegador. Si el número de versión aquí es mayor que el que se encuentra en el menú de Flash Player de su computadora, puede realizar la actualización de Flash Player.
- Si el número de modelo junto al nombre del navegador es el mismo que se encuentra en el menú de Flash Player, no es necesario que actualice el programa.
- Si el Flash Player que está utilizando es una versión anterior, continúe con los siguientes pasos.
- Clic en el enlace Centro de descarga de jugadores (Centro de carga del programa) en el párrafo dos de la sección de información justo encima de la tabla y la pantalla mostrará una nueva página (o visite https://get.adobe.com/flashplayer/).
- No marque las casillas de la columna "Ofertas opcionales".
- Hacer clic Instalar ahora (Instalar ahora) en la esquina inferior derecha.
- Haga doble clic en el archivo de instalación de Flash Player descargado.
- Siga las instrucciones de instalación en pantalla. Reinicie su navegador cuando se le solicite. anuncio
Método 2 de 3: en sistemas operativos Mac
- Abre el menú de Apple

. Haga clic en el logotipo de Apple en la esquina superior izquierda de la pantalla para abrir una lista de opciones. - Hacer clic Preferencias del Sistema… (Preferencias del sistema) en el menú desplegable para abrir esta ventana.
- Hacer clic Reproductor Flash en la ventana Preferencias del sistema para abrir la ventana de Flash Player.
- Haga clic en la tarjeta Actualizaciones (Actualizar) en la parte superior de la ventana de Flash Player.
- Consulte el número de versión actual. Debería ver un rango de números a la derecha del encabezado "Versión del complemento NPAPI"; Este es el número de la versión de Flash Player que acaba de instalar.
- En octubre de 2018, la última versión de Adobe Flash es 31.0.0.122.
- Hacer clic Revisalo ahora (Verificar ahora) en el lado izquierdo de la ventana. Esto activará automáticamente el navegador predeterminado de su Mac para mostrar páginas de información con versiones de Adobe Flash Player; Verá un panel para diferentes navegadores y números de versión que se muestran aquí.
- Verifique la versión de su navegador. Busque el nombre de su navegador en la columna "Navegador", luego vea el número de versión a la derecha del nombre del navegador. Si el número de versión aquí es mayor que el que se encuentra en el menú de Flash Player, puede proceder a actualizar Flash Player.
- Si el número de modelo junto al nombre del navegador es el mismo que se encuentra en el menú de Flash Player, no es necesario que actualice el programa.
- Si ha determinado que la última versión de Adobe Flash es mayor que el número de versión que está usando, continúe con el siguiente paso.
- Clic en el enlace Centro de descarga de jugadores (Centro de carga del programa) en el párrafo dos de la sección de información justo encima de la tabla y la pantalla mostrará una nueva página (o visite https://get.adobe.com/flashplayer/).
- No marque las casillas de la columna "Ofertas opcionales".
- Hacer clic Instalar ahora (Instalar ahora) en la esquina inferior derecha.
- Haga doble clic en el archivo de instalación de Flash Player descargado.
- Haga doble clic en el icono de Flash Player en la ventana abierta.
- Siga las instrucciones de instalación en pantalla. Reinicie su navegador cuando se le solicite. anuncio
Método 3 de 3: en sistemas operativos Linux
- Aprenda a instalar Flash Player en el sistema operativo Linux. Si bien la forma más eficaz de actualizar Flash Player en Windows y Mac es comprobar la versión de Flash Player antes de actualizar, la forma más rápida y sencilla de actualizar Flash Player en Linux es utilizar Terminal para solicitar la instalación. nuevo programa.
- Terminal abierta. Haga clic o doble clic en la aplicación Terminal con un icono de caja negra y un símbolo blanco "> _" en la mayoría de las versiones de Linux.
- También puede presionar Alt+Ctrl+T para abrir Terminal.
- Ingrese el comando de actualización. Escriba el siguiente comando y presione ↵ Entrar:
- Introduzca su contraseña cuando se le solicite. Escriba la contraseña que usa para iniciar sesión en su cuenta, luego presione ↵ Entrar.
- No verá caracteres de terminal mientras escribe.
- Confirme la instalación cuando se le solicite. Tipo Y y presione ↵ Entrar. Esto permitirá que la última versión de Flash Player anule la configuración anterior.
- Espere a que se complete la instalación. Una vez que vea el nombre de usuario que se muestra en la parte inferior de la ventana de Terminal una vez más, Flash Player se ha actualizado correctamente.
- Si no tiene la versión actualizada, instalará la versión de Flash Player similar a la versión actual en su computadora.
Consejo
- Deberá iniciar sesión como administrador o como usuario con derechos para instalar software a fin de actualizar Adobe Flash en su computadora.
Advertencia
- Algunos navegadores no son compatibles con Adobe Flash Player, por lo que debe habilitar Flash Player antes de usarlo.