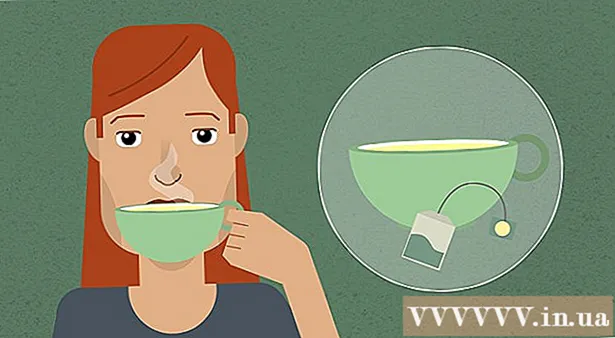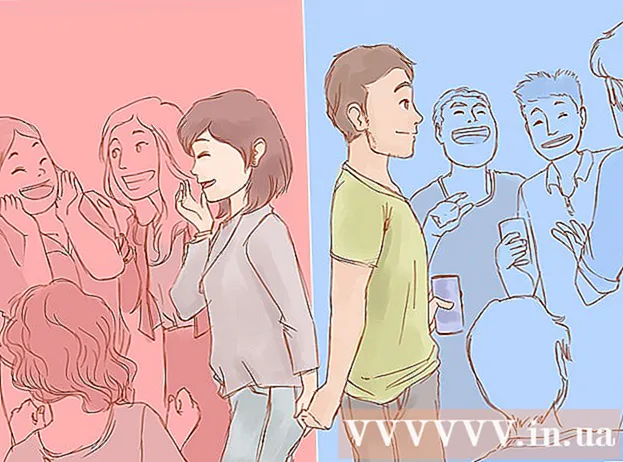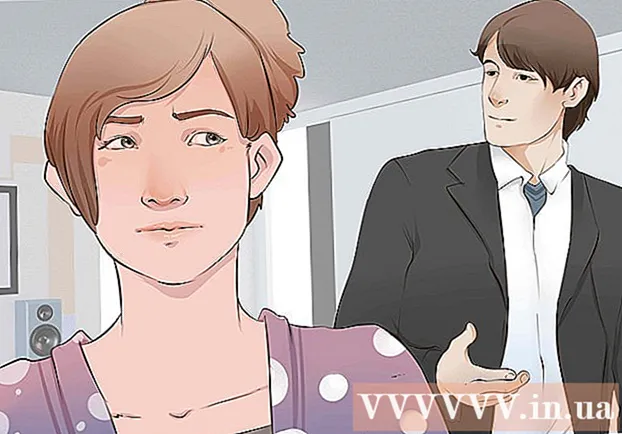Autor:
Laura McKinney
Fecha De Creación:
7 Abril 2021
Fecha De Actualización:
26 Junio 2024

Contenido
VirtualBox permite crear computadoras virtuales capaces de ejecutar múltiples sistemas operativos sin la necesidad de un modo de arranque dual o configuración de hardware. La instalación de VirtualBox no es demasiado complicada, gran parte del tiempo se dedica a instalar el sistema operativo estándar. Consulte el Paso 1 a continuación para saber cómo instalar VirtualBox y el sistema operativo.
Pasos
Parte 1 de 3: Instalación de VirtualBox
Descarga VirtualBox. Puede descargar VirtualBox de Oracle completamente gratis desde el sitio web del desarrollador. Necesita descargar la versión compatible con el sistema operativo.
- Hay muchas opciones para el sistema operativo Linux. Seleccione el paquete adecuado para Linux o utilice la opción "Todas las distribuciones" si no ve Linux en la lista.

Instale el programa VirtualBox. Si está en Windows, haga doble clic en el archivo de instalación y siga las instrucciones. Si usa una Mac, abra el archivo DMG que acaba de descargar y arrastre el archivo VirtualBox a la carpeta Aplicaciones.- Durante la instalación de Windows, mantenga la configuración predeterminada.

Inicie el programa. VirtualBox le permite administrar varias máquinas virtuales y crear nuevas fácilmente. Puede ejecutar VirtualBox directamente en el programa de instalación o arrancar desde un icono en su escritorio. anuncio
Parte 2 de 3: Creación de una máquina virtual
Reúna el disco de instalación. Al crear una máquina virtual, debe instalar el sistema operativo como lo haría normalmente. Esto significa que necesita un disco de instalación del sistema operativo si desea instalarlo en una máquina virtual.
- Si descarga el archivo ISO para el disco de instalación, puede grabar el contenido en un DVD en blanco o instalarlo directamente desde el archivo ISO.

Seleccione el botón "Nuevo". Esto permite que el asistente abra el proceso de creación de la máquina virtual.
Determina el sistema operativo. En la primera pantalla del asistente, se le pide que nombre la nueva máquina virtual y seleccione el sistema operativo que desea instalar. Seleccione el sistema operativo en el menú Tipo y luego seleccione la versión compatible en el menú Versión.
- Por ejemplo, si está instalando Windows 7, debe seleccionar "Microsoft Windows" en el menú Tipo y luego seleccionar "Windows 7" en el menú Versión.
- Si está instalando una versión de 64 bits de su sistema operativo, asegúrese de seleccionar la opción de 64 bits en el menú Versión.
Configuración de RAM. Debe especificar la cantidad de RAM para la máquina virtual. VirtualBox elegirá automáticamente el tamaño mínimo para el sistema operativo, pero puede aumentarlo o disminuirlo arbitrariamente.
- Puede elegir la cantidad de RAM que sea equivalente a la cantidad utilizada para instalar el sistema operativo.
- No elija un máximo, ya que ya no estará disponible para el sistema operativo normal cuando se ejecute la máquina virtual.
Crea hardware virtual. Una máquina virtual necesita un disco duro virtual para instalar el sistema operativo y los programas. Este disco duro virtual se crea en el espacio libre de la máquina. VirtualBox establecerá el tamaño apropiado según el sistema operativo, puede ajustarlo usted mismo.
- Asegúrese de que el disco duro virtual tenga suficiente espacio libre para instalar el sistema operativo. Consulte las especificaciones del sistema operativo para determinar la cantidad mínima a utilizar.
- Tenga en cuenta que todos los programas instalados escribirán en la memoria del disco duro virtual, así que planifíquelo en consecuencia.
- El formato de disco duro virtual más común es VDI (VirtualBox Image Disk).
Comience a instalar el sistema operativo. Después de configurar la máquina virtual, el asistente se cerrará e irá a la pantalla principal de VirtualBox. Haga doble clic en un nuevo dispositivo en el menú de la izquierda para iniciarlo por primera vez.
- Aparecerá un nuevo asistente para ayudar a iniciar la instalación del sistema operativo.
- Si está instalando desde un disco, inserte el disco en su computadora y seleccione "Unidad de host" y luego seleccione la letra de unidad correspondiente en el menú desplegable.
- Si está instalando desde un archivo de imagen, haga clic en el icono de la carpeta para acceder a él en su computadora e iniciar la instalación.
Instale el sistema operativo. Después de elegir el método de instalación, comenzará el proceso. La instalación es similar a instalar el sistema operativo en una computadora normal. Lea las instrucciones correspondientes al sistema operativo utilizado para obtener más detalles:
- Windows 8
- Windows 7
- Windows Vista
- Windows XP
- OS X
- Linux Mint
- Ubuntu Linux
Parte 3 de 3: Usar una máquina virtual
Inicie la máquina virtual. Después de instalar el sistema operativo, la máquina virtual está lista para funcionar. Haga doble clic en la máquina en el menú en el lado izquierdo de la página de inicio de VirtualBox para iniciar la máquina virtual. La máquina virtual se iniciará y cargará el sistema operativo instalado.
- La máquina virtual se ejecuta en una ventana. No importa dónde esté enfocada la ventana de la máquina virtual, cualquier acción de escribir o hacer clic afectará a la máquina virtual, pero no a la máquina real.
- Puede crear un acceso directo en el escritorio haciendo clic con el botón derecho en la máquina en la ventana de VirtualBox y seleccionando "Crear acceso directo en el escritorio".
Apague la máquina virtual. Tiene varias opciones para apagar y afectan la máquina virtual de manera diferente. Al hacer clic en la "X" en la esquina superior derecha de la pantalla, verá algunas opciones:
- Guardar estado de la máquina: esto le permite guardar el estado de la máquina virtual cuando se apaga. Los programas se guardarán en su estado actual y todo se restaurará cuando encienda la máquina.
- Señal apagada: esta opción le permite apagar la señal de la máquina virtual, que se apagará cuando presione el botón de encendido en la computadora real.
- Apagar: esta opción permite que la máquina se apague cuando se apaga. El contenido no se guardará.
Capture la máquina virtual. VirtualBox le permite copiar el estado exacto de la máquina y volver a ese estado en cualquier momento. Esto es extremadamente útil cuando se intenta verificar el software o reconfigurar la máquina.
- Puede tomar una foto haciendo clic en el menú Máquina y seleccionando "Tomar instantánea". La instantánea se agregará al libro de la máquina virtual en el lado izquierdo del menú de VirtualBox.
- Puede restaurar una instantánea haciendo clic derecho en ella y luego seleccionando "Restaurar". Los cambios en el disco duro virtual realizados desde el momento de tomar la fotografía ya no se restaurarán.