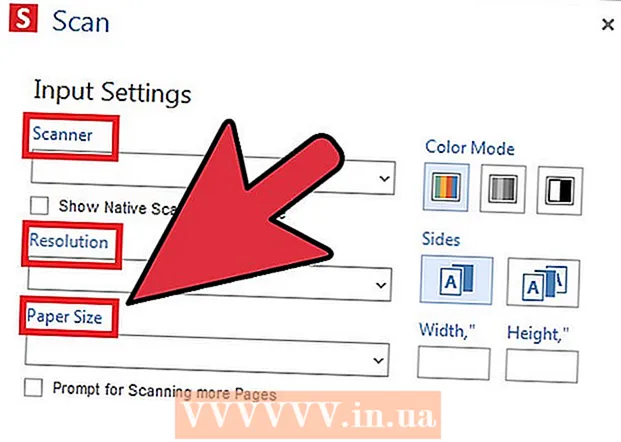Contenido
Este artículo guiará la instalación de Oracle Java 7 de 32 y 64 bits (la versión actual es 1.7.0_45JDK / JRE en sistemas operativos Ubuntu de 32 y 64 bits. Puede aplicar esta guía a Debian y Linux Mint.
Si ha instalado Oracle Java 7 en su sistema operativo pero desea actualizar, consulte el tutorial de actualización de Oracle Java en Ubuntu Linux.
Con personas sólo Si desea instalar Oracle Java JRE para ejecutar aplicaciones Java, no para desarrollar programas Java, consulte el tutorial de instalación de Oracle Java JRE en Ubuntu Linux.
Para aquellos que quieran instalar Oracle Java JDK para desarrollar programas y aplicaciones Java (Oracle Java JRE, incluido Oracle JDK), utilice el siguiente método:
- Cómo instalar Oracle Java JDK en Ubuntu Linux
Para activar / actualizar Oracle Java en un navegador web, consulte el tutorial de activación de Oracle Java en el navegador web.
Pasos

Verifique si su sistema operativo Ubuntu Linux es de 32 bits o 64 bits, abra una terminal y ejecute el siguiente comando.- Escribir / Copiar / Pegar: archivo / sbin / init
- Tenga en cuenta si su versión de Ubuntu Linux es de 32 bits o de 64 bits.
- Escribir / Copiar / Pegar: archivo / sbin / init

Compruebe si Java está instalado en el sistema. Para probar, ejecute el comando de la versión de Java en la terminal.- Abra la terminal e ingrese el siguiente comando:
- Escribir / Copiar / Pegar: java -version
- Si OpenJDK está instalado en el sistema, verá el mensaje:
- versión de Java "1.7.0_15"
Entorno de tiempo de ejecución OpenJDK (IcedTea6 1.10pre) (7b15 ~ pre1-0lucid1)
VM de servidor OpenJDK de 64 bits (compilación 19.0-b09, modo mixto)
- versión de Java "1.7.0_15"
- Si OpenJDK está instalado en el sistema, esta no es la versión del proveedor mencionada en este artículo.
- Abra la terminal e ingrese el siguiente comando:

Elimine completamente OpenJDK / JRE en el sistema y cree un directorio para almacenar los binarios de Oracle Java JDK / JRE. Esta es una forma de evitar conflictos de sistema y confusión entre 2 versiones diferentes de Java de diferentes proveedores. Por ejemplo, si tiene OpenJDK / JRE instalado en su sistema, puede eliminarlo con el siguiente comando:- Escribir / Copiar / Pegar: sudo apt-get purge openjdk - *
- Este es el comando para eliminar completamente OpenJDK / JRE en el sistema.
- Escribir / Copiar / Pegar:sudo mkdir -p / usr / local / java
- Este es un comando para crear un nuevo directorio para almacenar los binarios de Oracle Java JDK y JRE.
- Escribir / Copiar / Pegar: sudo apt-get purge openjdk - *
Descargue Oracle Java JDK / JRE para Linux. Definitivamente elige exactamente Binarios comprimidos para sistemas operativos de 32 o 64 bits (terminados en tar.gz).
- Por ejemplo, si usa Ubuntu Linux de 32 bits, descargue los binarios de Oracle Java de 32 bits.
- Por ejemplo, si usa Ubuntu Linux de 64 bits, descargue los binarios de Oracle Java de 64 bits.
- Opción, Descargue la documentación de Oracle Java JDK / JRE
- Seleccione jdk-7u40-apidocs.zip
- Información importante: Los binarios de Oracle Java de 64 bits no funcionan en Ubuntu Linux de 32 bits, aparecerán muchos mensajes de error del sistema si instala intencionalmente Oracle Java de 64 bits en Ubuntu Linux de 32 bits.
Copie el binario de Oracle Java en el directorio / usr / local / java. En la mayoría de los casos, el binario de Oracle Java se descarga: / home /"nombre de usuario"/ Descargas.
- Cómo instalar Oracle Java de 32 bits en Ubuntu Linux de 32 bits:
- Escribir / Copiar / Pegar: cd ~ / Descargas
- Escribir / Copiar / Pegar: sudo cp -r jdk-7u45-linux-i586.tar.gz / usr / local / java
- Escribir / Copiar / Pegar: sudo cp -r jre-7u45-linux-i586.tar.gz / usr / local / java
- Escribir / Copiar / Pegar: cd / usr / local / java
- Cómo instalar Oracle Java de 64 bits en Ubuntu Linux de 64 bits:
- Escribir / Copiar / Pegar:cd ~ / Descargas
- Si descarga el JDK, escriba / Copiar / Pegar: sudo cp -r jdk-7u45-linux-x64.tar.gz / usr / local / java
- O si descarga JRE, escriba / Copiar / Pegar: sudo cp -r jre-7u45-linux-x64.tar.gz / usr / local / java
- Escribir / Copiar / Pegar: cd / usr / local / java
- Cómo instalar Oracle Java de 32 bits en Ubuntu Linux de 32 bits:
Extraiga el archivo binario de Java en el directorio / usr / local / java
- Cómo instalar Oracle Java de 32 bits en Ubuntu Linux de 32 bits:
- Escribir / Copiar / Pegar: sudo tar xvzf jdk-7u45-linux-i586.tar.gz
- Escribir / Copiar / Pegar: sudo tar xvzf jre-7u45-linux-i586.tar.gz
- Cómo instalar Oracle Java de 64 bits en Ubuntu Linux de 64 bits:
- Si descarga el JDK, escriba / Copiar / Pegar: sudo tar xvzf jdk-7u45-linux-x64.tar.gz
- Si descarga JRE, escriba / Copiar / Pegar: sudo tar xvzf jre-7u45-linux-x64.tar.gz
- Cómo instalar Oracle Java de 32 bits en Ubuntu Linux de 32 bits:
Vuelva a consultar el directorio. En este paso, debería tener un directorio Java JDK / JRE descomprimido en / usr / local / java listado así:
- Escribir / Copiar / Pegar: ls -a
- jdk1.7.0_45
- o jre1.7.0_45
Edite la ruta del archivo / etc / profile y agregue las siguientes variables del sistema a la ruta. Utilice nano, gedit o cualquier otro software de edición de texto y abra / etc / profile.
- Escribir / Copiar / Pegar: sudo gedit / etc / profile
- o
- Escribir / Copiar / Pegar: sudo nano / etc / profile
Use las teclas de flecha para desplazarse hasta el final y agregue una línea después del archivo:
- Si tiene el JDK instalado Escriba / Copiar / Pegar:
JAVA_HOME = / usr / local / java /jdk1.7.0_45
JRE_HOME = $ JAVA_HOME / jre
RUTA = $ RUTA: $ JAVA_HOME / bin: $ JRE_HOME / bin
exportar JAVA_HOME
exportar JRE_HOME
ruta de exportación - Si tiene JRE instalado Escriba / Copiar / Pegar:
JRE_HOME = / usr / local / java /jre1.7.0_45
RUTA = $ RUTA: $ JRE_HOME / bin
exportar JRE_HOME
ruta de exportación - Guarde el archivo / etc / profile y salga.
- Si tiene el JDK instalado Escriba / Copiar / Pegar:
Informe al sistema Ubuntu Linux la ubicación de Oracle Java JDK / JRE. El comando informará al sistema que una nueva versión de Oracle Java está lista para su uso.
- Si tiene el JDK instalado Escriba / Copiar / Pegar: sudo update-alternativas -install "/ usr / bin / java" "java" "/usr/local/java/jdk1.7.0_45/jre/bin/java" 1
- Si tiene JRE instalado Escriba / Copiar / Pegar: sudo update-alternativas -install "/ usr / bin / java" "java" "/usr/local/java/jre1.7.0_45/bin/java" 1
- Este es el comando que informa al sistema que Oracle Java JRE está listo para su uso.
- Solo si instala el JDK Escribir / Copiar / Pegar:sudo update-alternativas -install "/ usr / bin / java" "java" "/usr/local/java/jdk1.7.0_45/bin/java" 1
- Este es el comando que informa al sistema que Oracle Java JDK está listo para usarse.
- Escribir / Copiar / Pegar:sudo update-alternativas -install "/ usr / bin / javaws" "javaws" "/usr/local/java/jre1.7.0_45/bin/javaws" 1
- Este es un comando que informa al sistema que Oracle Java Web está listo para su uso.
Dígale al sistema Ubuntu Linux que Oracle Java JDK / JRE es su Java predeterminado.
- Si tiene el JDK instalado Escriba / Copiar / Pegar: sudo update-alternativas -set java /usr/local/java/jdk1.7.0_45/jre/bin/java
- Si tiene JRE instalado Escriba / Copiar / Pegar:sudo update-alternativas -set java /usr/local/java/jre1.7.0_45/bin/java
- Este es el comando para configurar el sistema de tiempo de ejecución de Java para el sistema.
- Solo al instalar JDK Type / Copy / Paste: sudo update-alternativas -set java /usr/local/java/jdk1.7.0_45/bin/java
- Este es el comando para configurar el compilador de Java para el sistema.
- Si tiene el JDK instalado Escriba / Copiar / Pegar: sudo update-alternativas -set javaws /usr/local/java/jdk1.7.0_45/bin/javaws
- O si tiene JRE instalado Escriba / Copiar / Pegar: sudo update-alternativas -set javaws /usr/local/java/jre1.7.0_45/bin/javaws
- Este es el comando para configurar Java Web para que arranque en el sistema.
Vuelva a cargar la ruta del sistema / etc / profile ingresando el siguiente comando:
- Escribir / Copiar / Pegar:. / etc / profile
- Anote que el archivo de ruta del sistema / etc / profile se recargará después de reiniciar el sistema Ubuntu Linux.
Compruebe si Oracle Java está instalado correctamente en el sistema o no. Ejecute el siguiente comando y registre la versión de Java: Si la instalación de Oracle Java de 32 bits es exitosa, verá el mensaje:
- Escribir / Copiar / Pegar: java -version. Este es el comando para mostrar la versión de Java en el sistema. Verá el mensaje: versión de java "1.7.0_45"
Entorno de tiempo de ejecución de Java (TM) SE (compilación 1.7.0_45-b18) - VM del servidor Java HotSpot (TM) (compilación 24.45-b08, modo mixto)
- Escribir / Copiar / Pegar: java -version. Este es un comando que notifica que ahora puede compilar programas Java desde la terminal. Recibirá el siguiente mensaje: java 1.7.0_45. Una instalación exitosa de Oracle Java de 64 bits mostrará:
- Escribir / Copiar / Pegar: java -version. Este es el comando para mostrar la versión de Java que se ejecuta en el sistema. Recibirá el siguiente mensaje: versión de java "1.7.0_45"
Entorno de ejecución Java (TM) SE (compilación 1.7.0_45-b18) - Servidor VM Java HotSpot (TM) de 64 bits (compilación 24.45-b08, modo mixto)
- Escribir / Copiar / Pegar: java -version. Este es un comando que notifica que ahora puede compilar programas Java desde la terminal. Obtendrá el mensaje de pantalla: java 1.7.0_45
- Escribir / Copiar / Pegar: java -version. Este es el comando para mostrar la versión de Java en el sistema. Verá el mensaje: versión de java "1.7.0_45"
Felicitaciones, ha instalado con éxito Oracle Java en su sistema Linux. Ahora simplemente reinicie el sistema. A continuación, el sistema estará completamente configurado para ejecutar y desarrollar programas Java. Luego, puede intentar compilar y ejecutar su propio programa Java. anuncio
Método 1 de 3: Opcional: Cómo habilitar Oracle Java en el navegador web
Para habilitar los complementos de Java en un navegador web, debe crear un enlace simbólico desde el directorio de complementos del navegador a la ubicación donde se encuentra el complemento de Java en la partición de Oracle Java.
- Nota IMPORTANTE: Debe tener cuidado al habilitar Oracle Java 7 en su navegador web debido al hecho de que Java tiene una multitud de vulnerabilidades y exploits. Más importante aún, cuando habilita Oracle Java 7 en su navegador web, si hay un agujero de seguridad o un exploit, esta es una debilidad para que los malos invadan y dañen su sistema. Para obtener más información sobre vulnerabilidades y exploits de Java, visite el sitio web: Java Tester
Método 2 de 3: Google Chrome
Tutorial de Oracle Java de 32 bits:
Ejecute el siguiente comando.
- Escribir / Copiar / Pegar: sudo mkdir -p / opt / google / chrome / plugins
- Este es el comando para crear el directorio / opt / google / chrome / plugins
- Escribir / Copiar / Pegar: cd / opt / google / chrome / plugins
- Este es el comando que lo lleva al directorio de complementos de Google Chrome, recuerde ir a este directorio antes de crear el enlace del ícono
- Escribir / Copiar / Pegar: sudo ln -s /usr/local/java/jre1.7.0_45/lib/i386/libnpjp2.so
- Aquí está el comando para generar un enlace simbólico desde el complemento Java JRE (Java Runtime Environment) libnpjp2.so al navegador Google Chrome.
- Escribir / Copiar / Pegar: sudo mkdir -p / opt / google / chrome / plugins
Tutorial de Oracle Java de 64 bits:
Ejecute el siguiente comando.
- Escribir / Copiar / Pegar: sudo mkdir -p / opt / google / chrome / plugins
- Este es el comando para crear el directorio / opt / google / chrome / plugins
- Escribir / Copiar / Pegar: cd / opt / google / chrome / plugins
- Este es el comando que lo lleva al directorio de complementos de Google Chrome, asegúrese de ingresar al directorio antes de crear el enlace del ícono.
- Escribir / Copiar / Pegar: sudo ln -s /usr/local/java/jre1.7.0_45/lib/amd64/libnpjp2.so
- Aquí está el comando para generar un enlace simbólico desde el complemento Java JRE (Java Runtime Environment). libnpjp2.so al navegador Google Chrome.
- Escribir / Copiar / Pegar: sudo mkdir -p / opt / google / chrome / plugins
Recordar:
Nota: Muchas veces, cuando ejecuta los comandos anteriores, recibirá el siguiente mensaje:
- ln: creando un enlace simbólico `./libnpjp2.so ': el archivo existe
- Para solucionar este problema, simplemente elimine el enlace anterior con el siguiente comando:
- Escribir / Copiar / Pegar:cd / opt / google / chrome / plugins
- Escribir / Copiar / Pegar:sudo rm -rf libnpjp2.so
- Asegúrese de estar en el directorio / opt / google / chrome / plugins antes de ejecutar el comando.
Reinicie su navegador web y vaya a Probador de Java para comprobar si Java está funcionando o no. anuncio
Método 3 de 3: Mozilla Firefox
Tutorial de Oracle Java de 32 bits:
Ejecute el siguiente comando.
- Escribir / Copiar / Pegar: cd / usr / lib / mozilla / plugins
- Este es el comando que lo llevará al directorio plugin / usr / lib / mozilla / plugins, cree este directorio si no tiene uno.
- Escribir / Copiar / Pegar: sudo mkdir -p / usr / lib / mozilla / plugins
- Aquí está el comando crear directorio / usr / lib / mozilla / plugins, asegúrese de estar en el directorio antes de crear el enlace simbólico.
- Escribir / Copiar / Pegar: sudo ln -s /usr/local/java/jre1.7.0_45/lib/i386/libnpjp2.so
- Aquí está el comando para generar un enlace simbólico desde el complemento Java JRE (Java Runtime Environment). libnpjp2.so al navegador web Mozilla Firefox.
- Escribir / Copiar / Pegar: cd / usr / lib / mozilla / plugins
Tutorial de Oracle Java de 64 bits:
Ejecute el siguiente comando:
- Escribir / Copiar / Pegar: cd / usr / lib / mozilla / plugins
- Este es el comando que lo llevará a / usr / lib / mozilla / plugins, cree este directorio si no tiene uno.
- Escribir / Copiar / Pegar: sudo mkdir -p / usr / lib / mozilla / plugins
- Aquí está el comando crear directorio / usr / lib / mozilla / plugins, asegúrese de estar en el directorio antes de crear el enlace simbólico.
- Escribir / Copiar / Pegar: sudo ln -s /usr/local/java/jre1.7.0_45/lib/amd64/libnpjp2.so
- Aquí está el comando para generar un enlace simbólico desde el complemento Java JRE (Java Runtime Environment). libnpjp2.so al navegador web Mozilla Firefox.
- Escribir / Copiar / Pegar: cd / usr / lib / mozilla / plugins
Recordar:
Nota: A veces, ejecuta los comandos anteriores y obtiene el mensaje:
- ln: creando un enlace simbólico `./libnpjp2.so ': el archivo existe
- Para solucionar este problema, simplemente elimine el enlace anterior con el siguiente comando:
- Escribir / Copiar / Pegar: cd / usr / lib / mozilla / plugins
- Escribir / Copiar / Pegar: sudo rm -rf libnpjp2.so
- Asegúrese de estar en el directorio / usr / lib / mozilla / plugins antes de ejecutar el comando.
- Reinicie su navegador web y visite la página Probador de Java para comprobar si Java funciona en el navegador. anuncio
Consejo
- Con Ubuntu Linux, puede elegir entre OpenJDK, el lenguaje de programación Java de código abierto y gratuito; o Oracle Java JDK y JRE. A algunas personas les gusta usar Oracle Java (ya que esta es la versión más actualizada de Java y proviene de los mantenedores de la tecnología Java) pero también es diferente.
- Tenga en cuenta que Oracle actualiza la seguridad, corrige errores y mejora el rendimiento con cada actualización de Oracle Java. Al instalar Oracle Java en su sistema, preste atención al número de versión. Consulte el tutorial de actualización de Oracle Java en Linux.
- Tenga en cuenta que este artículo se modifica constantemente porque Oracle a veces cambia el método de instalación binario de Java JDK / JRE.