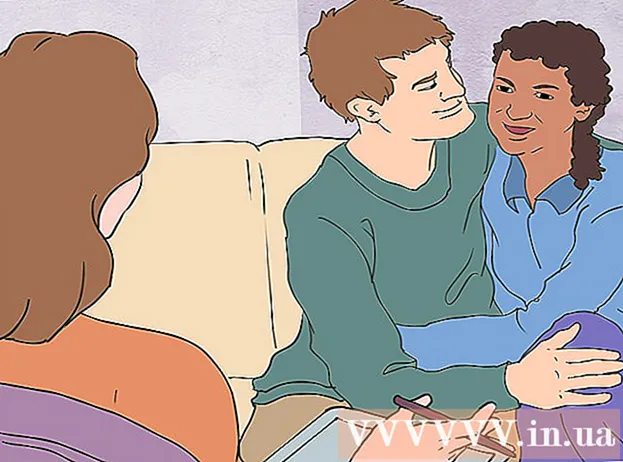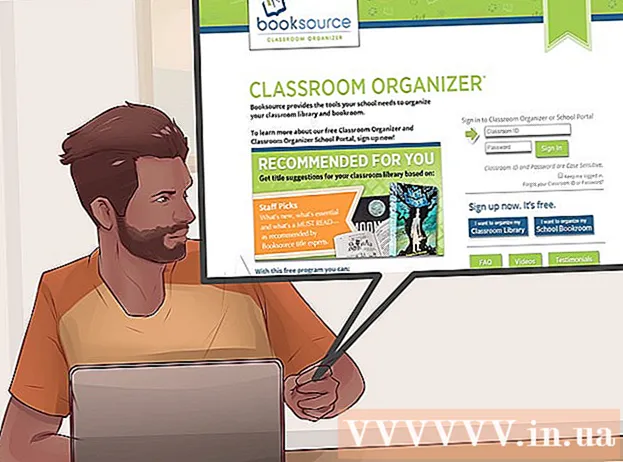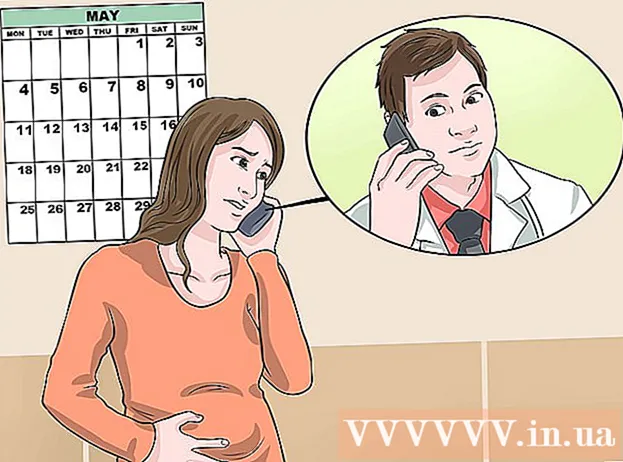Autor:
Louise Ward
Fecha De Creación:
5 Febrero 2021
Fecha De Actualización:
1 Mes De Julio 2024

Contenido
Si tiene problemas con Google Chrome, reinstalar el programa probablemente sea la forma más fácil de resolver el problema. Para reinstalar Chrome, primero debe eliminar el programa anterior y descargar el instalador más reciente del sitio web de Chrome. No puede reinstalar Chrome en Android si venía preinstalado en el dispositivo.
Pasos
Método 1 de 4: Windows
Abra el Panel de control. Antes de reinstalar Chrome, debe quitar los originales. Puedes hacerlo en el Panel de control:
- Windows 10 y 8.1: haz clic con el botón derecho en el icono de Windows y selecciona "Panel de control".
- Windows 8: presione la tecla ⊞ Gana+X y seleccione "Panel de control".
- Windows 7 y Vista: abre el menú Inicio y selecciona "Panel de control".

Seleccione "Desinstalar un programa" o "Programas y características" (Programa y función). El título de la opción puede variar según la pantalla actual. Esto abre una lista de programas instalados en su computadora.
Busque "Google Chrome" en la lista de programas instalados. De forma predeterminada, la lista se ordenará en orden alfabético.
Seleccione "Google Chrome" y haga clic en "Desinstalar" (Desinstalar). Puede encontrar el botón Desinstalar en la parte superior de la lista después de hacer clic en un programa.

Marca la casilla "Eliminar también tus datos de navegación". Esto es para asegurarse de eliminar todos los datos anteriores para instalar un nuevo Chrome por completo.
Habilite los archivos ocultos en el Explorador de Windows. Para eliminar por completo los datos de Chrome, debe habilitar la visibilidad de los archivos ocultos:
- Abra el Panel de control y seleccione Opciones de carpeta.
- Haga clic en la pestaña Ver y seleccione "Mostrar archivos, carpetas y unidades ocultos".
- Desmarque "Ocultar archivos protegidos del sistema operativo".
Elimina todos los archivos de Chrome. Ahora que los archivos ocultos están visibles, busque y elimine las siguientes carpetas:
- En Wins XP:
Visite el sitio web de Chrome en otro navegador. Abra Internet Explorer u otro navegador y vaya a.
Resalte "Descargar" en la parte superior de la página y seleccione "Para computadora personal" (Para computadoras personales). Serás llevado a la página de descarga de Chrome.
Haga clic en "Descargar Chrome" para descargar el instalador de Chrome. Debe descargar la versión correcta para Windows.
- De forma predeterminada, Chrome cargará la versión de 32 bits del navegador. Si desea utilizar la versión de 64 bits para el sistema operativo de 64 bits, seleccione "Descargar Chrome para otra plataforma" y seleccione "Windows 10 / 8.1 / 8/7 de 64 bits".
Lea los términos y ejecute el instalador. Chrome mostrará los términos de uso del navegador. Chrome también se establece como el navegador predeterminado una vez que está instalado, que puede cambiar desmarcando el cuadro de diálogo.
Haga clic en "Aceptar e instalar" para continuar con la descarga de los archivos necesarios. Es posible que veas algunas ventanas pequeñas abiertas y cerradas durante el proceso de instalación.
Haga clic en "Ejecutar" si se lo solicita Windows. Esta es la acción que le permite a su computadora descargar archivos de Google.
Espere a que se instale Chrome. Los archivos importantes se descargan y se inicia el instalador de Google Chrome. Este instalador descargará más archivos y comenzará a instalar Chrome una vez que se complete la descarga.
- Si tiene problemas para ejecutar su lanzador en línea, descargue y ejecute un lanzador alternativo de Google.
Inicie Chrome. Al iniciar Chrome después de la instalación, es posible que se le solicite que elija Chrome como navegador predeterminado. Elija Chrome o cualquier otro navegador web de la lista como navegador predeterminado de su computadora.
Inicie sesión en Chrome con una cuenta de Google (opcional). Después de abrir la ventana de Chrome, se le dirigirá a la página de inicio de sesión. Inicie sesión en Chrome con su cuenta de Google para sincronizar sus marcadores, extensiones, temas, contraseñas guardadas y otros patrones de datos. No es necesario que inicie sesión para usar Chrome. anuncio
Método 2 de 4: Mac
Abra la carpeta de Aplicaciones. Antes de desinstalar Chrome, debe desinstalar la versión anterior. Puede encontrarlo en la carpeta Aplicaciones.
Busque la aplicación Google Chrome. La aplicación puede residir en la carpeta Aplicaciones o haberse movido a otra carpeta.
Arrastra Google Chrome a la Papelera. Arrastra la aplicación a la Papelera para eliminarla de tu dispositivo.
Elimina los datos de tu perfil. Si desea eliminar por completo sus datos de Chrome antes de reinstalar, deberá buscar y eliminar su perfil. Esto eliminará todas las configuraciones, marcadores e historial de navegación.
- Haga clic en el menú Ir y elija "Ir a carpeta".
- Ingrese y haga clic en "Ir".
- Arrastre la carpeta GoogleSoftwareUpdate a la Papelera.
Visite el sitio web de Google Chrome con Safari. Abra Safari o cualquier navegador web y listo.
Seleccione "Descargar" y haga clic en "Para computadora personal.’ Serás llevado a la página de descarga de Chrome.
Haga clic en "Descargar Chrome" para descargar el instalador de Mac. Debe aceptar los términos antes de descargar.
Abre el archivo "googlechrome.dmg" después de la descarga. La descarga puede tardar varios minutos.
Arrastra el icono "Google Chrome.app" a la carpeta de aplicaciones. El dispositivo instalará Google Chrome en la carpeta Aplicaciones.
Inicie Google Chrome desde la carpeta Aplicaciones. Haga clic en "Abrir" para confirmar que desea iniciar Chrome si se le solicita.
Inicie sesión en Chrome con una cuenta de Google (opcional). Cuando inicie Chrome por primera vez, se le pedirá que inicie sesión con su cuenta de Google. El navegador sincronizará los marcadores, la configuración, los temas y las extensiones de Chrome. No es necesario que inicie sesión para utilizar Chrome. anuncio
Método 3 de 4: iOS
Mantén presionado el ícono de Chrome en la pantalla de inicio. Después de un rato, el icono vibrará.
Toca la "X" en la esquina del icono de Chrome. Se le pedirá que confirme que desea eliminar completamente Chrome y sus datos.
Presione el botón Inicio para salir del modo de desinstalación. El icono de la aplicación dejará de vibrar, puede abrir otras aplicaciones.
Abre la App Store. Una vez que se elimina Chrome, puede descargarlo nuevamente desde la App Store.
Buscar "Google Chrome.’ La aplicación suele ser el primer resultado de la lista de búsqueda.
Toca "Obtener"> "Instalar en pc" (Ajuste). Esta es la acción para comenzar a descargar aplicaciones de Chrome a dispositivos iOS. Se le pedirá que ingrese la contraseña de su ID de Apple antes de descargar Chrome.
Inicie la aplicación de Chrome. Una vez que se completa la instalación, puede iniciar la aplicación haciendo clic en el icono de Chrome en la pantalla de inicio. Esto abrirá el navegador Chrome. anuncio
Método 4 de 4: Android
Abra la aplicación Configuración. Puedes eliminar Chrome de la aplicación de configuración de tu dispositivo. No puede desinstalar Chrome si la aplicación viene preinstalada en Android.
Seleccione "Aplicaciones" o "Aplicaciones" (Solicitud). Al hacerlo, se abre la lista de aplicaciones instaladas en su dispositivo Android.
Toca "Chrome" en la lista de aplicaciones. Esto abrirá la pantalla de información de la aplicación.
Toca "Desinstalar" o "Desinstalar actualizaciones" (Desinstalar actualización). Si ves el botón "Desinstalar", puedes desinstalar Chrome por completo de tu dispositivo. Si ves el botón "Desinstalar actualizaciones", Chrome viene precargado, solo puedes desinstalar actualizaciones posteriores.
Abra Google Play Store después de desinstalar Chrome. Una vez que se desinstale Chrome, puede volver a descargarlo desde Play Store.
Encontrar "Cromo.’ Google Chrome suele ser el primer resultado en las listas de búsqueda.
Toca el botón "Instalar" o "Actualizar". Si puede eliminar completamente Chrome, haga clic en el botón Instalar para descargar la última versión en su dispositivo. Si solo se puede eliminar la actualización, haga clic en el botón "Actualizar" para descargar e instalar la última versión.
Inicie Chrome. Puedes encontrar Chrome en la bandeja de aplicaciones de tu dispositivo. Dependiendo de su configuración, es posible que vea el acceso directo en la pantalla de inicio. anuncio
Consejo
- Si reinstaló Chrome pero aún no puede solucionar el problema antes, es más probable que el dispositivo se haya infectado con malware. Consulte nuestras instrucciones de eliminación de malware para obtener más detalles.