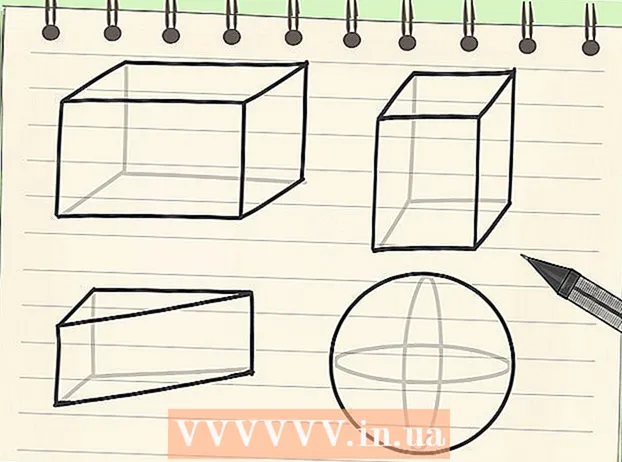Autor:
Randy Alexander
Fecha De Creación:
28 Abril 2021
Fecha De Actualización:
1 Mes De Julio 2024

Contenido
iTunes es un reproductor y administrador de música lanzado por Apple. Además de reproducir y organizar música y películas, el programa también tiene la función de sincronizar contenido con su iPhone, iPad o iPod. iTunes es gratuito y necesita una ID de Apple para usarlo. Instalar el programa es bastante fácil, pero hay muchas opciones que se adaptan a sus preferencias.
Pasos
Parte 1 de 6: Instala iTunes
Descargue el software de iTunes del sitio web de Apple. Puede descargar iTunes desde. La página de descarga proporcionará automáticamente el instalador correcto para el sistema operativo de su computadora.

Desinstale la versión anterior. Si su computadora tiene una versión anterior de iTunes preinstalada, debe desinstalar el programa anterior antes de instalar la nueva versión. Haga clic aquí para aprender cómo desinstalar la versión anterior de iTunes.
Busque el programa de instalación descargado. Puede encontrarlo en la parte inferior de la ventana de su navegador o en la carpeta Descargas.

Ejecute el programa de instalación. Siga las instrucciones para instalar iTunes en su computadora.- Durante la configuración, puede elegir iTunes como reproductor de música predeterminado.
Reinicie la computadora después de la instalación. Es posible que este paso no sea necesario, pero generalmente ayuda a aliviar los problemas menores que surgen después de instalar un nuevo programa.

Inicie iTunes. Cuando ejecute iTunes por primera vez, aparecerá con algunos mensajes de bienvenida. Ciérrelo para comenzar a usar iTunes. anuncio
Parte 2 de 6: Iniciar sesión con ID de Apple
Haz clic en el pequeño icono de información de usuario junto a la barra "Buscar en la tienda". Luego aparecerá la ventana de inicio de sesión de Apple ID.
Ingrese la información de su ID de Apple o haga clic en.Crear ID de Apple. Deberá iniciar sesión en su ID de Apple para descargar artículos de la tienda. El ID de Apple generalmente se proporciona de forma gratuita, pero requiere que se ingrese la información de la tarjeta de crédito. Haga clic aquí para seguir las instrucciones para crear una ID de Apple sin una tarjeta de crédito.
Retirar la autorización de una computadora vieja (si es necesario). Puede iniciar sesión con su ID de Apple en cinco computadoras al mismo tiempo. Si está configurando iTunes en una sexta computadora, no podrá descargar el contenido comprado en la tienda. Por lo tanto, es necesario desautorizar uno de los equipos antiguos, o todos los equipos que hayan iniciado sesión con el ID de Apple al mismo tiempo en caso de no tener acceso a ellos.
- Haga clic aquí para obtener instrucciones detalladas sobre la concesión de licencias y la eliminación de licencias.
Parte 3 de 6: Instalación opcional
Haz clic en la pestaña "Editar" (Windows) o "iTunes" (Mac). Esto mostrará una serie de configuraciones que se pueden ajustar para que iTunes se adapte al usuario. Ajuste la configuración antes de agregar archivos para maximizar los beneficios.
Seleccione "Preferencias". Aparecerá la ventana de Preferencias.
Establezca la opción "General". Estos son los ajustes básicos de iTunes.
- Nombre de la biblioteca: el nombre de la biblioteca de iTunes. Esta configuración es útil si administra varias bibliotecas en su computadora.
- Vistas: puede cambiar varias opciones de la interfaz utilizando cuadros de opciones y menús desplegables.
- Cuando inserta un CD: use el menú desplegable para seleccionar la función automáticamente al insertar un CD de audio en la computadora.
- Configuración de importación: se abrirá un nuevo menú que le permitirá elegir los tipos de archivo para convertir al agregarlos a la biblioteca. Estas son configuraciones avanzadas y la mayoría de los usuarios no tendrán que preocuparse por ellas. Esta acción será importante cuando agregue archivos que no son compatibles con iTunes.
- Idioma: establece el idioma de iTunes.
Establezca la opción "Reproducción". Estas son las configuraciones para reproducir música y videos en iTunes.
- Canciones de fundido cruzado: establezca un tiempo para entrelazar canciones.
- Mejorador de sonido: agregue efectos como reverberación y graves / agudos.
- Prueba de sonido: iTunes ajusta el volumen de reproducción de la canción al mismo nivel.
- Versión de video preferida: seleccione la calidad de reproducción de video al reproducir el archivo de video comprado. Elija una calidad más baja si la computadora no puede reproducir la versión de video 1080P.
- Estilo de subtítulos: le permite establecer el estilo de los subtítulos y subtítulos que aparecen en el video.
- Reproducir audio usando: le permite seleccionar el dispositivo que reproduce el sonido.
- Tasa de bits y bits por muestra (bits por muestra): configuración de calidad avanzada que la mayoría de los usuarios pueden elegir de forma predeterminada.
Establezca la opción "Compartir". Esta configuración especifica cómo se comparte la biblioteca con otras computadoras en la misma red.
- Compartir mi biblioteca en mi red local: habilitar esta opción permite que otras computadoras en la misma red accedan a la biblioteca de iTunes. Puede controlar a qué listas de reproducción tienen acceso y solicitar una contraseña.
- Haga clic aquí para obtener detalles sobre la configuración de Compartir en casa en iTunes.
Instala la opción "Tienda". Esta configuración permite que iTunes procese el contenido comprado.
- Descargas automáticas: configure los elementos comprados que desea descargar en su computadora automáticamente. Esta configuración afectará a los artículos comprados en otros dispositivos con el mismo ID de Apple.
- Al descargar videos de alta definición, prefiera: use el menú desplegable para elegir la calidad que prefiera. 720P es el valor predeterminado, todavía en formato HD, pero inferior a 1080P.
- Opciones de compra y reproducción: estas opciones especifican cómo iTunes recopila la carátula del álbum y la información de los archivos de música, y sincroniza la información de reproducción en todos los dispositivos.
Establezca la opción "Parental". Esta configuración permite controlar quién accede al contenido de iTunes. Este paso es especialmente necesario si está instalando iTunes para niños.
- Desactivar: puede desactivar el acceso a algunos contenidos, así como a la tienda.
- Calificaciones para y restringir: esta configuración le permite elegir el sistema de calificación que desea usar y luego restringir diferentes elementos según la calificación.
- Haga clic en Bloquear para evitar más cambios. Para desbloquear, el usuario debe tener una contraseña de acceso.
Establezca la opción "Dispositivo". Estas configuraciones afectan la copia de seguridad y la sincronización automática del dispositivo Apple. No necesitará hacer mucho trabajo hasta que comience a sincronizar los dispositivos.
- Evite que iPod, iPhone y iPad se sincronicen automáticamente: de forma predeterminada, los dispositivos Apple se sincronizan automáticamente tan pronto como se conectan. Si desea evitar que esto suceda, marque la casilla a continuación.
Establezca la opción "Avanzado". Estos son los ajustes de la carpeta iTunes Media, así como otros ajustes del programa.
- Ubicación de la carpeta iTunes Media: esto permite cambiar dónde se almacenan los archivos de reproducción de iTunes, incluidas las copias de seguridad del dispositivo. Este cambio será útil si desea que los archivos se almacenen en otra unidad.
- Mantener organizada la carpeta iTunes Media: esta configuración ordena los archivos de la carpeta iTunes Media según la información incrustada, como el artista, el álbum y el número de canción. Habilitar esta opción cambiará el nombre y moverá archivos y carpetas.
- Copiar archivos a la carpeta iTunes Media al agregarlos a la biblioteca: al marcar esta casilla se creará una copia de los archivos adicionales en la biblioteca y la colocará en la carpeta iTunes Media. Esto es útil para organizar varias colecciones, pero creará copias de archivos adicionales a medida que las agregue.
- Opciones de programa: permite que cada opción de programa se enumere según las preferencias individuales.
Parte 4 de 6: Agregar archivos a bibliotecas
Agrega archivos de música a la biblioteca de iTunes. Puede agregar música a la biblioteca para que iTunes reproduzca estos archivos y se sincronice con los dispositivos Apple.
- Haga clic en "Archivo" (Windows) o "iTunes" (Mac). Si no ve la barra de menú, presione Alt
- Seleccione "Agregar carpeta a la biblioteca" (Windows) o "Agregar a la biblioteca" (Mac).
- Seleccione la carpeta que contiene la música que desea agregar. Si los archivos están en formato protegido WMA, haga clic aquí.
Agregue archivos de película a la biblioteca de iTunes. Puede agregar archivos de video a su biblioteca de iTunes, pero deberá convertir el formato para que iTunes pueda reconocer el tipo de archivo. Haga clic aquí para obtener instrucciones detalladas sobre cómo convertir archivos de video.
- Puede agregar los archivos de video convertidos como lo haría con los archivos de música. Encontrará los archivos en la sección "Películas caseras" de la biblioteca.
Copie el CD de audio en la biblioteca. Puede usar iTunes para almacenar su colección de CD digitalmente y reproducir canciones en su dispositivo Apple. De forma predeterminada, iTunes comenzará a copiar cuando inserte el CD mientras iTunes se está ejecutando.
- Haga clic aquí para obtener detalles sobre cómo copiar CD a iTunes.
Compra contenido para agregarlo a la galería. Si ha iniciado sesión con su ID de Apple, puede usar iTunes Store para comprar música, películas, programas de TV, podcasts y más para agregar a su biblioteca de iTunes. Los artículos comprados están vinculados a la cuenta, por lo que podrá acceder a ellos automáticamente desde nuevas computadoras y dispositivos.
- De forma predeterminada, los artículos recién comprados se descargan en su computadora.
- Haga clic aquí para obtener más instrucciones sobre cómo realizar compras en iTunes Store.
Parte 5 de 6: Sincronizar dispositivos Apple
Conecte el dispositivo Apple a la computadora. Si es la primera vez que se conecta, aparecerá el mensaje de aceptación de la conexión tanto en la computadora como en el dispositivo.
Seleccione el dispositivo en iTunes. Después de unos minutos, el dispositivo aparecerá en una fila de botones verticales sobre iTunes. Haga clic para configurar las opciones de sincronización.
Configure las opciones de respaldo. Cuando seleccione un dispositivo, se le llevará a la página Resumen. Puede usar esta página para ver información sobre su dispositivo y para configurar opciones de respaldo. Haga clic aquí para obtener más detalles sobre cómo realizar una copia de seguridad de su dispositivo Apple en iTunes.
Seleccione lo que desea sincronizar. En el panel izquierdo, verá aparecer el dispositivo con las diferentes categorías que componen la biblioteca de iTunes (música, películas, aplicaciones, etc.). Seleccione uno de los elementos para abrir las opciones de sincronización.
- Primero debe habilitar la sincronización de contenido. Seleccione el marco en la parte superior de la ventana para permitir la sincronización.
- Seleccione lo que desea sincronizar. Cuando marques la casilla para agregar contenido, verás cuánto espacio de almacenamiento te queda en tu dispositivo en la parte inferior de la ventana.
- Convierta elementos y seleccione lo que desea sincronizar.
Inicie el proceso de sincronización. Una vez que esté satisfecho con su selección, haga clic en Sincronizar o Aplicar para comenzar a sincronizar el contenido en su dispositivo. Puede seguir el progreso de la sincronización en la parte superior de la ventana.
- Al sincronizar un dispositivo, cualquier contenido almacenado en el dispositivo que no esté seleccionado en iTunes se eliminará del dispositivo.
Parte 6 de 6: Configurar Compartir en casa

Habilite Compartir en casa en cada dispositivo. Compartir en casa le permite compartir su biblioteca de iTunes con hasta otras cinco computadoras con licencia. Cada computadora deberá iniciar sesión con el mismo ID de Apple y conectarse a la misma red.- Haga clic en "Archivo" → "Compartir en casa" → "Activar Compartir en casa".
- Ingrese su ID de Apple y contraseña. Haga clic en Activar Compartir en casa
- Repita los pasos en cada computadora que necesite estar conectada.

Ver diferentes bibliotecas. Después de conectar al menos dos computadoras a Home Sharing, puede cambiar de biblioteca haciendo clic en el botón Inicio en la esquina superior izquierda de la ventana de iTunes.
Reproduce música y videos compartidos. Puede comenzar inmediatamente a reproducir contenido de bibliotecas compartidas en su computadora haciendo doble clic en él.

Mueva el contenido comprado. Haga clic en el botón Configuración ... después de seleccionar la biblioteca compartida para seleccionar el contenido que desea transferir a su computadora. Solo puede transferir contenido comprado con este método. anuncio