Autor:
Lewis Jackson
Fecha De Creación:
9 Mayo 2021
Fecha De Actualización:
15 Septiembre 2024
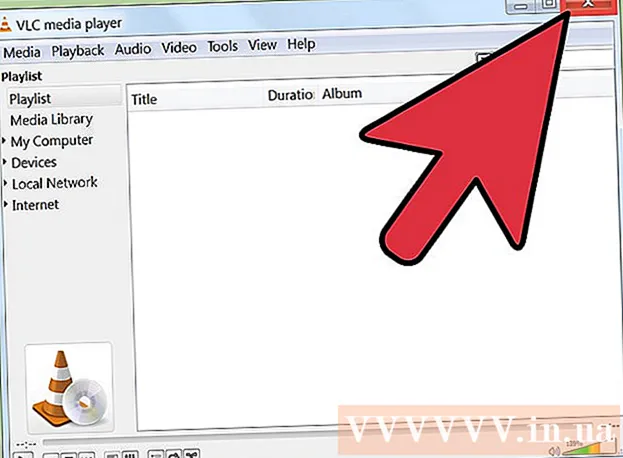
Contenido
Si nunca ha visto una película o un programa de televisión con muchas pistas de audio en VLC, tendrá muchos problemas para elegir el sonido de cada episodio. Por ejemplo, su anime japonés favorito sigue reproduciendo la versión de audio japonesa mientras desea ver la película con sonido vietnamita. Sin embargo, el proceso de configuración del idioma predeterminado es bastante simple. Este wikiHow te enseñará cómo hacer eso.
Pasos
Método 1 de 2: instalación simple
Ejecute VLC. Dado que solo cambiamos la configuración, no es necesario abrir el programa con ningún archivo.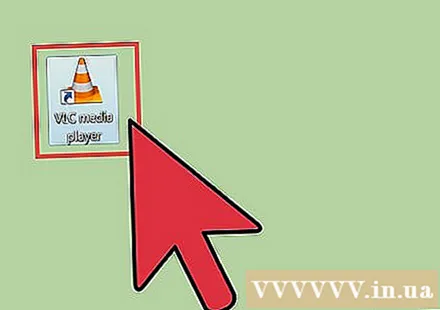
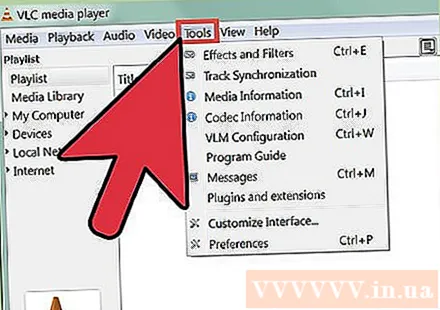
Seleccione Herramientas de las opciones en la parte superior de la ventana. Se abrirá un menú desplegable.
Seleccione Preferencias en el menú desplegable. Aparecerá una nueva ventana con una lista de opciones.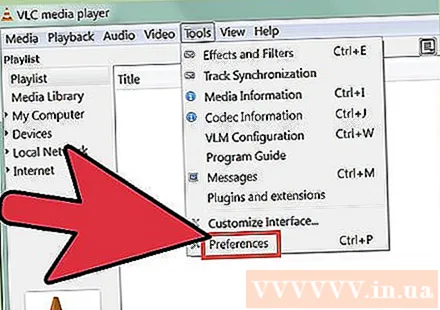
- O puede presionar CTRL + P para abrir la ventana Preferencias.

Seleccione la configuración simple. En la esquina inferior izquierda de la ventana de Preferencias hay dos opciones, asegúrese de que Simple esté seleccionado. Esta es la configuración predeterminada, pero debe verificarlo para estar seguro.
Seleccione la pestaña Audio. Seleccione la pestaña Audio en la parte superior izquierda o superior de la ventana. Esta opción tiene un cono de tráfico con auriculares.
Ingrese el idioma de audio deseado. Busque el título de Pistas cerca de la parte inferior de la lista de configuraciones de audio. Luego, ingrese el código de idioma que desea en el campo junto a la línea "Idioma de audio preferido" (el idioma de audio deseado). Puede ver más lista de códigos en este enlace: http://www.loc.gov/standards/iso639-2/php/code_list.php. Pruebe primero con el codificador 639-2, luego con el codificador 639-1 si el código anterior no funcionó.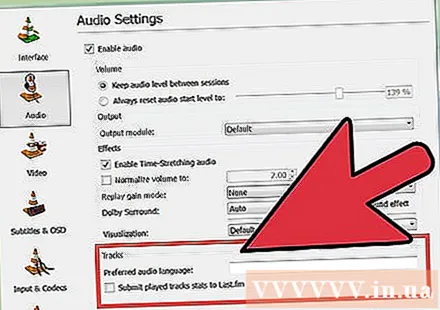
- Inglés: eng
- Japonés: jpn
- Vietnamita: rivalizar
Personaliza la configuración de subtítulos. Si desea instalar los subtítulos predeterminados, puede hacerlo en la misma ventana. También verá otras opciones de personalización de subtítulos como fuente, tamaño de fuente, sombra, etc.
- Haga clic en la etiqueta de título en la parte superior o izquierda de la ventana.
- Ingrese su código de idioma en el campo junto al "Idioma de subtítulos preferido". Puede ver más lista de códigos en este enlace: http://www.loc.gov/standards/iso639-2/php/code_list.php
Clic en Guardar. Haga clic en el botón Guardar en la esquina inferior derecha de la pantalla. Se confirmarán los cambios.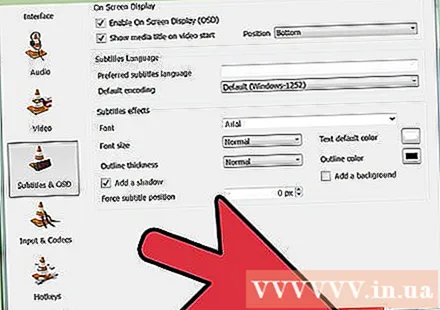
Reinicie VLC. Para aplicar los cambios, debe reiniciar VLC. anuncio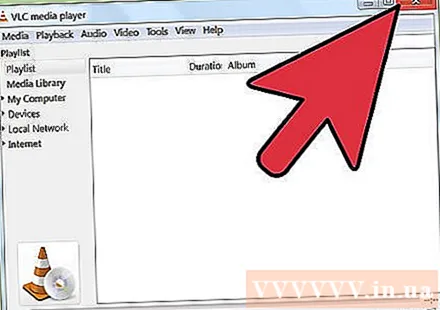
Método 2 de 2: instalación avanzada
Seleccione todas las configuraciones. En la ventana de Preferencias, seleccione Todo en la esquina inferior izquierda de la ventana. Si el método simple no funciona, es posible que el audio no sea adecuado. En este caso, debe configurar la pista de audio predeterminada, es posible que deba intentarlo una y otra vez hasta que tenga éxito.
Seleccione Entradas / Códecs en el lado izquierdo de la ventana de Preferencias avanzadas. Aparecerá una nueva página con el título Entradas / Códecs.
Cambia el número de pistas de audio. Si el archivo contiene varias pistas de audio, es posible que deba intentarlo varias veces para encontrar la correcta. Si solo hay dos pistas de audio, 0 o 1 será la correcta. 0 es automático si realiza un reinicio personalizado; 1 es el suplemento.
Ingrese el idioma. Si el método simple no funcionó, quizás este paso no cambie nada, pero esta será su última oportunidad. Ingrese el código de idioma que desea usar en el campo de entrada junto al encabezado "Idioma de audio". Aquí está la lista de códigos de idioma: http://www.loc.gov/standards/iso639-2/php/code_list.php.
Cambia el número de subtítulos. Si aún tiene problemas para instalar los subtítulos predeterminados, pruebe con un número diferente de subtítulos.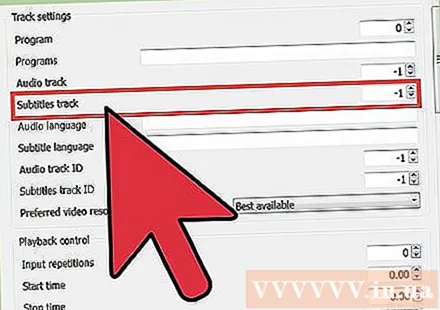
Clic en Guardar. Haga clic en el botón Guardar en la parte inferior derecha de la ventana para confirmar el cambio.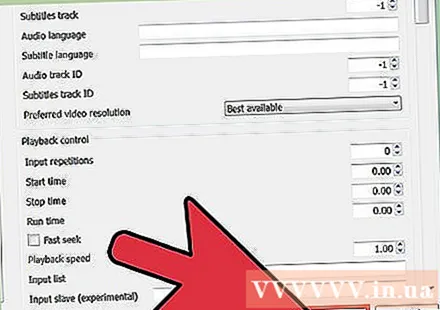
Reinicie VLC. Debe reiniciar el programa para aplicar los cambios. anuncio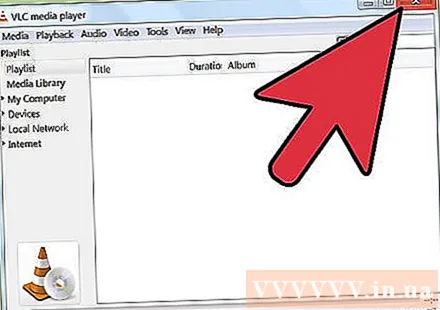
Consejo
- Debe ser paciente al hacer esto. Este proceso puede resultar abrumador, pero si tiene éxito, le ahorrará mucho tiempo.
Advertencia
- Tenga cuidado al compartir videos a través de torrents.



