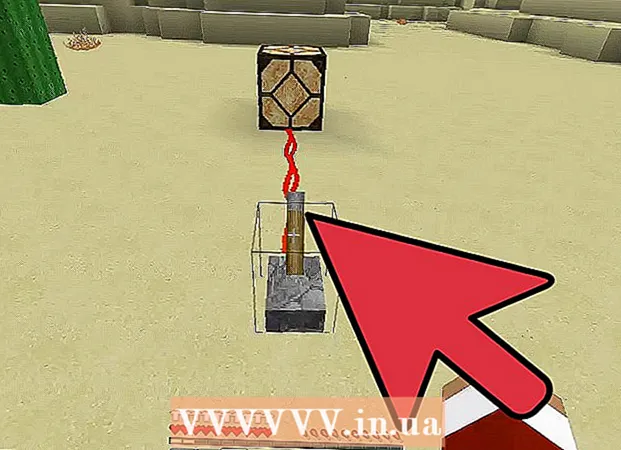Autor:
Laura McKinney
Fecha De Creación:
3 Abril 2021
Fecha De Actualización:
1 Mes De Julio 2024

Contenido
Skype es una gran aplicación para que las personas distantes puedan chatear, chatear por video y mantenerse en contacto con personas distantes, pero ¿sabías que también puedes tomar fotos con Skype? Este artículo lo guiará sobre cómo tomar fotografías de usted y sus amigos en computadoras y dispositivos móviles.
Pasos
Método 1 de 5: tome una foto de usted mismo en la computadora personal
Inicie sesión con su cuenta de Skype. Inicie sesión como lo haría normalmente. En la barra de herramientas Herramientas, seleccione "Opciones ..."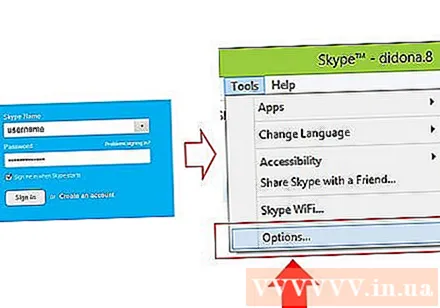
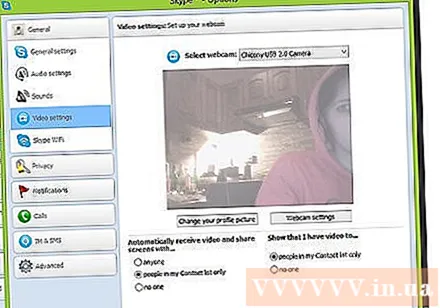
Haga clic en "Configuración de video" En la pantalla Opciones, aparecerá una foto de la cámara web de su computadora cuando haga clic en "Configuración de video".- Si su computadora está conectada a más de una cámara web, puede elegir de la lista que aparece.
- Seleccione "Configuración de la cámara web" para ajustar la configuración de video como la iluminación, el brillo y el contraste.
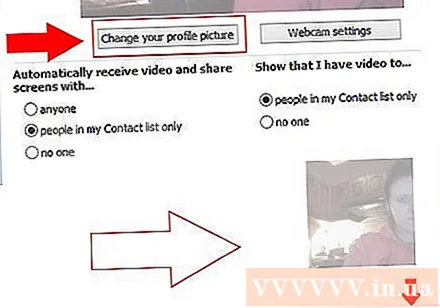
Selecciona "Cambiar tu foto de perfil". Prepare su cámara de antemano, cuando esté listo, seleccione "Tomar una foto".
Editar foto. Puede mover y cambiar el tamaño de las imágenes en la ventana de resultados. Cuando esté satisfecho con la imagen, seleccione "Usar esta imagen", luego toque "Guardar". Ahora tienes una nueva foto de perfil. anuncio
Método 2 de 5: tomar fotografías de otras personas en computadoras personales
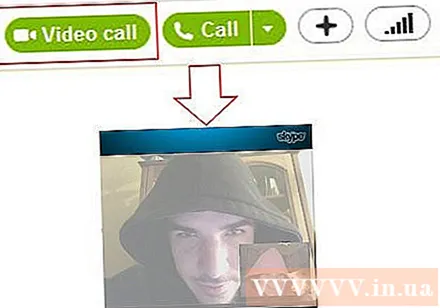
Inicie una videollamada. Una vez que vea a la otra persona en la pantalla, puede tomar una foto en cualquier momento.
Haga clic en el signo + en la ventana de llamada. Cuando la imagen se vea bien, seleccione "Tomar una foto". La instantánea se mostrará en la ventana "Galería de instantáneas". Puede compartir imágenes con amigos en Skype haciendo clic en "Compartir" o guardarlas en su computadora seleccionando "Localizar". anuncio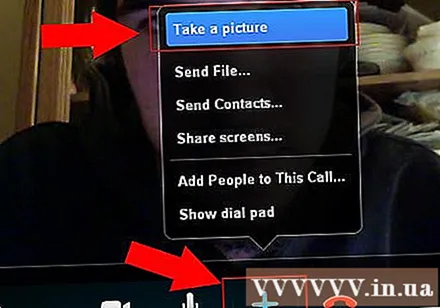
Método 3 de 5: tome sus fotografías en una computadora Mac
Inicie sesión en Skype. En el menú de Skype, seleccione "Preferencias ...".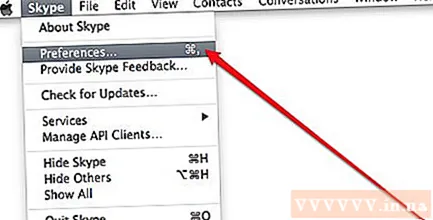
Seleccione Audio / Video. En esta ventana, verá la imagen de la cámara web en vivo. Si su computadora está conectada a más de una cámara, puede elegir de la lista que aparece en el menú. Una vez instalado, cierre la ventana de Preferencias.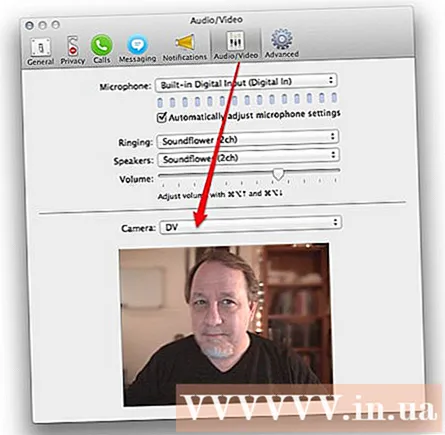
Editar perfil. En la pestaña Archivo, seleccione "Editar perfil ...". Debajo de tu avatar actual, haz clic en "Cambiar imagen".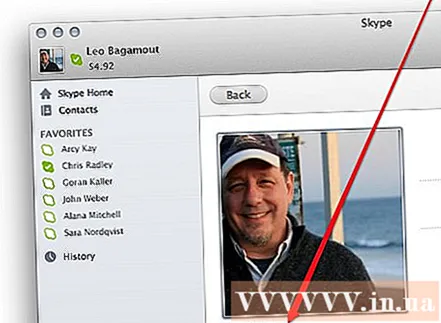
Haz clic en la cámara. En el cuadro de diálogo Cambiar imagen, busque el icono de la cámara debajo del control deslizante y haga clic una vez.
¡Sonríe frente a la cámara! La cámara hará una cuenta regresiva de 3 segundos y luego tomará una foto con la cámara web. A continuación, puede editar la configuración de tamaño y posición como desee. Si no está satisfecho con la imagen que acaba de tomar, haga clic en el botón de la cámara y vuelva a tomar la foto hasta que esté satisfecho. Cuando obtenga una buena imagen y haya ajustado la configuración de tamaño / posición como desee, presione el botón "Configurar". Se instala un nuevo avatar. anuncio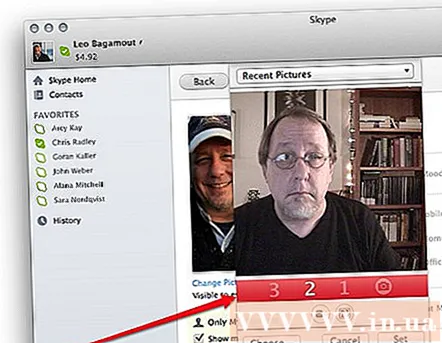
Método 4 de 5: toma tus fotos desde Skype en el móvil
Abra la aplicación de Skype. Seleccione su imagen en la esquina superior izquierda de la pantalla, luego seleccione el icono de la cámara sobre la imagen de perfil.
Haga clic en "Tomar foto". En el menú actual, puede optar por tomar una foto, usar una imagen existente, eliminar su foto de perfil o cancelar la operación. Selecciona "Tomar foto" para abrir la cámara de tu teléfono.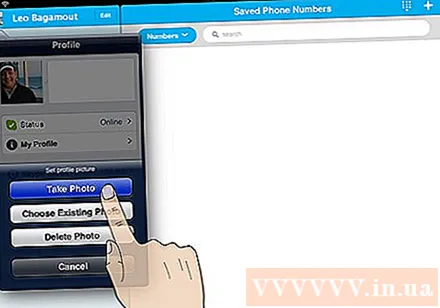
Prepárate para tomar una foto. Cuando esté listo, toque el icono de la cámara en la pantalla.
Editar imagen. Toque y arrastre para mover la imagen dentro del marco cuadrado. Acercar o alejar. Cuando haya terminado de editar a su gusto, seleccione "Usar". Se instala un nuevo avatar. anuncio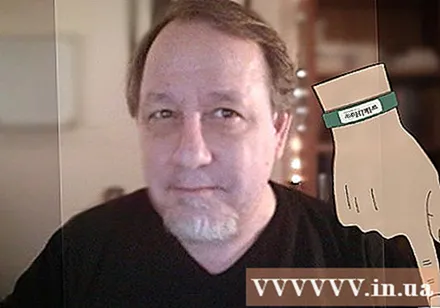
Método 5 de 5: tome una foto de Skype tomando una captura de pantalla en OS X e iOS
Captura de ventana activa. Skype para Macintosh no tiene una disposición para tomar fotografías de la persona con la que está hablando. En este caso, si desea tomar una foto, haga una captura de pantalla. Para tomar una captura de pantalla de la pantalla activa, presione y suelte Shift-Command-4 y presione la barra espaciadora. El puntero cambia a un icono de cámara y, a medida que se desplaza por la ventana, una pantalla de color azul claro cubre la página que indica que se capturará la ventana, incluso si la ventana está oculta debajo de otras ventanas. Coloque el cursor en la ventana de Skype, luego haga clic izquierdo en la ventana. La foto se guardará en la pantalla de inicio.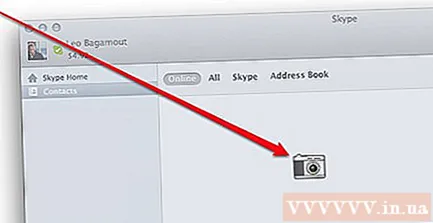
- La captura de pantalla. Al igual que en Macintosh, Skype para teléfonos iOS tampoco permite tomar fotografías de otros. Para hacer esto, necesita tomar una captura de pantalla, que es muy fácil de hacer para cualquier dispositivo iOS. Mantenga presionado el botón Sleep / Wake, luego presione y suelte el botón Home. La pantalla capturada se muestra en Camera Roll. anuncio
Consejo
- Más luz mejorará la foto. Si toma una foto en una habitación oscura, aparecerá borrosa y granulada.