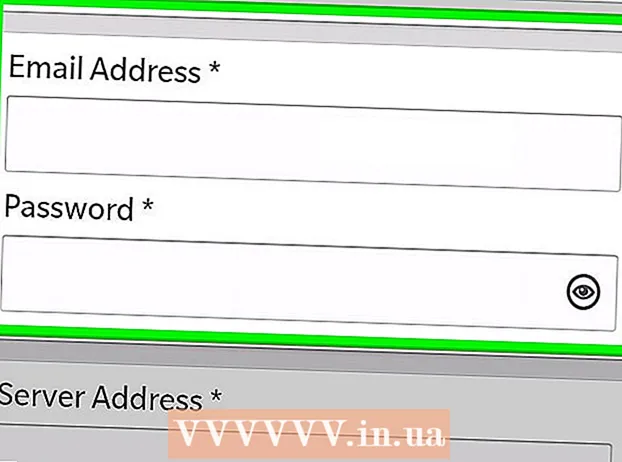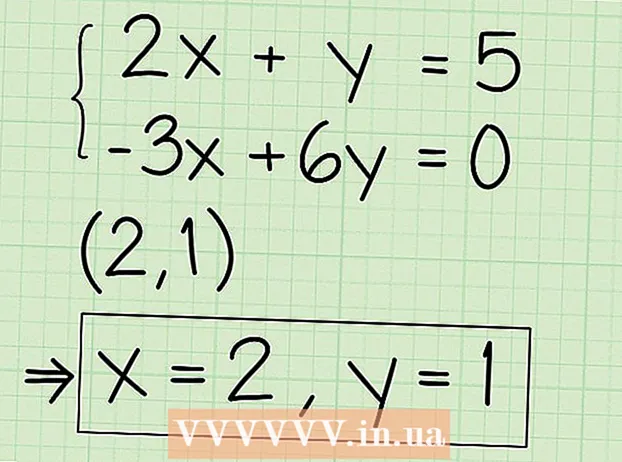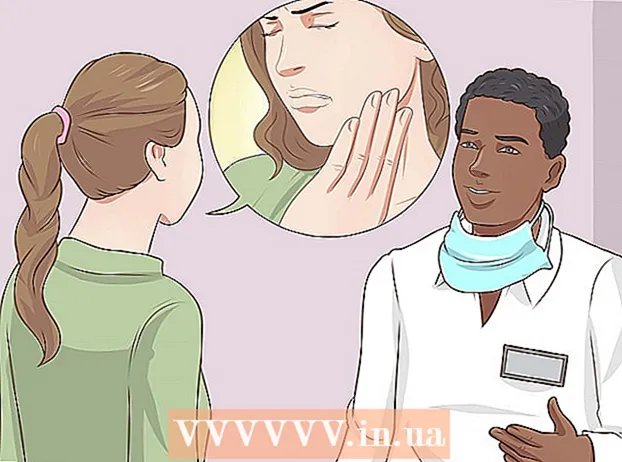Autor:
Laura McKinney
Fecha De Creación:
4 Abril 2021
Fecha De Actualización:
26 Junio 2024

Contenido
Aquí hay un artículo que le muestra cómo hacer que las fotos de su iPhone aparezcan en el iPad.
Pasos
Método 1 de 3: usa iCloud
Abra la aplicación Configuración de su iPhone con un ícono de engranaje gris (⚙️) generalmente visible en la pantalla de inicio.

Toque su ID de Apple en la sección sobre el menú Configuración que contiene su nombre y foto (si lo ha agregado).- Si no ha iniciado sesión, toque Inicie sesión en (nombre del dispositivo) (Iniciar sesión en…), ingrese su ID de Apple y contraseña y seleccione Iniciar sesión (Registrarse).
- Si tiene una versión anterior de iOS, es posible que no necesite realizar este paso.

Toque icloud en la segunda parte del menú.
Toque Imagen (Fotos) está cerca de la parte superior de la sección "APLICACIONES QUE UTILIZAN ICLOUD".
Desliza el control deslizante de "iCloud Photo Library" a la posición verde "On". Las fotos tomadas en iPhone con fotos guardadas en Camera Roll ahora se guardarán en iCloud.- Si desea ahorrar espacio en su iPhone, toque Optimizar la memoria del iPhone (Optimizar el almacenamiento del iPhone) para guardar versiones más pequeñas de fotos en el dispositivo.

Desliza el control deslizante "Subir a Mis Fotos en Streaming" a la posición "Activado". De esta manera, las nuevas fotos tomadas con su iPhone se sincronizarán con todos los dispositivos con los que haya iniciado sesión con su ID de Apple cuando esté conectado a Wi-Fi.
Abra la aplicación de configuración de su iPad con un icono de engranaje gris (⚙️) normalmente visible en la pantalla de inicio.
Toque su ID de Apple en la parte superior del menú Configuración.
- Si no ha iniciado sesión, toque Iniciar sesión en (nombre del dispositivo) (Iniciar sesión en…), ingrese su ID de Apple y contraseña y seleccione Iniciar sesión (Registrarse).
- Si tiene una versión anterior de iOS, es posible que no necesite realizar este paso.
Toque icloud en la segunda parte del menú.

Toque Imagen (Fotos) cerca de la parte superior de "APLICACIONES QUE UTILIZAN ICLOUD".
Mueve el control deslizante "Biblioteca de fotos de iCloud" a la posición "Activado". El botón se volverá verde.

Presiona el botón de inicio circular en la parte frontal del iPad, debajo de la pantalla.
Abra la aplicación White Photos con flores multicolores.

Toque Álbumes en la parte inferior de la pantalla.
Toque Todas las fotos (Todas las fotos). Es uno de los álbumes en la pantalla, que generalmente se muestra en la esquina superior izquierda. Una vez que su iPhone y iPad se hayan sincronizado con iCloud, las fotos de su iPhone aparecerán en esta carpeta. anuncio
Método 2 de 3: usa AirDrop
Abra el Centro de control en el iPad deslizando el dedo hacia arriba desde la parte inferior de la pantalla.
Toque Entrega por paracaídas en la esquina inferior izquierda.
- Encienda Bluetooth y Wi-Fi cuando se le solicite.
Toque Solo contactos (Solo contactos) en el medio del menú que se muestra actualmente.
Abra la aplicación Fotos en su iPhone con un ícono de flores de colores sobre un fondo blanco.
Toque Álbumes en la parte inferior de la pantalla.
Toque Todas las fotos (Todas las fotos). Es uno de los álbumes en la pantalla, que generalmente se muestra en la esquina superior izquierda.
Seleccione una foto tocando la foto que desea compartir.
Toque el botón rectangular "Compartir" con la flecha hacia arriba en la esquina inferior izquierda de la pantalla.
Elija agregar fotos (opcional). Arrastre la lista de fotos hacia la izquierda o hacia la derecha para ver la foto en la parte superior de la pantalla y toque el círculo en la esquina inferior derecha de cada foto para seleccionarla.
- Algunos usuarios informan de un problema al usar AirDrop para transferir varias imágenes.
Toque el nombre del iPad que se muestra entre las fotos en la parte superior de la pantalla y las opciones para compartir debajo de la pantalla.
- Si no ve el nombre del iPad, asegúrese de que esté muy cerca (a menos de 1 metro) y de que AirDrop esté encendido.
- Encienda Bluetooth y Wi-Fi cuando se le solicite.
Ver fotos en iPad. Aparecerá un mensaje que indica que el iPhone está compartiendo una foto. Una vez que se completa la transferencia, la aplicación Fotos abrirá la foto en su iPad. anuncio
Método 3 de 3: uso del correo electrónico
Abra la aplicación Fotos en su iPhone con el ícono de una flor colorida sobre un fondo blanco.
- Este método requiere que tengas la aplicación Mail configurada en tu iPhone y iPad.
Seleccione una foto tocando la foto que desea compartir.
Toque el botón rectangular "Compartir" con la flecha hacia arriba en la esquina inferior izquierda de la pantalla.
Elija agregar fotos (opcional). Arrastre la lista de fotos hacia la izquierda o hacia la derecha para ver la foto en la parte superior de la pantalla y toque el círculo en la esquina inferior derecha de cada foto para seleccionarla.
Toque Correo en la esquina inferior izquierda de la pantalla se abre una nueva pantalla que le permite redactar correo electrónico.
Ingrese su dirección de correo electrónico en el campo "Para:""(Para :) en la parte superior de la pantalla.
Toque Mandar (Enviar) en la esquina superior derecha de la pantalla.
- Toque Mandar incluso si recibe advertencias sobre no ingresar un título.
Abra la aplicación Correo en el iPad con un icono de sobre cerrado blanco sobre un fondo azul.
Toque el correo electrónico que envió que se muestra en la parte superior de su bandeja de entrada.
Abra una foto tocando la foto adjunta, luego mantenga presionada la foto.
Toque Salvar Foto (Guardar imagen). La foto ahora se guarda en el Camera Roll del iPad. anuncio