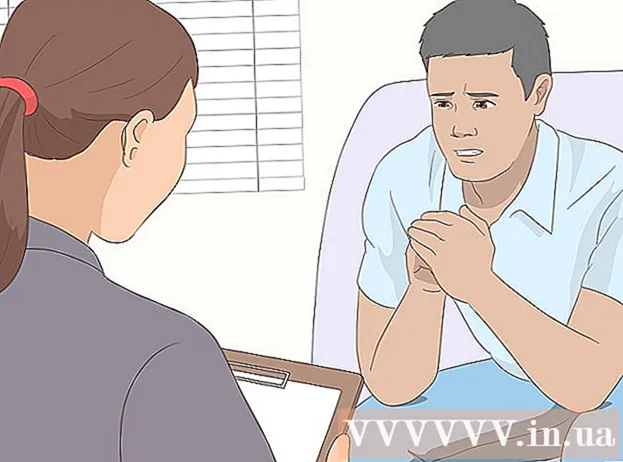Autor:
Louise Ward
Fecha De Creación:
8 Febrero 2021
Fecha De Actualización:
1 Mes De Julio 2024

Contenido
"Captura de pantalla": vietnamita es una captura de pantalla. Esta función es especialmente útil cuando desea compartir el contenido de la pantalla con otros, por ejemplo, si es parte del personal de soporte técnico o está creando un sitio web de tecnología como wikiHow. Este artículo lo guiará sobre algunas formas de tomar capturas de pantalla en Windows 10.
- Antes de comenzar: Asegúrese de que la disposición y el diseño de los contenidos en la pantalla sean los que desee. Apague las ventanas que no desee capturar. Asegúrese de que la pantalla que desea capturar no esté oculta por nada.
Pasos
Método 1 de 4: tomar una foto en pantalla completa (atajos de teclado)
Presione la combinación de teclas ⊞ Gana+⎙ PrtScr. La pantalla se oscurece por un momento.

Busque capturas de pantalla.- Abra el Explorador de archivos.
- Seleccione Imágenes en el panel izquierdo.
- Ve a la carpeta "Capturas de pantalla".
- Abra la imagen de la pantalla. La captura de pantalla final incluirá la mayor cantidad de fotos en la carpeta. La captura de pantalla se guardará con el siguiente nombre: "Captura de pantalla (#)".
Método 2 de 4: capturar una ventana abierta

Haga clic en la ventana que desea capturar. Haga clic en la barra de título para seleccionar la ventana.
Presione la combinación de teclas Alt+⎙ PrtScr. La captura de pantalla se copiará al portapapeles.
- En algunos otros dispositivos, es posible que deba tocar Alt+Fn+⎙ PrtScr.

Pintura abierta. Puede buscar en la barra de búsqueda / icono en la barra de tareas.
Pegatinas de fotos. Haga clic en Pegar o presione Ctrl+V.
Recortar fotos. Presione el botón Recortar de la cinta superior. También puede hacer clic con el botón derecho en la foto y elegir la acción Recortar.
Guarda el archivo. Haga clic en Archivo> Guardar o Ctrl+S.
Seleccione una ubicación para guardar (opcional).
Asigne al archivo un nombre personalizado (opcional). De forma predeterminada, el nombre del archivo será "Sin título".
Cambie el tipo de archivo para guardar (opcional). Haga clic en el menú desplegable junto a "Guardar como tipo:". La opción predeterminada y de mayor calidad es PNG.
prensa Salvar. anuncio
Método 3 de 4: usa la herramienta de recorte
Encuentra la herramienta de recortes. Haga clic en el menú Inicio y escriba Herramienta de recorte en el cuadro de búsqueda.
Abre la herramienta de recortes. Haga clic en el icono que aparece en el panel de resultados para abrir la aplicación. Este widget le permite capturar cualquier área específica de la pantalla.
Haga clic en la flecha hacia abajo junto al elemento nuevo (Nuevo). Verá cuatro opciones de captura de pantalla y tareas como: "Recorte de forma libre", "Recorte rectangular", "Recorte de ventana" y "Completo. -screen Snip "(Cortar pantalla completa).
Escoger nuevo (Nuevo) para atenuar la pantalla, el puntero del mouse cambia a un signo +. Arrastre el mouse para seleccionar el área que desea capturar. El área de pantalla visible es la parte seleccionada.
Guarde la imagen de la pantalla. Haga clic en Guardar o haga clic en Archivo> Guardar como para guardar la captura de pantalla en su computadora. anuncio
Método 4 de 4: use el espacio de trabajo de Windows Ink
Abra el espacio de trabajo de Windows Ink. Presione la combinación de teclas ⊞ Gana+W. O haga clic o toque el icono con forma de bolígrafo en el área de notificación. Se abre el Área de trabajo de Windows Ink.
Seleccione "Bosquejo de pantalla".
Salvar. Haga clic en el botón Guardar en la parte superior derecha. anuncio
Que necesitas
- Dispositivos que ejecutan Windows 10