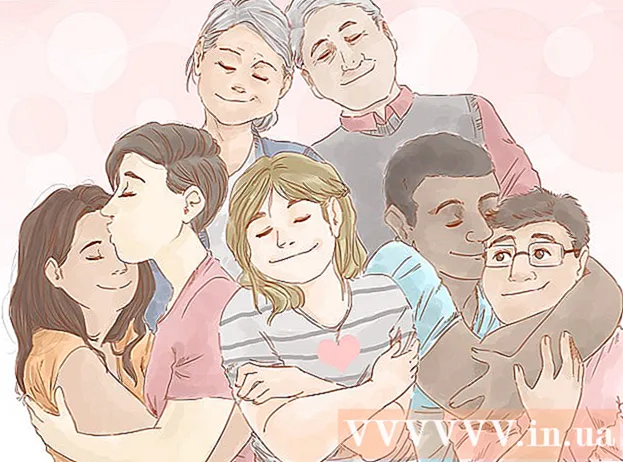Autor:
Monica Porter
Fecha De Creación:
16 Marcha 2021
Fecha De Actualización:
27 Junio 2024

Contenido
Este wikiHow te enseñará cómo guardar contenido en la pantalla de tu iPhone. Puede usar la tecla Inicio y el botón de bloqueo de pantalla (el botón de encendido) para tomar capturas de pantalla en la mayoría de los teléfonos iPhone, sin embargo, si tiene problemas o las teclas físicas del teléfono están dañadas, puede usar Tecla de inicio virtual (AssistiveTouch).
Pasos
Método 1 de 2: use la tecla Inicio y el botón de encendido
Busque la imagen, aplicación o página web que desea copiar. Se capturará todo lo que aparezca en la pantalla en el momento en que realice la operación.

Presiona la tecla Inicio y el botón de encendido al mismo tiempo. El botón de inicio es un botón circular ubicado en la parte inferior de la pantalla del iPhone, mientras que el botón de encendido está en el lado derecho (para iPhone 6 y posterior) o en el borde superior del marco del teléfono (iPhone 5S y anterior). La pantalla parpadeará rápidamente en blanco.- También puede escuchar el sonido del obturador de la cámara si el iPhone está encendido.

Vea sus capturas de pantalla en la aplicación Fotos. Hacer clic Fotos (Aplicación blanca con molinetes multicolores), haga clic en siguiente Álbumes en la esquina inferior derecha de la pantalla y seleccione Cool camera roll Rollo de la cámara está en la parte superior izquierda de la página "Álbumes". La captura de pantalla es la primera imagen de la galería.- Si activa la biblioteca de fotos de iCloud Todas las fotos (Todas las fotos) será la carpeta "Camera Roll".
Método 2 de 2: use AssistiveTouch

Abra la configuración de configuración del iPhone. La aplicación aparece atenuada con un icono de engranaje, generalmente en la pantalla de inicio.- AssistiveTouch le permite tomar capturas de pantalla en iPhone cuando las teclas físicas están rotas o son difíciles de presionar.
Toque General General cerca de la parte inferior de la pantalla.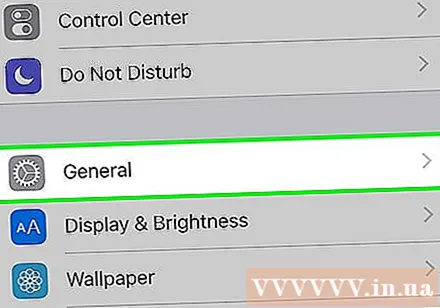
- Si el tamaño de la pantalla del iPhone es de 4,7 pulgadas, primero debe desplazarse hacia abajo.
Hacer clic Accesibilidad (Accesibilidad) cerca de la parte inferior de la pantalla.
- Si el tamaño de la pantalla del iPhone es de 4,7 pulgadas, primero debe desplazarse hacia abajo.
Desplácese hacia abajo y toque Toque de asistencia debajo del encabezado interactivo "Interacción".
Desliza el botón Toque de asistencia en la parte superior de la página a la derecha (posición "Activado"). El interruptor se volverá verde y poco después aparecerá un pequeño cuadrado gris en el lado derecho de la pantalla del iPhone.
- Puede hacer clic y arrastrar este cuadrado gris de lado a lado o hacia arriba y hacia abajo en la pantalla para cambiar su posición.
Busque la imagen, aplicación o página web que desea copiar. Puede elegir cualquier imagen que encuentre en línea (en correo electrónico, galería de fotos, pantalla de inicio, aplicaciones, etc.).
Haga clic en el cuadrado gris. Aparecerá un selector gris con opciones alrededor del centro.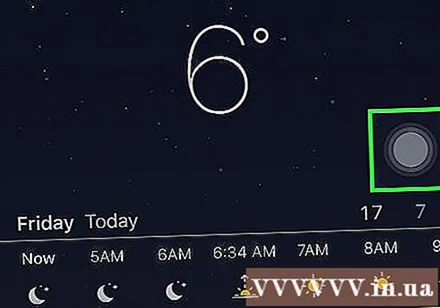
Toque Dispositivo Dispositivo en la esquina superior derecha de la ventana AssistiveTouch.
Hacer clic Más (Agregar) en la esquina inferior derecha de la ventana AssistiveTouch.
Haga clic en el botón Captura de pantalla Captura de pantalla a la derecha del marco AssistiveTouch. La ventana AssistiveTouch desaparecerá temporalmente y se capturará el contenido de la pantalla.
Vea sus capturas de pantalla en la aplicación Fotos. Hacer clic Fotos (Aplicación blanca con molinetes de colores), haga clic en siguiente Álbumes en la esquina inferior derecha de la pantalla y seleccione Rollo de la cámara está en la parte superior izquierda de la página "Álbumes". La captura de pantalla es la primera imagen de la galería.
- Si activa la biblioteca de fotos de iCloud Todas las fotos será la carpeta "Camera Roll".
Consejo
- Puede tomar capturas de pantalla en todas las versiones de iPhone (excepto la primera).
- El método de captura de pantalla descrito en el artículo funciona bien en la mayoría de los otros dispositivos iOS como iPad y iPod Touch.