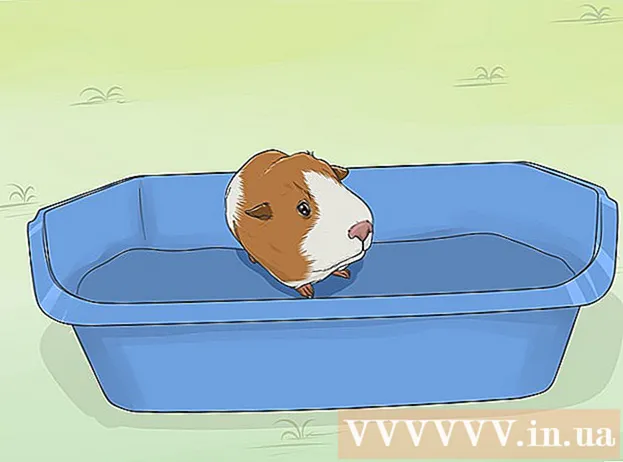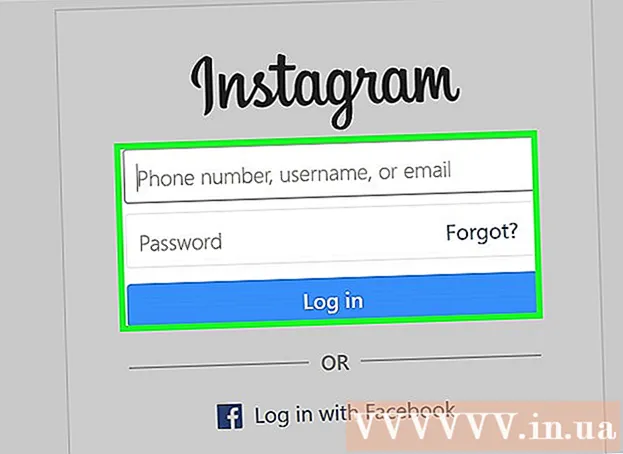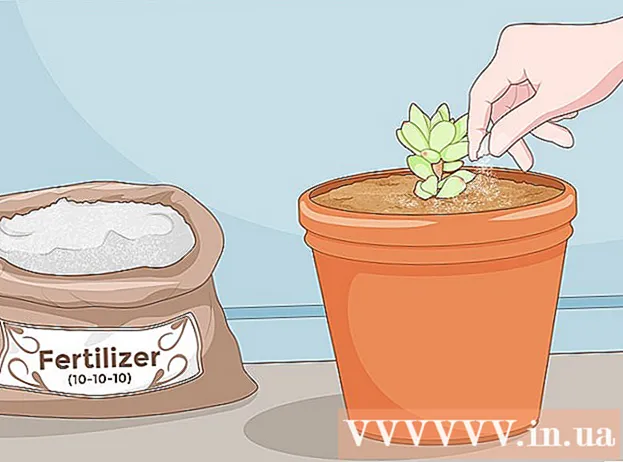Autor:
Louise Ward
Fecha De Creación:
3 Febrero 2021
Fecha De Actualización:
1 Mes De Julio 2024
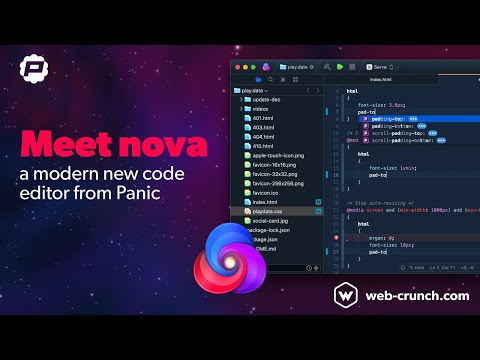
Contenido
Este artículo le muestra cómo editar archivos PDF con el software Adobe Acrobat Pro DC o convertir archivos PDF al formato de Microsoft Word. Si está buscando editar archivos PDF de forma gratuita, use LibreOffice Draw, pero tiene menos funciones que Adobe Acrobat Pro DC.
Pasos
Método 1 de 4: usa Sejda
Acceda al sitio web de Sejda utilizando un navegador web. Sejda es una herramienta de edición de PDF en línea gratuita. Puede editar 3 archivos por hora usando Sejda. Los archivos pueden tener hasta 200 páginas o 50 MB de tamaño. Los archivos que subes para editarlos generalmente se eliminan automáticamente después de 2 horas.
- Si 2 horas no son suficientes para terminar de editar su documento, puede usar el programa gratuito LibreOffice Draw para editar archivos PDF. O utilizará algunas de las funciones de Sejda para editar archivos PDF y terminar el resto en LibreOffice Draw.

Hacer clic Subir archivo PDF (Cargar archivos PDF). Es el botón verde en el medio de la página.
Seleccione el archivo PDF y haga clic en Subir (Subir). Esta es una carga de archivo PDF que puede editar con las herramientas en línea de Sejda.

Agrega texto al archivo. Para agregar texto a su archivo PDF, haga clic en un icono con texto Texto (Texto) en la parte superior de la página, luego haga clic en donde agregar texto y comience a escribir.
Edita el texto existente. A diferencia de muchas otras herramientas gratuitas de edición de PDF, Sejda le permite editar texto existente, así como texto nuevo agregado a un archivo PDF. Para editar texto, simplemente haga clic en el texto para editar y comience a escribir. Puede agregar o quitar texto. Utilice el icono que se encuentra sobre el cuadro de entrada de texto para cambiar el formato del texto. Puede utilizar las siguientes opciones de formato de texto:
- Hacer clic segundo al estilo de texto en negrita.
- Hacer clic yo para poner el texto en cursiva.
- Haga clic en la letra "T" junto a la flecha y arrastre el control deslizante para cambiar el tamaño del texto.
- Hacer clic Fuente (Fuente) para elegir una nueva fuente en el cuadro de selección.
- Hacer clic Color (Color) para seleccionar el color del texto.
- Haga clic en el icono de la papelera para borrar el cuadro de entrada de texto.

Agrega un enlace a la página. Los enlaces le permiten proporcionar una URL a otro sitio. Siga estos pasos para agregar una ruta al archivo PDF:- Hacer clic Enlace (Enlace) en la parte superior de la pantalla.
- Haga clic y arrastre sobre el área donde desea agregar la ruta.
- Copie y pegue la dirección URL a la que desea vincular en el campo "Vincular a URL externa".
- Hacer clic Aplicar cambios (Aplicar cambio).
Agregue elementos tabulares a archivos PDF. Hacer clic Formularios (Tabla) en la parte superior de la página para ver una lista de selección con elementos que puede agregar a un archivo PDF. Estas son opciones de elementos tabulares interactivos y no interactivos. Haga clic en uno de los elementos tabulares que se muestran en el menú y haga clic en el lugar donde desea colocar la tabla en el archivo PDF. Los elementos de la tabla en el menú incluyen:
- Haga clic en el icono "X" para agregar una X al archivo PDF.
- Haga clic en el icono de marca para agregar una marca de verificación a un archivo PDF.
- Haga clic en el punto para agregar viñetas al archivo PDF.
- Haga clic en el cuadro "ABCD" para agregar un cuadro de texto de una sola línea al archivo PDF.
- Haga clic en el cuadro pequeño "ABCD" para agregar un cuadro de texto para importar varias líneas de texto en su archivo PDF.
- Haga clic en el icono circular con puntos para hacer puntos de selección para archivos PDF.
- Haga clic en el icono de la casilla de verificación para agregar la casilla de verificación al archivo PDF.
- Haga clic en el icono del marco de selección para agregar el menú del cuadro de selección al archivo PDF.
Agrega imágenes a archivos PDF. Siga estos pasos para agregar una imagen a un archivo PDF:
- Hacer clic Imagen (Imagen) en la parte superior de la página.
- Hacer clic Nueva imagen (Nueva imagen).
- Seleccione la imagen que desea agregar y haga clic en Abierto (Abrir) para cargar.
- Haga clic en dónde agregar una imagen.
Agregar firma a PDF. Siga estos pasos para agregar una firma a su PDF:
- Hacer clic Firmar (Firmado) en la parte superior de la página.
- Hacer clic Nueva firma (Nueva firma).
- Escriba su nombre en el campo de entrada de texto en la parte superior de la página.
- Haga clic en el estilo de la firma.
- Escoger Salvar (Salvar).
- Haga clic donde desea que se coloque su firma.
Agregue un efecto de texto resaltado, tachado o subrayado. Puede realizar los siguientes pasos para agregar un efecto de texto resaltado, tachado o subrayado a PDF:
- Hacer clic Anotar (Comentario) en la parte superior de la página.
- Haz clic en uno de los círculos de colores junto a "Resaltar", "Tachar" o "Subrayar".
- Haga clic y arrastre el mouse sobre el texto que desea resaltar, o agregue un subrayado o tachado.
Agrega formas a PDF. Para agregar una forma al PDF, haga clic en Formas (Forma) en la parte superior de la página y haga clic en Elipse (Forma ovalada) o Rectángulo (Rectángulo). A continuación, haga clic y arrastre sobre la posición donde desea agregar la forma. Las siguientes son las opciones de edición que suelen aparecer en las formas:
- Haga clic en el icono de línea para elegir un tamaño de borde para la forma.
- Haga clic en el icono cuadrado para elegir un color de borde para la forma.
- Haga clic en el icono del círculo para elegir un color para la forma.
- Haga clic en el icono de dos cuadrados superpuestos para duplicar la forma.
- Haga clic en el icono de la papelera para eliminar la forma.
Dibujar en un archivo PDF. Estos son los pasos que le ayudarán a dibujar en archivos PDF:
- Hacer clic Anotar (Nota).
- Haga clic en uno de los círculos de colores junto a él. Dibujar (Pintura).
- Haga clic y arrastre para dibujar libremente en PDF.
Hacer clic Insertar página aquí (Agregar página aquí) para agregar una nueva página. Este es el botón que se muestra en la parte superior e inferior de cada página. Haga clic en el botón en la parte superior de la página para agregar una nueva página antes de la página actual. Haga clic en el botón en la parte inferior de la página para agregar una nueva página después de la página actual.
Borre la operación de error con los siguientes pasos:
- Hacer clic Más (Agregar) en la parte superior de la página.
- Hacer clic Deshacer (Deshacer).
- Haga clic en la casilla de verificación junto al paso que desea eliminar.
- Hacer clic Revertir seleccionado (Eliminar acción seleccionada).
Hacer clic Aplicar cambios (Aplicar cambio). Es un botón verde en la parte inferior de la página. Haga clic en este botón cuando haya terminado de editar PDF. Por lo tanto, el sitio web comenzará a procesar su archivo PDF.
Hacer clic Descargar (Descargar) verde en la parte superior. Esto descargará el texto editado a su computadora.
- O puede hacer clic en uno de los iconos para guardar el texto en Dropbox, OneDrive, Google Drive, cambiar el nombre del texto o imprimirlo.
Método 2 de 4: Uso de LibreOffice Draw
Descargue e instale LibreOffice. LibreOffice es una alternativa gratuita a Microsoft Office. El programa Draw incluye la creación y edición de PDF. Para descargar e instalar LibreOffice, vaya a https://www.libreoffice.org/ y haga clic en Descargar ahora (Descargar ahora). Lo siguiente es instalar el archivo y seguir las instrucciones.
- Debe descargar el paquete completo en su computadora para poder utilizar LibreOffice Draw.
Abra LibreOffice Draw. Este es un programa con iconos amarillos con triángulos y círculos. Haga clic en el ícono en el menú Inicio de Windows o en la carpeta Aplicaciones en su Mac.
- El programa se puede mostrar en la carpeta LibreOffice en el menú Inicio de Windows o en la carpeta Aplicaciones.
Abra el archivo PDF en LibreOffice Draw. El archivo PDF se verá diferente a la versión original. Siga estos pasos para abrir un archivo PDF en LibreOffice Draw:
- Hacer clic Expediente (Expediente).
- Hacer clic Abierto (Abierto).
- Seleccione el archivo PDF que desea abrir.
- Hacer clic Abierto.
Mueva y cambie el tamaño del objeto. Cuando coloca el puntero del mouse sobre el objeto, el puntero cambia a una flecha de 4 dimensiones. Haga clic en el objeto para seleccionarlo. Utilice las siguientes opciones para mover y cambiar el tamaño de los objetos:
- Haga clic y arrastre el objeto para moverlo.
- Haga clic y arrastre los cuadrados en una esquina del objeto para cambiar su tamaño.
Agrega nuevo texto. Para agregar texto nuevo a su contenido, haga clic en la letra "A" junto a las líneas en la parte superior de la página. Haga clic donde desee agregar el texto y comience a escribir. Haga clic y arrastre para crear un cuadro de entrada de texto con el tamaño especificado. Utilice las opciones de formato en la barra de menú que se muestra a la derecha para editar el formato de texto.
Editar texto. Para editar el texto existente en el PDF, haga clic en el texto y comience a escribir. Puede eliminar, agregar, resaltar texto o cambiar el formato del texto usando las opciones del menú que se muestra a la derecha. Las opciones del menú incluyen:
- Utilice la lista de selección debajo de "Carácter" para elegir una fuente.
- Utilice la lista de selección junto al menú de fuentes para elegir un tamaño de fuente.
- Haga clic en "B" para poner el texto en negrita.
- Haga clic en "I" para poner el texto en cursiva.
- Haga clic en "U" para crear un subrayado.
- Haga clic en "S" para crear un guión.
- Haga clic en "A" para agregar sombra al texto.
- Haga clic en el icono con 4 líneas debajo de "Párrafo" para alinear el texto a la izquierda, derecha, centro o alineación uniforme.
- Utilice los espacios debajo de "Espaciado" para ajustar el espaciado entre líneas, el espacio antes y después de cada párrafo y la sangría.
- Haga clic en el ícono de puntos junto a las líneas debajo de "Listas" para el formato de viñeta / viñeta.
- Haga clic en el ícono de número junto a las líneas debajo de "Listas" para obtener un formato de numeración.
Agrega una imagen al texto. Puede agregar una imagen al texto siguiendo estos pasos:
- Haga clic en el icono de pintura montañosa en la parte superior de la página.
- Seleccione la imagen que desea agregar.
- Hacer clic Abierto (Abierto).
- Haga clic y arrastre la foto para moverla a la ubicación apropiada.
- Haga clic y arrastre los puntos cuadrados alrededor de la imagen para cambiar el tamaño de la imagen.
Agregue formas al archivo PDF siguiendo estos pasos:
- Haga clic en el icono cuadrado superpuesto en la parte superior de la página.
- Haga clic en la forma en la barra de menú de la izquierda.
- Haga clic y arrastre para dibujar la forma.
- Haga clic en el cuadro junto a "Color" en la barra de menú de la derecha.
- Elija un color para la forma.
Gire el objeto. Realice los siguientes pasos para rotar objetos en el texto:
- Haga clic en el icono cuadrado con la flecha circular en la parte superior de la página.
- Haga clic en el objeto que desea rotar.
- Haga clic y arrastre los puntos amarillos en las esquinas del objeto.
Guarde las modificaciones. Debe realizar los siguientes pasos para guardar las modificaciones:
- Hacer clic Expediente (Expediente).
- Hacer clic Salvar (Salvar).
Exporta archivos PDF. Los siguientes pasos le ayudarán a exportar el texto en formato PDF:
- Hacer clic Expediente.
- Hacer clic Exportar cómo (Exportar cómo ...)
- Hacer clic Exportar como PDF (Exportar como archivo PDF).
Método 3 de 4: use Adobe Acrobat Pro DC
Abra documentos PDF en Adobe Acrobat Pro. Haga clic en la aplicación Adobe Acrobat blanca con un ícono de texto UN rojo estilizado.
- Puede ver archivos PDF de forma gratuita con Adobe Acrobat Reader DC. Adobe Acrobat Pro DC le cuesta editar archivos PDF. Visite acrobat.adobe.com para obtener una suscripción premium.

Abra el archivo PDF. Puede abrir el archivo haciendo clic en Abierto (Abrir) en la pantalla de bienvenida de Adobe Acrobat Pro y seleccione el archivo, o realice los siguientes pasos para abrir un archivo PDF en Adobe Acrobat Pro:- Hacer clic Expediente en la barra de menú en la parte superior de la pantalla.
- Hacer clic Abierto.
- Seleccione el archivo PDF que desea editar.
- Hacer clic Abierto.

Hacer clic Editar PDF (Editar archivos PDF). Es un icono de caja rosa en la barra de menú de la derecha. Esto le mostrará una lista de todos los objetos y cuadros de entrada de texto en el archivo PDF.
Editar texto. Para editar texto en un archivo PDF, haga clic en el texto en el cuadro de texto y comience a escribir. Puede eliminar o agregar texto nuevo, resaltarlo o usar el menú FORMATO que se muestra a la derecha para cambiar el formato del texto.

Agrega nuevo texto. Para agregar texto nuevo a su PDF, haga clic en Añadir texto (Agregar texto) en la barra de menú en la parte superior de la página. A continuación, haga clic donde desee agregar el texto y comience a escribir. Haga clic y arrastre para formatear el tamaño del marco de entrada de texto a su gusto.
Utilice la herramienta "FORMATO" para editar el texto. La herramienta de formato aparece en el menú del lado derecho de la pantalla. Resalte la parte del texto que desea editar y use las siguientes herramientas para editar el formato del texto:
- Haga clic en el cuadro de selección debajo de "FORMATO" para cambiar la fuente
- Haga clic en el cuadro de selección debajo de la fuente para cambiar el tamaño de la fuente
- Haga clic en el cuadro de color junto al cuadro de tamaño del texto para cambiar el color del texto.
- Haga clic en el icono "T" en mayúscula en una variedad de estilos para crear formato de texto en negrita, cursiva, subrayado, subíndice o superíndice.
- Haga clic en el cuadro de selección junto a los tres guiones y el icono de tres puntos para crear una lista con viñetas.
- Haga clic en el cuadro de selección junto al icono de tres guiones numerados para crear una lista numerada.
- Haga clic en el icono de 4 guiones, como líneas de texto, para alinear el texto a la izquierda, al centro, a la derecha o incluso a alinearlo.
- Haga clic en el cuadro de selección con una flecha vertical junto a las tres líneas discontinuas para aumentar o disminuir el espacio entre líneas.
- Haga clic en el cuadro de selección junto al icono de flecha junto con dos grupos de guiones para aumentar o disminuir el espacio entre párrafos.
- Haga clic en el cuadro de selección "Escala horizontal" para aumentar o disminuir el ancho (porcentaje) de los caracteres seleccionados.
- Haga clic en el cuadro de selección con la flecha horizontal debajo de la letra "A" y la letra "V" para aumentar o disminuir el espacio entre caracteres.
- Tenga en cuenta que no puede editar todos los elementos de un archivo PDF.
Agrega imágenes a archivos PDF. Los siguientes pasos le ayudarán a agregar imágenes a archivos PDF:
- Hacer clic Añadir imagen (Agregar imagen) en la parte superior de la página.
- Seleccione la imagen que desea agregar.
- Hacer clic Abierto (Abierto).
- Haga clic en la ubicación donde desea agregar la imagen o haga clic y arrastre para especificar el tamaño de la imagen.
- Haga clic y arrastre los puntos azules en las esquinas del marco alrededor de la imagen para cambiar el tamaño de la imagen.
Utilice la herramienta "OBJETOS" (Objetos) para editar imágenes y otros objetos. Seleccione el objeto que desea editar y use las siguientes herramientas para editarlo:
- Haga clic en el icono de los dos triángulos que miran hacia la derecha para rotar la imagen horizontalmente hacia arriba y hacia abajo.
- Haga clic en el icono de los dos triángulos hacia arriba para voltear la imagen de lado a lado en el eje vertical.
- Haga clic en el cuadro de selección junto al icono de dos celdas junto a una línea para alinear los objetos en la página.
- Haga clic en el icono de flecha de rotación en sentido antihorario para girar el objeto hacia la izquierda.
- Haga clic en el icono de flecha para girar en el sentido de las agujas del reloj para girar el objeto hacia la derecha.
- Haga clic en el icono de las fotos superpuestas para reemplazar la foto por otra.
- Haga clic en el icono de los cuadrados superpuestos para cambiar el diseño del objeto a otro texto y objetos.
- Tenga en cuenta que no puede editar todos los elementos de un archivo PDF.
Hacer clic Rellenar y firmar (Llenar y firmar) para agregar la firma al archivo PDF. Es un ícono de lápiz al lado del violeta en la barra de menú derecha. Use las herramientas en la parte superior de la página para ingresar una firma, agregar una marca o hacer clic Firmar (Firmar) para crear o agregar una firma existente.
Guarde los archivos PDF de la siguiente manera:
- Hacer clic Expediente (Expediente).
- Hacer clic Salvar (Salvar).
Método 4 de 4: use Microsoft Word 2013 o 2016
Abra Microsoft Word. Harás clic en la aplicación azul que contiene o tiene forma de texto W.
Abra el archivo PDF en Word. El archivo que se utilizará se convierte en un documento de Word editable. Siga estos pasos para abrir un archivo PDF en Word:
- Hacer clic Expediente (Archivo) en la barra de menú en la parte superior de la pantalla.
Hacer clic Abierto (Abierto).
- Seleccione el archivo PDF que desea convertir a Word.
- Hacer clic Abierto.
- Escoger Okay.
Edite el archivo como lo haría con un documento de Word normal.
- Similar a cualquier otra conversión de PDF, el archivo convertido será diferente del documento original y requerirá una edición manual.