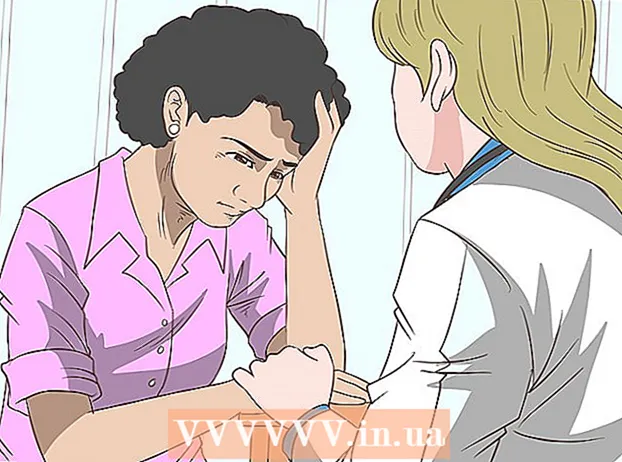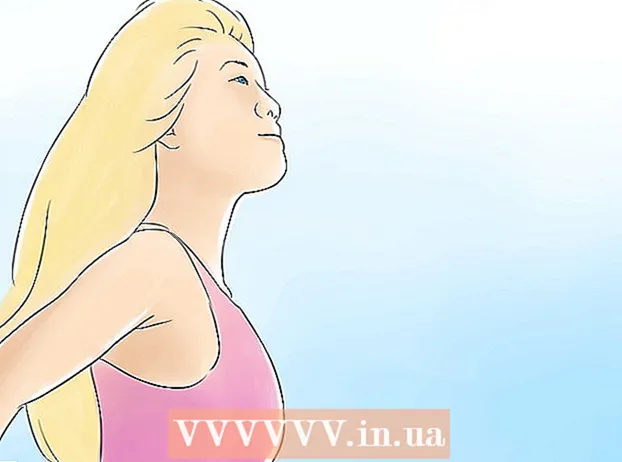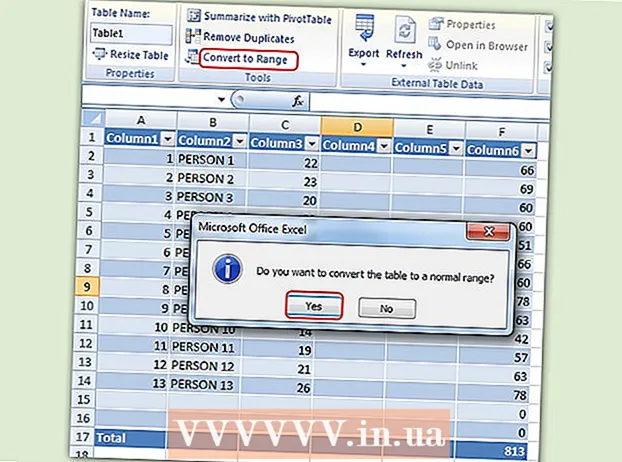Autor:
Laura McKinney
Fecha De Creación:
7 Abril 2021
Fecha De Actualización:
26 Junio 2024

Contenido
Este artículo le muestra cómo convertir archivos PDF en texto editable a través de Google Docs en su computadora. Sin embargo, tenga en cuenta que Google Docs cambiará el formato del archivo PDF y eliminará la imagen completa; Si es importante mantener el formato de su archivo PDF, no use Google Docs para editar el archivo.
Pasos
- Descubra qué archivos PDF puede editar. Los archivos PDF creados a partir de texto, como archivos de Word o Bloc de notas, se pueden abrir como archivos de texto en Google Docs, siempre que el archivo no esté cifrado.
- Si el archivo PDF que desea editar es un archivo de imagen (o contiene varias imágenes) o se ha cifrado, no puede utilizar Google Docs para editar el PDF.

(Subir). Es un ícono de carpeta en la esquina superior derecha de la página. Una ventana nueva aparecerá.
Haga clic en opciones Subir encima de la ventana mostrada.

Hacer clic Seleccione un archivo de su computadora (Seleccione un archivo de la computadora). Es un botón azul en la parte inferior de la ventana. Esto abrirá una nueva ventana donde puede seleccionar su archivo PDF.
Seleccione el archivo PDF. Haga clic en el archivo PDF que desea cargar en Google Docs. Si el archivo PDF no está guardado en una carpeta abierta, hará clic en la carpeta que contiene el archivo PDF en el lado izquierdo de la ventana.
Hacer clic Abierto (Abrir) en la parte media inferior de la ventana. El archivo PDF comenzará a cargarse en Google Docs; Cuando se muestra el archivo PDF, puede continuar.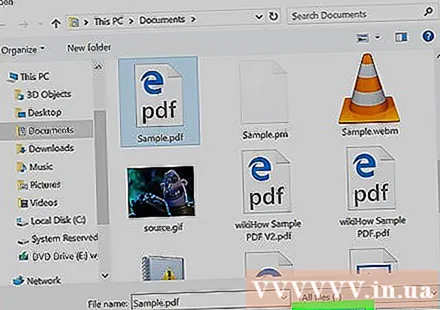
Escoger Abrir con (Abrir con) en la parte superior de la página. Verá aparecer un nuevo menú aquí.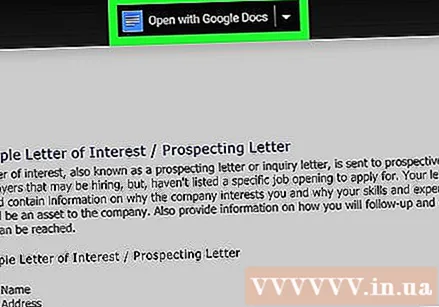
Hacer clic Documentos de Google en el menú que se muestra actualmente. El archivo PDF se abrirá en una nueva pestaña de Google Docs; Ahora puedes editar libremente el texto como quieras.
Edita archivos PDF. Puede cambiar, agregar o eliminar contenido como lo haría en un documento de Google Docs normal.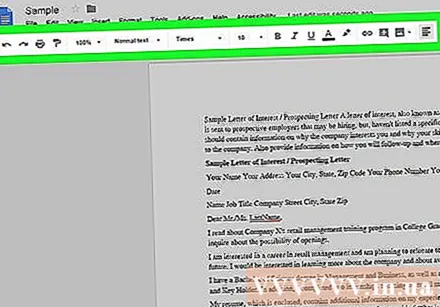
- El formato del PDF cambiará según la fuente del archivo antes de abrirse en Google Docs.
Descargue el archivo PDF editado. Hacer clic Expediente (Archivo), seleccione Descargar como (Descargar) en el menú y seleccione Documento PDF (Documento PDF) en el menú que se muestra actualmente. Esto convertirá el texto a PDF y descargará el archivo a su computadora.
- También puede hacer clic en Microsoft Word en lugar de PDF Si desea guardar el PDF como un documento de Word para editarlo más tarde.
Consejo
- Puede editar archivos PDF sin alterar el formato inherente utilizando otros programas de Google Docs.
Advertencia
- Aunque puede instalar el convertidor de PDF a Word para Google Drive, estas aplicaciones no le permiten convertir imágenes y formatos PDF a documentos de Word.
- No puede convertir un archivo PDF a texto en Google Drive y Google Docs en el teléfono.