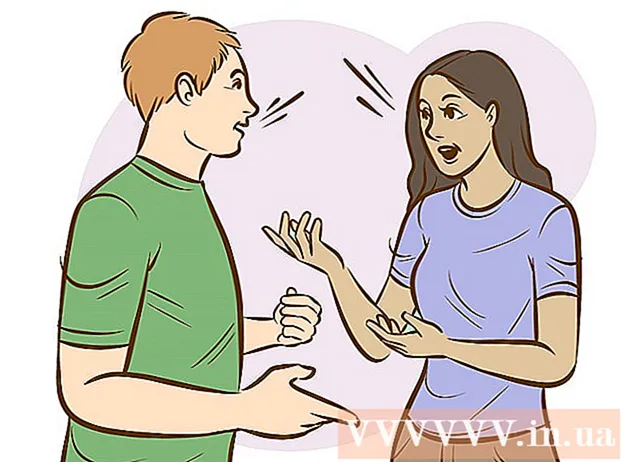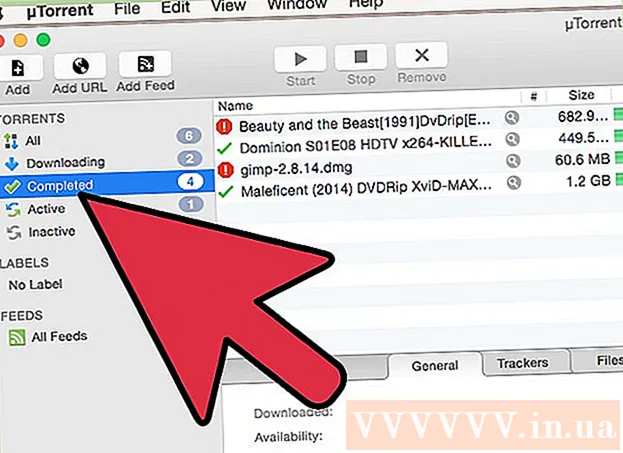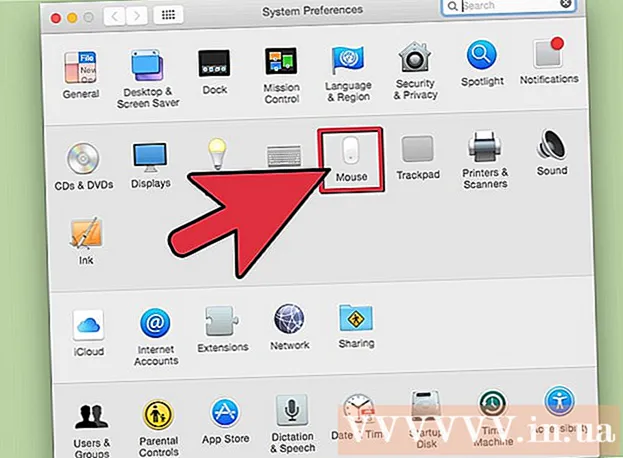Autor:
Louise Ward
Fecha De Creación:
3 Febrero 2021
Fecha De Actualización:
1 Mes De Julio 2024

Contenido
La superposición es una forma creativa de crear un nuevo fondo para una imagen, unir dos fotos o crear una escena con una celebridad. Ya sea que desee decorar una tarjeta de felicitación o bromear con alguien con collages de fotos falsos, puede usar software gratuito para hacerlos. Lea el siguiente artículo para aprender la técnica de apilamiento.
Pasos
Método 1 de 3: Foto simple
- Aplica este método con collages sencillos. Puede aplicar este método si solo necesita unir varias fotos pequeñas en una imagen más grande, rápida y fácilmente. Esto no es muy técnico, por lo que puede seguirlo completamente si desea crear una tarjeta navideña divertida u otras cosas simples sin perder demasiado tiempo.
- Para obtener los mejores resultados, descargue un software de procesamiento de imágenes gratuito como GIMP, Paint.NET o Pixlr. Si posee un software de edición de fotos profesional como Photoshop o Paint Shop Pro, puede aprender a usarlos, pero no es necesario comprar este software.
- Porque este método solo requiere algunas herramientas disponibles en software de edición básico como Windows Paint. sin embargoEs posible que no pueda utilizar la "herramienta de pincel" para la edición avanzada. Y sin la función de "capa", tendrá dificultades para editar fotos.
- Primero, abra la imagen de fondo. Esta es una imagen que se utiliza como fondo de una buena imagen que se superpone. En el software de edición, seleccione Archivo → Abrir la imagen.
- Seleccione Archivo → Guardar como para guardar como un archivo nuevo si desea conservar la imagen original. Puede realizar el paso anterior después de terminar de editar, pero si lo hace primero, no tendrá que preocuparse por olvidarse de guardar o sobrescribir la foto original.
- Abra la foto que desea superponer. Colocarás esta foto encima de la imagen de fondo. Usando el software en el paso anterior, abra la segunda imagen en una nueva ventana. Seleccione Archivo → Guardar como para guardarlo como un archivo nuevo, evitando cambios en la imagen original.
- Seleccione la herramienta de selección de círculos. Verá una columna de botones diferentes, generalmente en el lado izquierdo de la pantalla. Estas son herramientas. Haga clic en el icono de círculo, o en el óvalo punteado, generalmente encima de la columna de herramientas.
- Puede colocar el mouse sobre cada herramienta para ver su nombre. El nombre de esta herramienta suele ser "selección de elipse", "selección de elipse" o nombres similares.
- Si no puede encontrar una herramienta de selección, puede utilizar la herramienta de cadena "Lazo" o la herramienta cuadrada "Selección rectangular" en su lugar.
- Haga clic y arrastre alrededor del área de la imagen que desea mover. Arrastre el mouse alrededor de la figura de la persona, animal o un área de la imagen que desea superponer a la imagen de fondo. Elija áreas de la imagen que sean notables, con objetos en el centro, y evite elegir partes ridículas (como el brazo de alguien que aparece en el borde de la imagen).
- La mayoría del software de procesamiento de imágenes tiene un comando Invertir selección que le permite seleccionar la imagen completa excepto la parte que localizas. Este comando es útil si desea verificar el área seleccionada: use Ctrl + Shift + I (o comando + Shift + I en una Mac) para invertir el área seleccionada, luego elija Editar → Cortar (Cortar) para borrar deja solo el área que desea mover. Puede elegir Editar → Deshacer para volver al paso anterior e intentar seleccionar un área diferente de la imagen.
- Si no está de acuerdo con algún área de la imagen, puede seguir estos pasos para superponer una imagen detallada.

Suaviza los bordes de la selección (opcional). El área seleccionada de la imagen puede verse un poco rígida o tener bordes extraños, lo que puede hacer que la imagen final se vea poco natural o sobreexpuesta. Puede realizar este ajuste utilizando la "herramienta de plumas" o la "configuración de plumas" para suavizar los bordes de la imagen, con cada software tendrá que utilizar diferentes formas de acceder a la imagen. Accede a esta herramienta:- En Photoshop, haga clic derecho en la selección y luego seleccione el botón Pluma.
- En Gimp, use el menú de arriba: seleccione el botón Seleccionar → Pluma.
- En Paint.NET, debe descargar el complemento Feather y abrir el menú del complemento para usar esta herramienta.
- En Pixlr o Paint Shop Pro, haga clic en la herramienta de selección y cambie la configuración del pincel antes de comience a seleccionar el área de la imagen.
- Con cualquier software, encontrará la entrada numérica que ajusta la suavidad del pincel, en píxeles. Con este método, elija 1 o 2 píxeles para evitar perder detalles.
- Después de seleccionar el área de la foto deseada, copie y pegue la imagen de fondo. Puede elegir los comandos Editar → Copiar y Editar → Pegar, recuerde elegir una imagen de fondo previamente abierta para pegar la foto.
- Si copió por error un área no seleccionada, debe usar el comando Invertir selección para seleccionar el área seleccionada correcta.
- Cambiar el tamaño y la posición para arrastrar fotos. Seleccione una herramienta de desplazamiento, con el icono del puntero del mouse o la brújula de cuatro puntos, luego haga clic y arrastre la imagen superpuesta a la posición deseada. Si necesita cambiar el tamaño de la imagen de fondo, siga estos pasos:
- Seleccione Archivo → Transformación libre (o use las teclas Ctrl + T) para cambiar el tamaño de la imagen.
- Aparece un borde alrededor de la imagen, haga clic y arrastre hacia los lados y las esquinas para cambiar el tamaño y la forma. Para mantener las proporciones correctas, mantenga presionada la tecla Mayús mientras arrastra la esquina.
- Si mueve la imagen incorrecta, verifique que haya seleccionado la capa correcta eligiendo Ver → Capa o Ventana → Capa, luego haga clic en la capa que contiene la imagen. amontonar.
- Escoger Expediente (Archivo) → Guardar como (Guardar como) para guardar el resultado con un nuevo nombre. Asegúrese de seleccionar la imagen correcta que contenga sus ediciones antes de guardar. Es la primera capa de la imagen.
- Puede agregar fotos siguiendo los mismos pasos anteriores, agregue tantas fotos como desee.
- Para cambiar la posición entre las dos capas de la imagen, abra la sección Capa seleccionando Ver → Capas o Ventana → Capas en el menú en la parte superior de la pantalla, luego desplácese. mueva la miniatura en la lista hasta que se vea satisfecha. La capa inferior es la imagen de fondo y la capa superior es la portada.
Método 2 de 3: imagen detallada
- Examine la complejidad de la imagen original para decidir qué pasos debe seguir. Este método lo guiará en el uso de la herramienta "varita mágica", que le permite eliminar rápidamente áreas de una imagen especialmente coloreada para que pueda separar el área que desea mover. Sin embargo, esta herramienta es más efectiva en imágenes con colores de fondo simples, con poca sombra o cuando el área de la imagen que se va a mover tiene un borde separado del fondo.
- Si el área de la imagen que desea seleccionar tiene un fondo complejo, debe pasar al paso "Usar herramienta de selección" en este método y delinear el área que desea mover con el mouse.
- Para obtener un método rápido y sencillo sin fusionar imágenes, consulte Apilado rápido de imágenes.
- Descarga un software de edición de fotos gratuito. La forma más eficaz de apilar imágenes es utilizar un software de procesamiento de imágenes. Si no posee un software profesional como Photoshop o PaintShop Pro, puede descargar alternativas como Pixlr, GIMP o Paint.NET.
- Si está usando una Mac, busque el software GIMP en su computadora antes de descargarlo porque puede estar preinstalado en su computadora.
- Entre el software libre, GIMP es casi idéntico al software más profesional. Si solo necesita apilar sus fotos, otro software será más fácil de usar.
- Antes de intentar utilizar el software que se enumera aquí, asegúrese de que sean compatibles con la funcionalidad de la clase. Intente buscar "Capas" en el menú Ayuda del software o lea la descripción funcional en el sitio web.
- Esto no se aplica al software MSPaint, Windows Paint o Inkscape.

Abra la imagen de fondo con el software. Esta es la imagen que se utiliza como fondo, las imágenes más pequeñas se colocarán encima de esta imagen.- Si hace doble clic en la imagen y el software no se inicia, primero debe abrir el software y luego usar el comando Archivo → Abrir en el menú superior para seleccionar el archivo de imagen.

Crea una nueva ventana y abre la segunda imagen. Esta es una imagen que contiene los detalles para superponer la imagen de fondo. Si elige Archivo → Abrir, la imagen se abrirá automáticamente en una nueva ventana. De ahora en adelante, puede cambiar entre dos ventanas, hacer clic y arrastrar una ventana a la esquina de la pantalla si eso le facilita la edición. También puede cambiar el tamaño de las ventanas individuales arrastrando en la esquina inferior derecha.- La foto más fácil de editar es la que tiene el objeto seleccionado en un fino contraste con el fondo.
- Guarde la segunda foto con un nombre diferente. Seleccione Archivo → Guardar como y cambie el nombre de la imagen. Ahora puede editar fotos sin preocuparse por dañar las fotos originales.
- Deberá seleccionar Guardar como y cambiarle el nombre para crear un nuevo archivo. Si seleccionó Guardar solo o Guardar como pero no cambió el nombre del archivo, todavía está editando en la imagen original.
- Después de guardar un archivo nuevo, asegúrese de guardarlo con la mayor frecuencia posible utilizando el comando Archivo → Guardar para evitar perder sus ediciones.
Seleccione la herramienta Varita mágica para eliminar las áreas no deseadas. Haga clic en la herramienta Varita mágica en la barra de herramientas del lado izquierdo. Esta es una herramienta que le permite seleccionar una gran variedad de colores dentro de un cierto rango de monocromo haciendo clic en cualquier parte de la imagen; El píxel seleccionado establece una línea de base para la gama de colores seleccionada.
- El símbolo de la herramienta de varita mágica se asemeja a una varita que emite luz. Si no está seguro de haber tomado la decisión correcta, coloque el cursor sobre cada herramienta y espere a ver el nombre.
- En GIMP, esta herramienta se llama "seleccionar desenfoque" y tiene un icono similar.
Ajusta la configuración de la varita mágica. La sección de configuración aparece encima del icono cuando selecciona la herramienta. Recuerde marcar la casilla "Contiguo", luego solo borrará el área de la imagen adyacente al píxel seleccionado, no todas las áreas de la misma banda de color en la imagen. Ajusta las tolerancias de forma coherente con el fondo y la resolución de la imagen: una tolerancia baja limita el área de color seleccionada y hace coincidir un fondo con una gama similar de colores, mientras que una tolerancia alta elige un área de color amplia. y adecuado para imágenes de alto contraste.
Seleccione el área para eliminar alrededor del área de la imagen que desea mover. Primero, haga clic en los píxeles de colores en el área que desea eliminar para localizar el área con la misma gama de colores. Verá un borde intermitente alrededor del área que seleccionó. Mantenga presionada la tecla Shift o Ctrl mientras hace clic en las áreas vecinas hasta que toda el área alrededor del área de la imagen que desea mover.
- También necesita ajustar las tolerancias varias veces al hacer esto, aplicando la misma configuración que la herramienta de varita. Pequeños ajustes de tolerancia si necesita mover un área de imagen grande, tolerancia grande si solo selecciona un área pequeña.
- Seleccione Editar → Deshacer cuando se seleccione el área incorrecta. Esto le permite volver al paso anterior, no a la imagen original. Alternativamente, puede usar la combinación de teclas: Ctrl + Z en una computadora con Windows, o comando + Z en una Mac.
- Si no puede separar el área de la imagen que se va a eliminar del área que se va a mover, puede ir al paso "Usar herramienta de selección" y autolocalizar la imagen con la herramienta Cuerda.
Suaviza los bordes de la selección (opcional). El área seleccionada de la imagen puede verse un poco rígida o tener bordes extraños, lo que puede hacer que la imagen final se vea poco natural o sobreexpuesta. Puede ajustar esto usando la "herramienta de plumas" o la "configuración de plumas" para suavizar los bordes de la imagen, con cada software tendrá que usar diferentes formas de acceder a la imagen. Accede a esta herramienta:
- En Photoshop, haga clic derecho en la selección y luego seleccione el botón Pluma.
- En Gimp, use el menú de arriba: seleccione el botón Seleccionar → Pluma.
- En Paint.NET, debe descargar el complemento Feather y abrir el menú del complemento para usar esta herramienta.
- En Pixlr o Paint Shop Pro, haga clic en la herramienta de selección y cambie la configuración del pincel antes de comience a seleccionar el área de la imagen.
- Con cualquier software, encontrará la entrada numérica que ajusta la suavidad del pincel, en píxeles. Con este método, elija 1 o 2 píxeles para evitar perder detalles.
presiona el botón Eliminar (Eliminar) para eliminar el área seleccionada. Puede elegir el comando Editar → Cortar del menú en la parte superior de la pantalla. Debe localizar y borrar en lugar de dividir en zonas el resto de la foto y borrar una vez. Hacerlo le ayudará a evitar cometer errores en el camino.
- Cuando solo queda una pequeña parte alrededor del área de la imagen que desea mover, puede acercar la imagen para ver los detalles claramente antes de borrar. La herramienta Acercar tiene un icono de lupa con un "+" dentro. También puede utilizar el comando: Ver → Zoom.
- Cuando borre el área seleccionada, aparecerá un patrón de "tablero de ajedrez" o un color monocromático. De cualquier manera, el recubrimiento funcionará bien.
Seleccione una herramienta de selección. Por lo general, se encuentra en la parte superior de la barra de herramientas, con un icono de cuadrado, círculo o cuerda. La herramienta cuadrada o redonda localizará su forma, mientras que la herramienta de cuerda puede rodearla en cualquier forma. La herramienta de cuerda evita fácilmente el área que no necesita borrarse cerca del área de la imagen que se va a mover.
Haga clic y arrastre alrededor de la imagen para seleccionar el área que desea mover. Si elimina el fondo, asegúrese de no eliminar áreas innecesarias.Puede agregar áreas de color monocromático o patrón de cuadrícula para reemplazarlas, y no se localizarán.
- Si no puede eliminar un fondo complejo con la herramienta Varita mágica, amplíe la imagen con el comando Ver → Zoom y rodee lentamente la imagen que desea mover con la herramienta Cuerda. Esto puede tardar unos minutos, pero dará mejores resultados. Después de copiar y pegar la primera área de la imagen en la nueva imagen de fondo, continúe usando esta herramienta para eliminar el área sobrante con la que copió accidentalmente.
Copie el área seleccionada, cambie a la ventana de la imagen de fondo y péguela. Puede usar el método abreviado de teclado (Ctrl + C para copiar, Ctrl + V para pegar) o el comando Editar en el menú. Si la imagen se ve demasiado "nítida" o poco natural, vuelva al paso anterior y aumente la configuración del pincel en unos pocos píxeles.
- Consulte las instrucciones directamente arriba, "Software Software Edge", para aprender a programar los bordes de un área de imagen seleccionada.
- Si ya pegó la imagen pero no la ve aparecer, abra la paleta de capas con el comando Ventana → Capa o Vista → Capa. Verá cada capa a través de imágenes en miniatura pegadas en el patrón de cuadrícula. Arrastre la capa de la foto pegada hacia la parte superior, sobre la capa de la foto de fondo.
Cambiar el tamaño y la posición para arrastrar fotos. Seleccione una herramienta en movimiento, con un icono que se asemeja a un puntero de mouse o una brújula de 4 puntos, luego haga clic y arrastre el área seleccionada de la imagen a la ubicación apropiada. Si necesita cambiar el tamaño de la imagen de fondo, siga estos pasos:
- Seleccione Archivo → Transformación libre (o el atajo de teclado Ctrl + T) para cambiar el tamaño de la imagen.
- Aparecerá un borde alrededor de la imagen, haga clic y arrastre hacia los lados, o arrastre la esquina para cambiar el tamaño y dar forma a la imagen. Para mantener las proporciones correctas, mantener la llave Cambio al tirar de las esquinas.
- Si la acción es incorrecta, verifique que está editando en la capa correcta usando el comando Ver → Capa o Ventana → Capa, luego seleccione la capa que contiene la imagen de portada.
Escoger Expediente (Archivo) → Guardar como (Guardar como) para guardar el resultado con un nuevo nombre. Recuerda guardar la foto de portada. No seleccione accidentalmente la ventana que contiene el resto de la imagen después de ser recortada. anuncio
Método 3 de 3: agregar efectos
- Capa de fotos abierta al marido. Abra el menú Capa usando el comando Ver → Capa o Ventana → Capa y seleccione la capa que contiene la imagen a superponer. Puede probar varias opciones para cambiar su apariencia.
- Existen muchos software de procesamiento de imágenes y cada uno tiene una variedad de opciones. Para encontrar las recomendaciones populares a continuación, o experimentar con los efectos usted mismo, elija los menús Filtro y Capa.
Haz que la imagen superpuesta sea transparente con efecto fantasma. Si la imagen es transparente, el resultado del apilamiento también se verá mejor, especialmente cuando utilice el método Superposición rápida. Este es solo un pequeño ajuste que no toma mucho tiempo.
- Justo al lado de la lista de capas, donde puedes observar las acciones anteriores, verás un cuadro llamado Opacidad. Aquí puede ingresar un número de 0 (invisible) a 100 (completamente opaco), o ajustar el control deslizante para cambiar gradualmente la transparencia.
- Agregue una sombra paralela para vincular la imagen superpuesta a la imagen de fondo. Efectos de sombra para crear sombras debajo del sujeto y hacer que parezca parte de la imagen de fondo, debe seguir esta sugerencia para que la imagen se vea más natural.
- En GIMP, esta función se puede encontrar en Filtro → Luz y sombra.
- En Photoshop, busque en Capa → Estilo de capa → Sombra paralela.
- Seleccione la capa de sombra para ajustar. Puede utilizar el comando Filtro → Desenfocar para reducir la nitidez de la sombra.
- Puede usar el comando Editar → Transformación libre para cambiar la posición y la forma de la sombra para que coincida con la dirección de la luz en la imagen de fondo.
- Intente agregar más efectos. Hay innumerables efectos en el software de procesamiento de imágenes. Intente usar las Opciones de fusión para hacer que la foto superpuesta sea más natural, o use cualquier otro efecto para hacer cambios simples o artísticos. anuncio
Consejo
- Puede utilizar la herramienta de borrador para borrar cualquier aberración o áreas de la imagen que estén lejos del sujeto.
- El cuadro de diálogo de ayuda es muy útil para aprender a utilizar la herramienta.
- Si aparece un color monocromático después de haber eliminado el área seleccionada del fondo y dificulta la localización del resto del fondo, abra la paleta de capas con el comando (Ver → Capas ), o Ventana → Capas y busque el elemento "Capa de fondo" del área coloreada. Si ve el icono del candado, haga doble clic en él y elija Aceptar para desbloquearlo. puede arrastrarlo a la papelera en la parte inferior del Panel de separación de capas o hacer clic con el botón derecho y seleccionar Eliminar capa. Luego verá un patrón de cuadrícula.
Advertencia
- Nunca sobrescriba el archivo de imagen original.
- Si intentó usar el comando Invertir selección mencionado anteriormente pero los colores de la imagen se volvieron extraños, entonces usó por error el comando Invertir. Busque el comando Invertir selección en el menú Seleccionar para la mayoría de software, o use el atajo de teclado Ctrl + Shift + I (comando + Shift + I en una Mac).