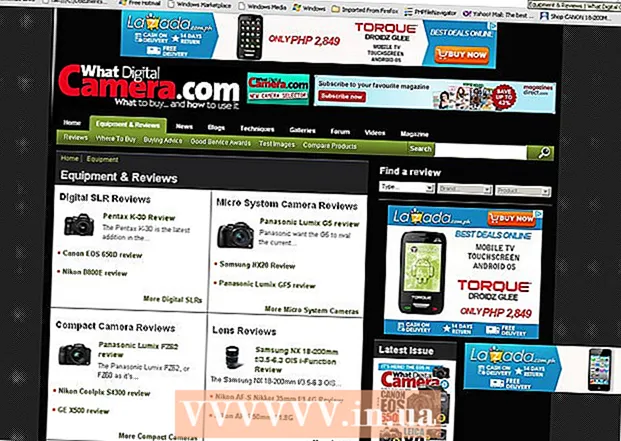Autor:
Laura McKinney
Fecha De Creación:
3 Abril 2021
Fecha De Actualización:
1 Mes De Julio 2024

Contenido
¿Alguna vez ha sido expulsado de foros por expresar su opinión? O piratea un videojuego y no puedes seguir jugando ahora. Las prohibiciones de IP son molestas, especialmente cuando interfieren con sus actividades diarias de red. Para cambiar la dirección IP pública en Windows, puede restablecer su módem, conectarse a otro dispositivo o usar un proxy / VPN. Puede cambiar la dirección IP de su computadora de acuerdo con la red, esta es una forma efectiva de solucionar problemas de red. Debe realizar un cambio de dirección IP a través de su enrutador o conexiones de red de Windows.
Pasos
Método 1 de 2: cambiar la dirección IP pública
Desenchufe el módem. La mayoría de los proveedores de servicios asignan direcciones IP dinámicas que pueden cambiar con el tiempo. Cuando desconecta el módem por un tiempo, es más probable que a la máquina se le asigne una nueva dirección cuando se encienda el módem.

Espera 5 minutos. Algunos proveedores de servicios de red (ISP) asignarán una nueva dirección IP en 5 minutos. Vuelva a conectar el módem y verifique la IP pública. Si no se ha cambiado la IP, desconecte el módem nuevamente y déjelo encendido durante la noche (o al menos 8 horas).
Conéctese con otros dispositivos. Es posible que la dirección IP se asigne según el primer dispositivo conectado al módem. El primer dispositivo suele ser el enrutador. Para obtener la nueva dirección IP, intente conectar la computadora directamente al módem:
- Apague todos los dispositivos. Para eliminar la configuración anterior del módem, no olvide apagar todos los dispositivos relacionados con la red, desconecte el módem del enrutador. La luz del módem se apagará. Asegúrese de que la computadora esté apagada.
- Su computadora estará conectada directamente a Internet, sin pasar por la capa protectora del enrutador, en solo unos minutos. Asegúrese de encender su programa antivirus antes de apagar su computadora y continuar con el proceso.
- Conecte el módem a la computadora con un cable Ethernet. Enchufe los 2 extremos del cable de red al puerto de Internet del módem y al puerto Ethernet de la computadora.
- Encienda el módem primero. Espere unos minutos para que el módem se inicie por completo.
- Enciende el ordenador.Espere a que su computadora se inicie por completo y se conecte a Internet. Apague la computadora tan pronto como haya una conexión de red.
- Vuelva a conectar el enrutador. Después de apagar la computadora, conecte el puerto de Internet del módem al puerto WAN en el enrutador usando el cable de red. La configuración de red no se ha cambiado, pero ahora tiene una nueva dirección IP pública.

Comuníquese con su proveedor de servicios. En casos excepcionales, el proveedor de servicios asignará una IP estática. Para cambiar una dirección IP estática, debe comunicarse directamente con el soporte técnico. Por lo general, solo puede cambiar su dirección IP una vez.
Ocultar la dirección IP con proxy. Utilice un proxy o VPN (sistema de red privada virtual) para mostrar la otra dirección IP de una conexión, generalmente una IP de otra parte del país o del mundo. Los proxies y VPN de confianza a menudo requieren suscripciones mensuales. anuncio
Método 2 de 2: cambiar la dirección IP personal

Actualice las direcciones IP individuales en el símbolo del sistema. Para abrir el símbolo del sistema, escriba "cmd" en el campo de búsqueda en el menú Inicio. En Windows 8, escriba "cmd" cuando aparezca la pantalla de Inicio.- Después de abrir el símbolo del sistema, ingrese el comando: "ipconfig / release"
- Después de mostrar el mensaje, ingrese el comando: "ipconfig / renew"
- Debería ver aparecer la nueva dirección IP y otras configuraciones de conexión de red.
Cambie la dirección IP a través del enrutador. El enrutador asigna a cada dispositivo de la red una dirección IP individual. Puede cambiar la dirección IP de cada dispositivo abriendo la página de configuración del enrutador.
- Abra el elemento de configuración de LAN. El encabezado depende del fabricante del enrutador. Busque la sección de reserva de dirección. En esta sección, puede asignar permanentemente una dirección IP personal a un dispositivo específico. Creemos un nuevo encabezado.
- Seleccione un dispositivo de la lista de dispositivos conectados. Si no puede encontrar su dispositivo, debe ingresar manualmente la dirección MAC y el nombre del dispositivo.
- Elija una dirección IP. Por lo general, puede conservar las primeras 3 partes de la dirección IP (generalmente 192.168.1). La última parte es el número a cambiar. Con la mayoría de los enrutadores, puede ingresar números entre 1 y 100, otro que le permite ingresar números tan grandes como 254.
- Asegúrese de que el número que elija no esté siendo utilizado por otro dispositivo en la misma red. De lo contrario, provocará un conflicto de direcciones IP y un dispositivo perderá la conexión.
Cambie la dirección IP a través de Conexiones de red de Windows. Abra Conexiones de red. Haga clic en el botón comienzo (Inicio), haga clic con el botón derecho Red (Red). Escoger Propiedades (Propiedades) en el menú. Esto abre el Centro de redes y recursos compartidos. Escoger Administrar / Ver conexiones de red (Administrar / Mostrar conexiones de red) en el panel izquierdo.
- Los usuarios de Windows 8 pueden ingresar la palabra clave "centro de redes y recursos compartidos" en la pantalla de Inicio y elegir de la lista.
- Los usuarios de Windows XP pueden hacer clic derecho Mis sitios de red (Mis ubicaciones de red) en el menú Inicio y seleccione Propiedades para ver la lista de conexiones.
Haga clic derecho en la conexión que desea cambiar. Haz click en eso Propiedades. Si se le solicita una contraseña de administrador o una confirmación, escriba la contraseña o proporcione la confirmación.
Haga clic en la pestaña Redes. En el artículo Esta conexión utiliza los siguientes elementos (Esta conexión utiliza los campos de datos a continuación), haga clic en seleccionar Protocolo de Internet versión 4 (TCP / IPv4) (Protocolo de Internet versión 4 (TCP / IPv4)) o Protocolo de Internet versión 6 (TCP / IPv6), luego haga clic en el botón Propiedades.
- Para especificar la dirección IP para IPv4, haga clic en use la siguiente dirección IP (Use la dirección IP a continuación), luego ingrese la dirección IP configurada en el campo dirección IP (Dirección IP), Máscara de subred (Máscara de red) y Puerta de enlace predeterminada (Puerta de enlace predeterminada).
- Para especificar una dirección IP para IPv6, haga clic en Utilice la siguiente dirección IPv6 (Use la siguiente dirección IPv6), luego ingrese la dirección IP configurada en el campo Dirección IPv6 (Dirección IPv6), Longitud del prefijo de subred y Puerta de enlace predeterminada.
- La dirección IPv4 más utilizada es 192.168.1.2; La máscara de red es 255.255.255.0. Puerta de enlace predeterminada es la dirección del enrutador. Por ejemplo, ingresa la secuencia de la siguiente manera:
- Dirección IP: 192.168.0.2 a 192.168.0.12 (para varias computadoras)
- Máscara de subred: 255.255.255.0
- Puerta de enlace predeterminada: 192.168.0.1
Hacer clic Okay. anuncio
Advertencia
- Puede asignar una dirección IP usted mismo, pero lo más probable es que su proveedor de servicios bloquee su conexión de red. Para cambiar manualmente la dirección IP, siga los pasos anteriores en la sección Conexiones de red. Ingrese la misma IP que la que aparece en la ventana del símbolo del sistema. Por ejemplo, si la IP que aparece en el símbolo del sistema es 75.1.2.3, cambie la dirección IP a 75.1.2.4. Debe ingresar manualmente las direcciones IP de subred, puerta de enlace y servidor DNS. Si la nueva dirección IP impide que la computadora funcione, lo más probable es que el proveedor haya asignado esa dirección IP a otra computadora en la misma red. Debe pasar a la siguiente dirección IP y seguir probando hasta que la máquina funcione. Sin embargo, algunos proveedores hacen coincidir los datos de MAC o módem con la IP asignada. Si los 2 anteriores no coinciden, no podrá conectarse a la red. Si configura la IP a través del enrutador en lugar de la computadora, debe agregar http a la interfaz del enrutador y asignar la IP usted mismo aquí. Este método es similar a la asignación de IP en computadoras y depende de la interfaz del enrutador. Puede ver las instrucciones en el sitio web del fabricante.
- Como se mencionó anteriormente, estos métodos solo son aplicables si tanto la computadora como la red utilizan DHCP. Si está usando un enrutador y tiene DHCP habilitado, los pasos anteriores solo afectan la dirección IP de una computadora que usa una red de área local (LAN) entre la computadora y el enrutador que estaba primero "en" la conexión a Internet. Para cambiar la dirección IP pública que usa para conectarse a su proveedor de servicios, debe cambiar la dirección IP que el dispositivo (OSI Layer 3) usa para separar la computadora y la red.