Autor:
Laura McKinney
Fecha De Creación:
9 Abril 2021
Fecha De Actualización:
1 Mes De Julio 2024
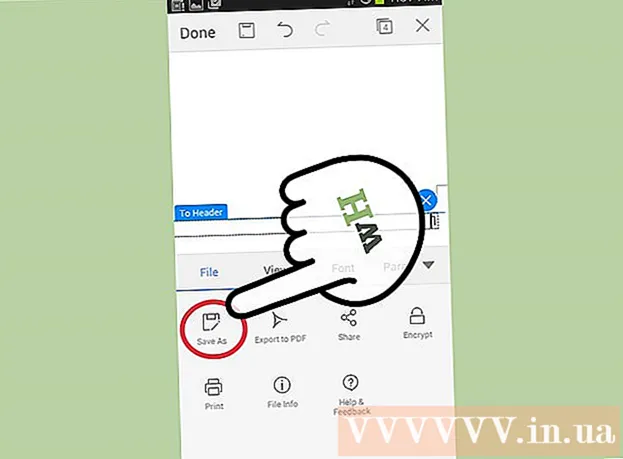
Contenido
Microsoft Word es el procesador de texto más utilizado, si no el software de edición de computadoras más popular del mundo. Sin embargo, para aprovechar al máximo el rendimiento, debe saber cómo navegar por las pantallas y menús cada vez más complejos del software. Afortunadamente, agregar números de página no es difícil.
Pasos
Método 1 de 3: insertar números de página
Haz doble clic en la parte superior o inferior de la página. Esto activará el "Menú de diseño" que le permite agregar números de página. O puede hacer clic en la pestaña "Insertar" en la barra superior. La cinta superior se abrirá y le permitirá agregar un número de página.

Seleccione "Número de página" para abrir las opciones disponibles. Podrá elegir la ubicación del número de página. Proceda a colocar el cursor sobre cada opción ("Parte superior de la página", "Parte inferior de la página", etc.) para ver más opciones y decidir si desea que el número esté a la derecha, a la izquierda o al centro de la página.- En el menú Diseño, la opción Número de página está a la izquierda.
- En el menú Insertar, la opción Número de página estará en el centro.

Seleccione el estilo de numeración de páginas para configurar automáticamente la numeración. Después de elegir la posición exacta del libro de páginas, Word agrega automáticamente números a todo el texto.- Hay muchas opciones de paginación disponibles. Sin embargo, también puede ajustarlo un poco si el número de páginas no se muestra como desea.

Nota: Algunas versiones de Word difieren ligeramente en su numeración. Las posiciones de algunos botones de función pueden variar según la versión de Word. Sin embargo, todas las versiones actuales de Word permiten la numeración de páginas haciendo doble clic en la parte superior o inferior de la página. Esto le permite abrir el menú Número de página. anuncio
Método 2 de 3: formatee el número de página
Haga doble clic en el número de página para cambiar la fuente, el color o el ki. Si desea que los números de página usen una fuente específica, simplemente haga doble clic en ella. Los números de página se resaltarán en azul de forma similar al texto seleccionado en Word. A continuación, solo necesita ajustar la fuente, el color y el tamaño como lo haría normalmente. Estos parámetros se aplican automáticamente en todo el texto.
Inicie los números de página utilizando saltos de página. Si desea comenzar a numerar la palabra "1" en la página siguiente de su documento, debe dividir esa página. Primero, coloque el puntero del mouse en la parte superior de la página donde desea comenzar a numerar. Luego:
- Haga clic en "Diseño de página" → "Saltos" en la barra superior.
- Seleccione "Página siguiente" en la sección "Pausas".
- Haga doble clic en el número de página actual.
- Haga clic en "Número de página" y seleccione "Dar formato a números de página".
- Seleccione la burbuja denominada "Comenzar en", luego seleccione "1" para volver a numerar esta página desde 1.
Ignore el número de la primera página para una mejor página de título. Comience haciendo doble clic en el encabezado o pie de página nuevamente para que aparezca el menú correspondiente. Luego, busque y marque la casilla "Primera página diferente". Así que siéntase libre de hacer clic en el número de la primera página y eliminarlo, manteniendo el resto de los números de página.
- Muchas veces solo necesita hacer clic en el botón "Primera página diferente" y el número de la primera página se eliminará automáticamente.
- La mayoría de las presentaciones y los periódicos no necesitan el número de la primera página porque por defecto son la primera página, por supuesto, el número "1".
Utilice la opción "Dar formato a números de página" para cambios específicos, como el tipo de número y el título del conjunto. Si desea mejorar sus habilidades, puede volver a hacer doble clic en la parte superior o inferior de la página, hacer clic en "Números de página" y elegir "Dar formato a números de página" debajo del menú emergente. Desde aquí puede configurar muchos tipos diferentes de números, como números romanos o letras, así como personalizar el aspecto básico de los números. Esta característica no es muy poderosa pero sí bastante efectiva.
Presione "esc" para salir del encabezado y pie de página o de la barra de diseño. La tecla de escape lo regresará al modo de edición normal, al mismo tiempo que aplica el formato de número de página. ¡Ahora puedes seguir escribiendo! anuncio
Método 3 de 3: inserte el número de página en la aplicación móvil
Haga clic en "Insertar". Aparecerá un menú simplificado para que formatee el documento, incluso más fácil de usar que el software en su computadora.
Seleccione "Números de página" para configurar los números. Hay muchas opciones para el diseño del número de página, incluidas las opciones para el arte.
Seleccione "Encabezados y pies de página", luego haga clic en "Opciones" para personalizar los números. Esto le permitirá configurar una primera página diferente, cambiar el aspecto de las páginas pares e impares o eliminar todas las páginas.
Transfiera documentos sin problemas desde la aplicación Word al software de escritorio. Cualquier cambio que realice en la aplicación también se aplicará al programa informático, por lo que puede agregar o cambiar los números de página de manera segura aquí y todos los datos permanecerán tal como los envíe. documentación a otro programa. anuncio
Consejo
- Si planea crear un encabezado o un final complejo (como su nombre o encabezado), intente agregar primero los números de página. Después de eso, la operación será más fácil.



