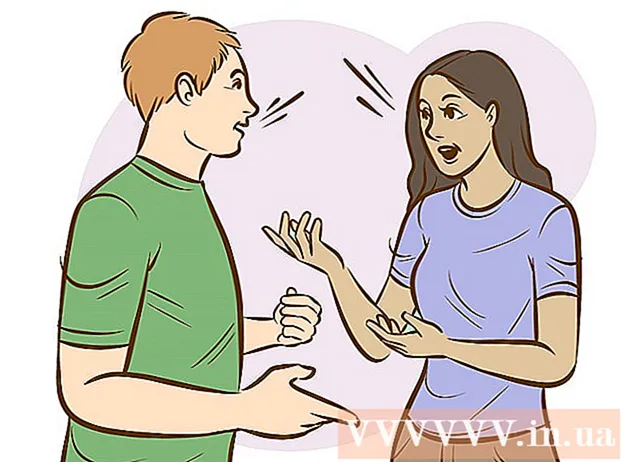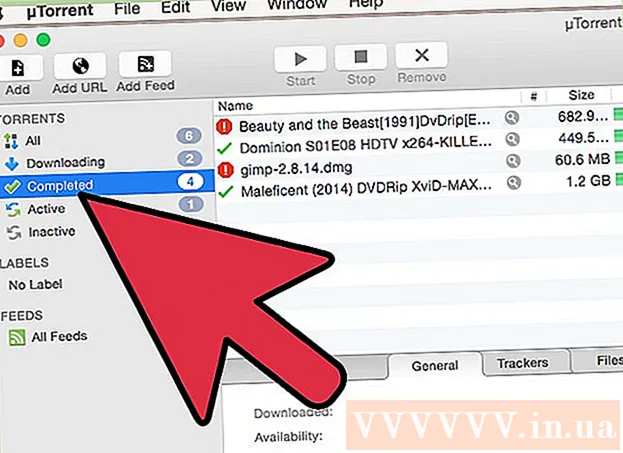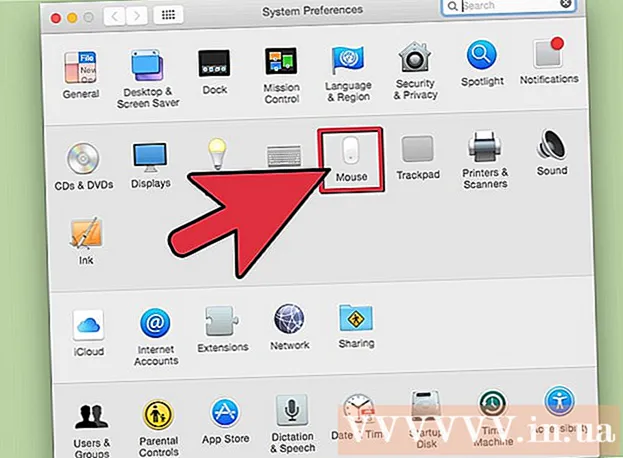Autor:
Robert Simon
Fecha De Creación:
18 Junio 2021
Fecha De Actualización:
1 Mes De Julio 2024

Contenido
Adobe Photoshop se utiliza con mayor frecuencia para la ilustración y la edición de imágenes. También puede agregar texto en Photoshop y ajustar propiedades (como fuente, tamaño y color del texto, crear anuncios, imágenes o encabezados). Nota: las personas insertan texto en Photoshop principalmente para agregar elementos visuales con mensajes cortos a imágenes de Photoshop en lugar de importar texto o documentos de texto.
Pasos
Método 1 de 2: agregue cualquier texto
Seleccione la herramienta Texto con forma de "T" en el panel de herramientas. Puede hacer clic en el icono o simplemente presionar la letra "T" en su teclado para abrir la herramienta de texto. Luego, puede hacer clic en cualquier parte de la imagen para ingresar texto.

Configure los ajustes de texto usando el menú superior de la pantalla. Después de hacer clic en la herramienta Texto, aparecerá un grupo de opciones en la parte superior de la pantalla de Photoshop donde puede elegir el color, la fuente, el tamaño y la alineación. También podemos usar "Carácter" o "Párrafo", esta opción es similar a la edición de texto en programas como Microsoft Word. Puede encontrarlos haciendo clic en "Ventana" en la parte superior de la pantalla y luego buscando las opciones "Carácter" y "Párrafo".- Fuente: le permite elegir nombres de diferentes fuentes, como Arial y Times New Roman.
- Tamaño de fuente: Ajuste los puntos en el tamaño de la fuente para agrandar o reducir el texto.
- Alineación de fuentes: selecciona la posición del texto centrado o de derecha a izquierda o derecha.
- Color de fuente: Haga clic en la paleta de colores de fuente para elegir diferentes colores para el texto.

Haga clic en la parte de la imagen donde desea agregar el texto en Photoshop. Si acaba de hacer clic en algún lugar de la imagen, aparecerá un puntero del mouse donde aparece la primera letra. Simplemente importe y Photoshop agregará texto desde este punto de partida.- Si solo inserta texto simple, eso es todo.
- Si sabe cómo usar la herramienta de lápiz, puede hacer clic en el enlace para ingresar texto a lo largo de esa línea.

Antes de escribir, haga clic y arrastre la herramienta de texto para que el texto permanezca en un área. Si desea que el texto esté en un área específica, puede hacer clic y arrastrar el mouse para definir esa área antes de ingresar. El texto que no cabe en el área especificada no aparecerá a menos que minimice el tamaño de fuente.
Haga clic fuera del cuadro de texto o presione Ctrl (Control) y Enter para ver cómo terminará el texto en la imagen de Photoshop. Si el programa sigue comenzando texto nuevo cuando hace clic fuera, simplemente haga clic en otra herramienta para salir del editor de texto y continuar. Puede hacer doble clic en el texto o simplemente seleccionar la herramienta Texto y luego hacer clic en el texto nuevamente para editar la fuente y la fuente en cualquier momento.
- No podrá editar el texto si lo rasteriza. Si ve la opción Rasterizar, omítala por ahora.
- Si la capa de texto está seleccionada actualmente, puede presionar Ctrl-T o Cmd-T para cambiar su tamaño manualmente en lugar de cambiar el tamaño de la nueva fuente.
Método 2 de 2: agregue un efecto de texto más complejo
Haga clic y mantenga el mouse sobre el ícono de Texto en la barra de herramientas para mostrar las diferentes opciones de entrada de texto. Nota: este icono se parece a la letra "T". Cuando hace clic en la letra T y mantiene presionado el mouse, aparecerán las siguientes opciones de texto alternativo.
- Herramienta de tipo horizontal: La más utilizada, esta herramienta le permite ingresar texto horizontalmente de izquierda a derecha. Esta es la opción predeterminada si simplemente hace clic en la herramienta Texto.
- Herramienta de tipo vertical: Le permite escribir texto verticalmente en lugar de de izquierda a derecha.
- Herramienta de máscara de tipo horizontal: Esta herramienta convierte el texto en una máscara y se aplica en muchos trucos geniales de Photoshop. Tan pronto como haces clic, el programa agrega una capa debajo del texto y usa esta capa para "rellenar" mientras escribes.
- Herramienta de máscara de tipo vertical: Funciona de manera similar a la opción Máscara de texto horizontal, pero el texto se ingresará verticalmente en lugar de de izquierda a derecha.
Utilice los menús "Párrafo" y "Carácter" para cambiar el interlineado, eliminar los espacios en blanco y opciones más avanzadas. Si desea controlar el texto, los menús de carácter y párrafo son lo que debe buscar. El icono del menú Carácter es la letra A con una línea vertical detrás. La opción Párrafo tiene un icono de la letra P con dos líneas verticales y un círculo de color, pero también puede hacer clic en "Ventana →" Párrafo "si no puede encontrarlo.
- Haga clic y arrastre los iconos en cada menú para probar. Puede ver inmediatamente el efecto de la opción en la práctica. La mayoría tiene un impacto en el espacio entre líneas.
- El menú Carácter afecta principalmente al estilo real, mientras que el párrafo ajusta el bloque de texto general y la alineación de la línea.
- Si no puede acceder a las Opciones de párrafo, haga clic con el botón derecho en el texto y seleccione "Convertir a texto de párrafo".
Haz clic derecho en el texto y elige "Opciones de fusión" para mostrar los efectos que le dan un aspecto profesional. Las Opciones de fusión le permiten agregar sombras, bordes, resplandor e incluso herramientas 3D, cada una de las cuales es totalmente personalizable. Si bien puede probarlo en el menú Opciones de fusión, aquí hay algunos efectos clave que hacen que el texto se vea genial:
- Bisel y relieve: Esta herramienta genera texto 3D ensamblando los trazos del texto en un cilindro 3D como un tubo.
- Carrera: Esta opción limita el texto con trazos de color, trazos en negrita y patrones personalizados de su elección.
- Las superposiciones: Estas opciones cambian el color de la fuente, establecen un nuevo color, patrón o degradado en la forma del texto. Incluso puede reducir la opacidad de esas superposiciones para obtener un divertido efecto de mezcla y sombra.
- Sombra paralela: Agregue una sombra pequeña y móvil detrás del texto (como si hubiera una pared detrás del texto a unos metros de distancia). Puede cambiar el ángulo, la suavidad y el tamaño de la sombra.
Busque y agregue nuevas fuentes en línea. Agregar fuentes a Photoshop es increíblemente fácil. Solo necesita descargar la fuente, arrastrarla y soltarla en el programa para agregarla. Con la palabra clave "Free Fonts" o "Free Fonts", podemos encontrar todo lo que necesitamos.
- La fuente suele ser un archivo .ttf.
Consejo
- Si desea agregar texto rápidamente a Adobe Photoshop, simplemente presione la tecla "T" en su teclado para seleccionar la herramienta Texto.
- Si por alguna razón la herramienta de texto no funciona, cree una nueva capa y vuelva a intentarlo. Si eso aún no funciona, debe abrir la herramienta de texto haciendo clic en la flecha hacia abajo en la esquina superior izquierda y seleccionando el pequeño icono de engranaje. Luego, haga clic en "restablecer herramienta" para volver a activar la herramienta Texto.
Advertencia
- Los atajos de teclado no funcionarán mientras usa la herramienta Texto porque Photoshop ahora reconoce el teclado para ingresar texto.